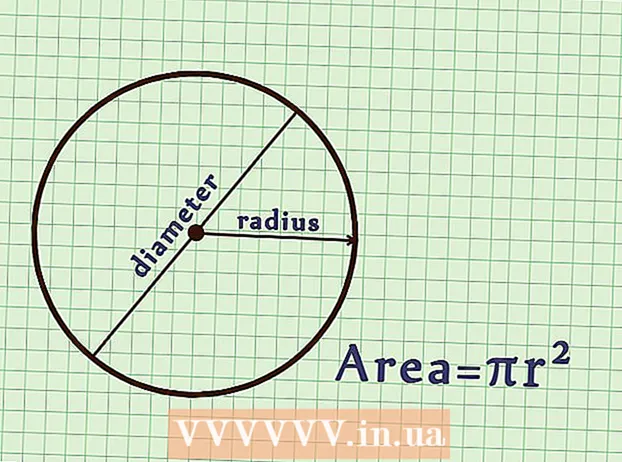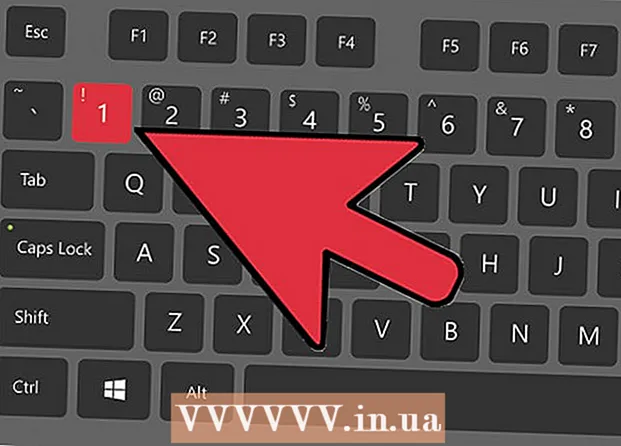Autor:
Monica Porter
Data De Criação:
22 Marchar 2021
Data De Atualização:
1 Julho 2024

Contente
Os arquivos PDF são freqüentemente usados para mostrar profissionalismo. Por esse motivo, às vezes é muito importante ocultar ou excluir informações ou metadados de arquivos PDF. Você pode selecionar e excluir facilmente itens de dados de um arquivo PDF com o Adobe Acrobat. Além disso, a ferramenta Redaction do Adobe Acrobat ajudará. Os dados excluídos geralmente são exibidos em uma moldura preta ou em outra cor. Informações ocultas, como metadados - incluindo nomes de autores, palavras-chave e informações de direitos autorais, devem ser excluídas separadamente. O Adobe Acrobat tem uma taxa mensal de $ 12,99 (cerca de VND 300.000) para o Adobe Acrobat Standard e $ 14,99 (cerca de VND 350.000) para o Adobe Acrobat Pro.
Passos
Método 1 de 5: exclua cada item de dados

Abra o Adobe Acrobat. Este é um programa que se parece com um triângulo com círculos nos cantos em um fundo vermelho escuro. Clique no ícone para abrir o Adobe Acrobat. Você pode encontrar o Adobe Acrobat no menu Iniciar do Windows ou na pasta Aplicativos no Mac Finder.
Abra o arquivo. Aqui estão as etapas para abrir um arquivo PDF no Adobe Acrobat:- Clique Arquivo (Arquivo) na barra de menus no canto superior direito.
- Clique Abrir (Abrir) no menu mostrado abaixo de "Arquivo".
- Selecione o arquivo PDF que deseja abrir e clique Abrir.
- Ou você pode clicar com o botão direito no arquivo PDF e escolher Abrir com ... (Abra com ...) e selecione Adobe Acrobat.

Clique na informação que você deseja excluir. A tela exibirá opções de edição de informações. Você pode selecionar uma caixa de entrada de dados, uma imagem ou outras informações.
pressione Excluir (Excluir) para excluir informações.- Para excluir uma palavra na caixa de texto, você clica no texto a ser editado para exibir o ponteiro do mouse. Clique e realce o texto que deseja excluir e pressione Excluir ou ← Backspace.

Clique Arquivo na barra de menu na parte superior da tela.
Clique Salve (Salve ). Esta é a ação de excluir permanentemente as informações selecionadas do documento. O nome do arquivo será anexado com a extensão "_Redacted".
- Para evitar sobrescrever o original, você deve escolher Salvar como (Salvar como) e salve o documento em uma pasta diferente ou dê ao documento um nome diferente.
Método 2 de 5: exclua a página

Abra o Adobe Acrobat. Você pode ter salvado o programa em sua área de trabalho, mas ainda precisa procurá-lo em seu computador. A maneira mais fácil é usar a barra de pesquisa. Os computadores Windows terão uma barra de pesquisa no canto esquerdo inferior; a barra de pesquisa do Mac está no canto superior direito.
Abra o arquivo. Siga estas etapas para abrir um arquivo PDF no Adobe Acrobat.
- Clique Arquivo (Arquivo) na barra de menus no canto superior direito.
- Clique Abrir (Abrir) no menu abaixo de "Arquivo".
- Selecione o arquivo PDF que deseja abrir e clique Abrir.
- Ou você pode clicar com o botão direito no arquivo PDF e escolher Abrir com ... (Abra com ...) e selecione Adobe Acrobat.
Clique no ícone Páginas. Este é um ícone empilhado de duas páginas exibido acima da barra de ferramentas no lado esquerdo da página.

Clique nas páginas que você deseja excluir. Você verá uma lista de páginas exibidas na coluna à esquerda. Clique em cada página para selecioná-la. Se você deseja selecionar várias páginas, mantenha pressionada a tecla Ctrl e selecione todas as páginas a serem excluídas.
Clique no ícone da lixeira exibido acima da coluna da lista de páginas no lado esquerdo da tela.
Clique Está bem na janela exibida atualmente. Isso confirmará que você deseja excluir permanentemente as páginas selecionadas.

Clique Arquivo (Arquivo) no menu na parte superior da tela.
Clique Salve (Salve ). Esta é a ação de excluir permanentemente as informações selecionadas do documento. O nome do arquivo será anexado com a extensão "_Redacted".
- Para evitar a substituição do documento original, clique em Salvar como (Salvar como) e salve o documento em outra pasta ou dê um novo nome ao documento.
Método 3 de 5: edição de conteúdo
Abra o Adobe Acrobat. Você pode ter salvado o programa em sua área de trabalho, mas ainda precisa procurá-lo em seu computador. A maneira mais fácil é usar a barra de pesquisa. Os computadores Windows têm uma barra de pesquisa no canto esquerdo inferior da tela; a barra de pesquisa do Mac está no canto superior direito.
Abra o arquivo. Siga estas etapas para abrir um arquivo PDF no Adobe Acrobat:
- Clique Arquivo (Arquivo) na barra de menus no canto superior direito.
- Clique Abrir (Abrir) no menu abaixo de "Arquivo".
- Selecione o arquivo PDF que deseja abrir e clique Abrir.
- Ou você pode clicar com o botão direito no arquivo PDF e escolher Abrir com ... (Abra com ...) e selecione Adobe Acrobat.
Clique Ferramentas (Ferramentas) na segunda barra de menu na parte superior da tela.

Clique Redigir (Editando) com um ícone de realce rosa exibido em "Proteger e Padronizar" no menu Ferramentas.
Selecione as informações que deseja editar. Pode ser qualquer parte do documento, incluindo uma imagem. Siga estas etapas para escolher o que editar:- Clique duas vezes para selecionar a palavra ou imagem.
- Clique e arraste para selecionar uma linha, parágrafo ou qualquer parte do documento.
- Para selecionar mais informações, mantenha pressionada a tecla Ctrl ao escolher o próximo.
- Se você quiser que a marca do editor apareça em outras páginas - por exemplo, no mesmo lugar na parte superior ou inferior de cada página - clique com o botão direito e selecione “Repetir marca nas páginas”.

Clique Aplique (Aplicar) na segunda barra de ferramentas exibida acima da tela.
Clique Está bem para confirmar que deseja editar o conteúdo selecionado.
- Se você deseja remover informações ocultas do documento, clique em sim na caixa de diálogo.
Clique Arquivo (Arquivo) na barra de menus na parte superior da tela.
Clique Salve (Salve ). Esta é a ação de excluir permanentemente as informações selecionadas do documento. O nome do arquivo será anexado com a extensão "_Redacted".
- Para evitar sobrescrever o original, você deve escolher Salvar como (Salvar como) e salve o documento em uma pasta diferente ou dê ao documento um nome diferente.
Método 4 de 5: edição de conteúdo com um mecanismo de pesquisa
Abra o Adobe Acrobat. Você pode ter salvado o programa em sua área de trabalho, mas ainda precisa procurá-lo em seu computador. A maneira mais fácil é usar a barra de pesquisa.Os computadores Windows têm uma barra de pesquisa no canto esquerdo inferior da tela; a barra de pesquisa do Mac está no canto superior direito.
Abra o arquivo. Siga estas etapas para abrir um arquivo PDF no Adobe Acrobat.
- Clique Arquivo (Arquivo) na barra de menus no canto superior direito.
- Clique Abrir (Abrir) no menu abaixo de "Arquivo".
- Selecione o arquivo PDF que deseja abrir e clique Abrir.
- Ou você pode clicar com o botão direito no arquivo PDF e escolher Abrir com ... (Abra com ...) e selecione Adobe Acrobat.
Clique Ferramentas (Ferramentas) na segunda barra de menu na parte superior da tela.

Clique Redigir (Editando) com um ícone de realce rosa exibido em "Proteger e Padronizar" no menu Ferramentas.
Clique Marca para redação (Destaque Edição) na segunda barra de menu.
Clique Encontrar texto (Pesquisar texto) para abrir uma barra de menu que permite pesquisar texto para editar.

Selecione "No documento atual" ou "Todos os documentos PDF em"...). Para pesquisar dentro do documento aberto, clique no botão circular próximo a "No documento atual". Para pesquisar vários documentos PDF, clique em "Todos os documentos PDF em" e use a caixa de seleção abaixo desta opção para selecionar a pasta que contém os documentos PDF a serem editados.
Selecione "Uma única palavra ou frase", "Várias palavras ou frase" ou "Padrões". Clique no botão círculo ao lado das opções de pesquisa e execute um dos seguintes procedimentos:
- Palavra ou frase única: Insira uma palavra ou frase na barra de pesquisa abaixo das opções.
- Várias palavras ou frase: Clique Selecione Palavras (Selecione a palavra) e digite a palavra ou frase que deseja editar na barra no topo do menu. Clique Adicionar (Adicionar) para adicionar novas palavras ou frases e entrar na barra acima. Escolher Está bem quando terminar de adicionar palavras e frases para excluir.
- Padrões: Use a caixa de seleção para selecionar o modelo. Você pode usar o modelo para excluir números de telefone, cartões de crédito, números de ID, datas e endereços de e-mail.
Clique Pesquisar e remover texto (Pesquisar e excluir texto). Isso é encontrar correspondências no documento.
Clique na caixa ao lado de todos os resultados que deseja editar. Todos os resultados da pesquisa serão exibidos no menu esquerdo. Clique na caixa ao lado do resultado que deseja editar.
- Você também pode clicar em Verificar tudo exibido acima da lista para selecionar tudo.
Clique Marcar resultados verificados para redação (Marque os resultados selecionados para edição). Esta é a ação que marca todos os resultados selecionados para edição.
Clique Aplique (Aplicar) na segunda barra de ferramentas exibida na parte superior da tela.
Clique Está bem para confirmar que você deseja transformar o conjunto de informações selecionado.
- Se você deseja remover informações ocultas no documento, clique em sim na caixa de diálogo.
Clique Arquivo (Arquivo) na barra de menus na parte superior da tela.
Clique Salve (Salve ). Esta é a ação de excluir permanentemente as informações selecionadas do documento. O nome do arquivo será anexado com a extensão "_Redacted".
- Para evitar sobrescrever informações no documento original, você deve escolher Salvar como (Salvar como) e salve o documento em outra pasta ou dê um novo nome ao documento.
Método 5 de 5: Excluir informações ocultas
Abra o Adobe Acrobat. Você pode ter salvado o programa em sua área de trabalho, mas ainda precisa procurá-lo em seu computador. A maneira mais fácil é usar a barra de pesquisa. Os computadores Windows têm uma barra de pesquisa no canto esquerdo inferior da tela; a barra de pesquisa do Mac está no canto superior direito.
Abra o arquivo. Siga estas etapas para abrir um arquivo PDF no Adobe Acrobat.
- Clique Arquivo (Arquivo) na barra de menus no canto superior direito.
- Clique Abrir (Abrir) no menu abaixo de "Arquivo".
- Selecione o arquivo PDF que deseja abrir e clique Abrir.
- Ou você pode clicar com o botão direito no arquivo PDF e escolher Abrir com ... (Abra com ...) e selecione Adobe Acrobat.
Clique Ferramentas (Ferramentas) na segunda barra de menu na parte superior da tela.

Clique Redigir (Editando) com um ícone de realce rosa exibido em "Proteger e Padronizar" no menu Ferramentas.
Escolher Remover informações ocultas (Exclua as informações ocultas) na segunda barra de ferramentas abaixo do título "Informações ocultas".
Selecione todas as informações que deseja excluir. As informações que você vê aqui são metadados, comentários ou anexos de documentos. Marque as caixas ao lado das informações que deseja excluir na barra de menu do lado esquerdo da tela.
- Ao clicar no símbolo + ao lado de cada item principal e subitem nesta caixa de diálogo, você pode ver quais itens serão excluídos. Os itens marcados são excluídos após a conclusão de todas as etapas deste método.

Clique Retirar (Excluir) aparece acima de uma lista de informações que você pode marcar no lado esquerdo da tela.
Clique Está bem na caixa de diálogo que aparece ao clicar em "Remover".
Clique Arquivo (Arquivo) na barra de menus na parte superior da tela.
Clique Salve (Salve ). Esta é a ação de excluir permanentemente as informações selecionadas do documento. O nome do arquivo será anexado com a extensão "_Redacted".
- Para evitar sobrescrever informações no documento original, você deve escolher Salvar como (Salvar como) e salve o documento em outra pasta ou dê um novo nome ao documento.
Atenção
- A edição excluirá as informações permanentemente; portanto, se desejar revisar as informações, salve o documento como um novo arquivo com um nome diferente.
O que você precisa
- Adobe Acrobat Pro