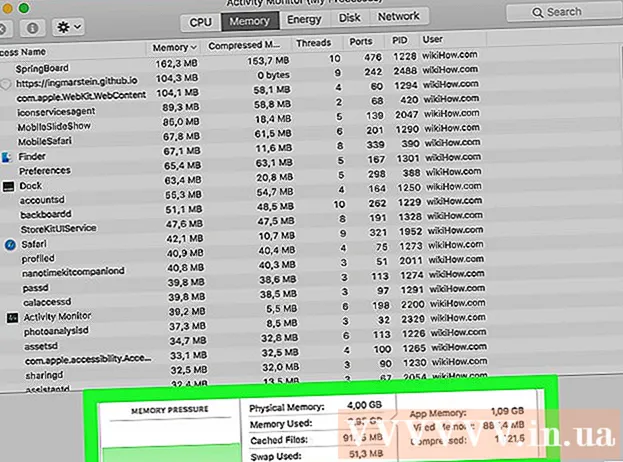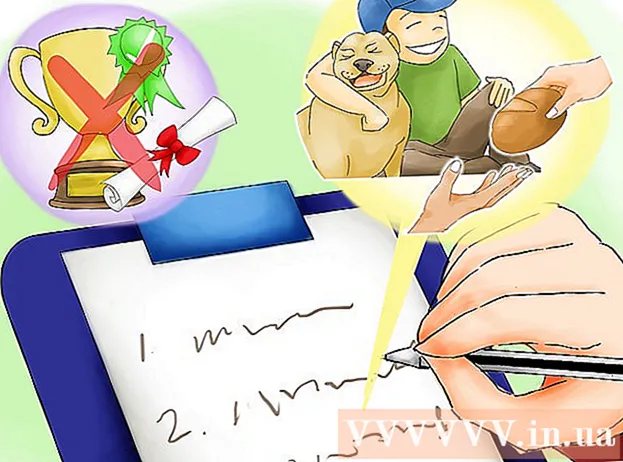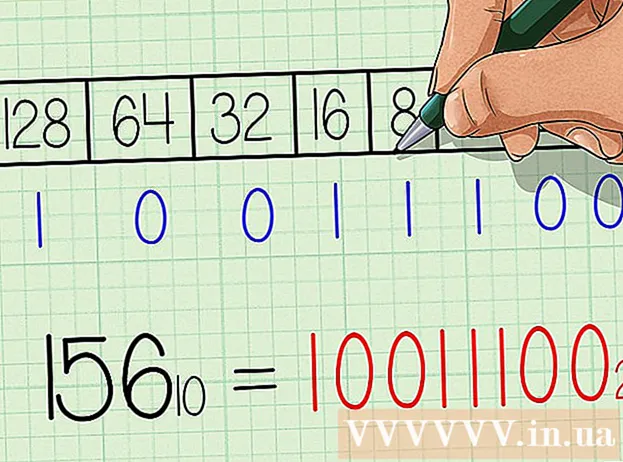Autor:
Monica Porter
Data De Criação:
16 Marchar 2021
Data De Atualização:
1 Julho 2024

Contente
Quer alterar as configurações de espaçamento no Google Docs, alterar o espaçamento simples entre as linhas para espaçamento duplo? Aqui estão algumas diretrizes para ajustar o espaçamento duplo entre as linhas de documentos do Google Docs em seu computador. Observe que os documentos do Google Docs podem ou não exibir esta opção no telefone, portanto, se você tentar seguir este guia no seu telefone celular e ainda não conseguir encontrar a opção descrição, vá para outro método ou consulte a seção Dicas.
Passos
Método 1 de 3: use o menu superior (menu horizontal)
Selecione o trecho de texto para o qual deseja criar um espaço duplo entre as linhas. Se você clicar em qualquer lugar em um pedaço de texto, todo o parágrafo será afetado quando você alterar o espaçamento. Se você deseja ajustar o espaçamento de todo o documento, selecione o documento inteiro.
- Você pode selecionar um documento inteiro automaticamente usando Editar → a opção Selecionar tudo na barra de menu do Google Docs.
- O espaçamento entre cada linha do parágrafo deve ser igual. Se você quiser apenas alterar o espaçamento de várias linhas em um parágrafo, deverá separar essas linhas em parágrafos separados.

Mostre a barra de menu superior, se necessário. A barra de menus do Google Docs é uma barra de menus horizontal que lista uma série de opções logo abaixo do nome do documento, sendo a primeira Arquivo. Se você não vir a barra, provavelmente ela está oculta. Tente clicar duas vezes no ícone ^ no canto superior direito do documento para abrir a barra de menus. Como alternativa, você também pode pressionar a combinação de teclas ctrl + Shift + F.
Clique em Formatar na barra de menu do Google Doc. Clique no botão Formatar na barra de menu, haverá uma lista de opções exibida sob este botão.- Observe esta barra de menu não são Como a barra de menus em um navegador, já que a barra de menus do navegador está no topo da tela e a barra de menus do Google Docs está em uma posição inferior, dentro da janela do navegador.

Mova o cursor sobre Espaçamento entre linhas na caixa do menu suspenso. A opção Line Spacing está no meio da caixa de menu. Você pode clicar ou apenas mover o cursor sobre esta opção e, em seguida, muitas outras opções serão exibidas.
Selecione Duplo (duas vezes o espaçamento entre linhas simples). Quando a nova caixa de menu exibir várias opções para ajustar o espaçamento do texto, escolha Duplo para criar espaçamento duplo entre as linhas do documento. Se você não estiver satisfeito com o espaçamento duplo, tente outro espaçamento pressionando 1,5 ou Espaçamento personalizado ....
- Qualquer opção com uma marca de seleção ao lado é a opção de distância atual para esse texto.
Método 2 de 3: usando o ícone de espaçamento de linha
Selecione o texto que deseja duplicar. Clique em qualquer lugar do texto ou selecione o documento inteiro pressionando cmd + A.
Encontre a barra de ferramentas cinza. Esta barra de ferramentas está acima do corpo do documento, mas abaixo do nome do documento e da barra de menus. Uma barra de ferramentas é uma barra com muitos símbolos em um fundo cinza, começando com o ícone da impressora à esquerda e terminando com o símbolo ^ duplo à direita.
Encontre o ícone Espaçamento entre linhas nesta barra de ferramentas. O ícone de espaçamento entre linhas é como uma série de linhas horizontais representando texto, próximo a uma seta vertical apontando para cima e para baixo. Caso não o veja, você pode verificar cada ícone da direita para a esquerda. O ícone Line Spacing está localizado na metade direita da barra de ferramentas.
Clique no ícone Espaçamento de linha e selecione Duplo. Clique no ícone Espaçamento entre linhas e escolha Duplo na caixa do menu suspenso. Você também pode escolher outro espaçamento de linha, como espaçamento de 1,15 ou 1,5. Você pode inserir outro espaçamento clicando na opção Espaçamento personalizado ... também na caixa do menu suspenso. propaganda
Método 3 de 3: Criar Padrão de Espaçamento Duplo para o novo documento
Abra um documento com espaço duplo. Certifique-se de que o documento tenha as configurações de texto que você deseja usar com mais freqüência. Se você alterou a fonte ou adicionou personalizações como negrito ou itálico, essas configurações serão definidas por padrão para todos os novos documentos.
Abra a barra de menu "Texto normal". Clique em qualquer texto em tamanho normal, não em formato de cabeçalho grande. Selecione o botão Texto normal na barra de ferramentas cinza à direita na página do documento.
Siga o caminho para encontrar a opção correta. Abra a caixa do menu suspenso e encontre o botão de texto normal maior logo abaixo do primeiro botão. Passe o mouse diretamente à direita deste botão grande, localize-o e clique no ícone →. Por fim, clique no botão Atualizar 'Texto normal' para corresponder.
Crie um novo documento para testar novamente. Novos documentos criados no Google Docs devem estar em espaço duplo, no formato "Texto normal". Crie um novo documento e insira o texto para verificar se as alterações nas configurações foram salvas.
- Observe que os documentos antigos não serão alterados de acordo com as novas configurações a menos que você escolha Aplicar 'Texto normal', na mesma caixa de menu da opção "atualizar".
Adendo
- Se o aplicativo Google Docs em seu telefone ou sistema operacional do telefone não tem a opção de definir o espaçamento entre linhas, você pode seguir o método a seguir, mas não é garantido que essa solução sempre terá êxito. Faça login no Google Docs em seu computador e siga o método "Tornar o espaço duplo o padrão". Em seguida, faça login online com seu telefone para atualizar esta configuração, seguido pela opção Aplicar 'Texto normal' para alterar o formato do documento para espaçamento duplo.