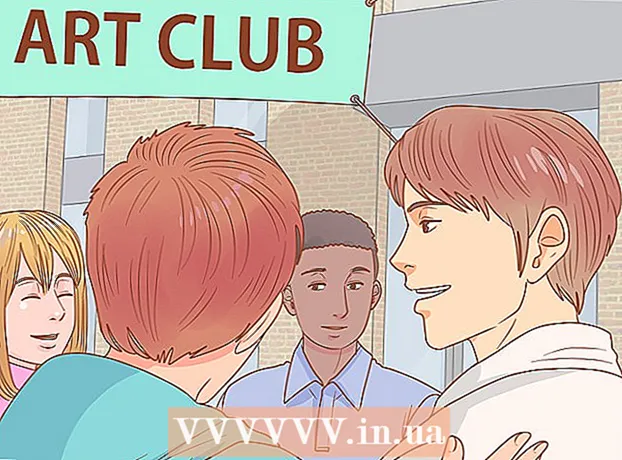Autor:
John Stephens
Data De Criação:
1 Janeiro 2021
Data De Atualização:
1 Julho 2024
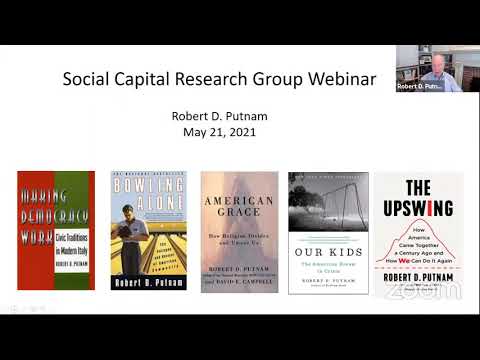
Contente
Este wikiHow ensina como criar um gráfico de distribuição de probabilidade de coluna (histograma) no Microsoft Excel. Um gráfico de distribuição de probabilidade é um gráfico de coluna que mostra dados de frequência que permitem calcular métricas, como o número de pessoas que pontuam em uma determinada porcentagem em um teste.
Passos
Parte 1 de 3: entrada de dados
Abra o Microsoft Excel. Tem um símbolo "X" branco sobre fundo verde. A página de coleção de planilhas do Excel é aberta.
- Em um Mac, esta etapa pode abrir uma nova planilha do Excel sem dados. Uma vez lá, pule para a próxima etapa.

Crie novos documentos. Clique Caderno em branco (Conjunto de planilhas em branco) no canto superior esquerdo da janela (Windows) ou clique em Arquivo (Arquivo) e selecione Novo Livro de Trabalho (Mac).
Determine o ponto de dados mínimo e máximo. Isso é muito importante para determinar a contagem de cada gaveta e o número de gavetas necessárias.
- Por exemplo, se o seu intervalo de dados se estende de 17 a 225, o menor ponto de dados será 17 e o máximo será 225.

Determine o número de gavetas que você precisa. Bucket usado para organizar dados em grupos em um gráfico de distribuição de probabilidade. A maneira mais fácil de calcular o número de gavetas é pegar o maior ponto de dados (225 em nosso exemplo) e dividi-lo pelo número de pontos de dados no gráfico (digamos: 10) e, em seguida, arredondar para cima ou para baixo para o inteiro mais próximo, No entanto, raramente temos mais de 20 ou menos de 10 números. Você pode usar a fórmula se não estiver familiarizado com:- Fórmula de Sturge: K = 1 + 3,322 * log (N) Dentro K é o número de gavetas e N é o número de pontos de dados; depois de encontrar K, arredonde para cima ou para baixo para um número inteiro próximo a ele. A fórmula de Sturge funciona melhor para conjuntos de dados lineares ou "limpos".
- Receita de arroz: raiz quadrada de (número de pontos de dados) * 2 (Para um conjunto de dados com 200 pontos, você precisará encontrar a raiz quadrada de 200 e multiplicar o resultado por 2). Esta fórmula é mais adequada para dados erráticos ou inconsistentes.

Determine os números de cada gaveta. Agora que você sabe o número de gavetas, pode encontrar a melhor distribuição uniforme. As contagens em cada bolso incluem os menores e maiores pontos de dados, que aumentarão de maneira linear.- Por exemplo, se você criou dados para cada bolso de um gráfico de distribuição de probabilidade que representa a pontuação do teste, então provavelmente usaria o operador de incremento de 1 para representar escalas diferentes (por exemplo, 5, 6 , 7, 8, 9).
- Múltiplos de 10, 20 ou mesmo 100 são um critério comumente usado para a contagem por balde.
- Se houver valores de exceção mutantes, você pode defini-los fora do intervalo dos intervalos ou aumentar / diminuir o intervalo de contagem em cada intervalo o suficiente para incluir o valor da exceção.
Adicione dados à coluna. Insira cada ponto de dados em uma célula separada na coluna UMA.
- Por exemplo, se você tiver 40 dados, pode adicionar os números correspondentes às células da palavra A1 venha A40.
Adicione as contagens em cada intervalo à coluna C se você estiver em um Mac. Começando da célula C1 ou inferior, insira cada número na caixa na caixa. Depois de concluir esta etapa, você pode continuar a criar um gráfico de distribuição de probabilidade.
- Pule esta etapa em um computador Windows.
Parte 2 de 3: Criando gráficos no Windows
Selecione os dados. Clique na célula superior da coluna UMAe pressione e segure a tecla ⇧ Shift e clique na última célula que contém os dados da coluna UMA.
Clique no cartão Inserir (Inserir) está na faixa verde na parte superior da janela do Excel. A barra de ferramentas próxima ao topo da janela mudará para mostrar as opções na guia Inserir.
Clique Gráficos Recomendados (Gráfico recomendado). Esta opção está localizada na seção "Gráficos" da barra de ferramentas Inserir. Uma janela se abrirá.
Clique no cartão Todos os gráficos (Todos gráficos). Esta guia está na parte superior da janela pop-up.
Clique no cartão Histograma localizado no lado esquerdo da janela.
Selecione o modelo de histograma. Clique no ícone do gráfico de barras no lado esquerdo para selecionar o modelo de histograma (não o gráfico de Pareto) e clique em Está bem. Um gráfico de distribuição de probabilidade simples será criado usando os dados de sua escolha.
Abra o menu do eixo horizontal. Clique com o botão direito do mouse no eixo horizontal (o eixo horizontal que contém os intervalos de números) e clique Formatar eixo ... (Formato do eixo horizontal) no menu suspenso e selecione o ícone do gráfico da coluna no menu "Formatar eixo" que aparece no lado direito da janela.
Marque a caixa "Largura da bandeja" no meio do menu.
Insira a distância de contagem em cada gaveta. Insira o valor do espaçamento entre os contadores em cada bolsão na caixa "Largura da bandeja" e pressione ↵ Entre. O Excel depende dos dados e formata automaticamente o histograma para que o histograma exiba os números apropriados na coluna.
- Por exemplo, se você usar intervalos de 10 incrementos, insira 10 entre.
Identifique o gráfico. Isso só é necessário se você quiser adicionar um título para os eixos ou para o gráfico inteiro:
- Título para o eixo Clique na marca + em verde à direita do gráfico, marque a caixa "Títulos dos eixos", clique na caixa de texto Título do Eixo à esquerda ou inferior do gráfico e, em seguida, insira o título desejado.
- Título para o gráfico Clique no quadro de texto Título do gráfico (Título do gráfico) está na parte superior do gráfico do histograma e, em seguida, insira o título que deseja usar.
Salve o gráfico do histograma. pressione Ctrl+S, selecione um local para salvar, digite o nome que deseja e clique Salve (Salve ). propaganda
Parte 3 de 3: Criando gráficos no Mac
Selecione dados e poços. Clique na célula de valor superior na coluna UMA para selecionar, pressione e segure a tecla ⇧ Shift clique na caixa ao mesmo tempo C estão na mesma linha que a célula UMA contém o valor final. Todos os dados e contagens em cada respectivo intervalo serão destacados.
Clique no cartão Inserir está na faixa verde na parte superior da janela do Excel.
Clique no ícone do gráfico da coluna. Esta opção está localizada na seção "Gráficos" da barra de ferramentas Inserir. Uma janela se abrirá.
Clique no ícone "Histograma". Este conjunto de colunas azuis está abaixo do título "Histograma". Um gráfico de distribuição de probabilidade será gerado de acordo com os dados e contagens em cada segmento já disponível.
- Certifique-se de não clicar no ícone azul de várias colunas "Pareto" com uma linha laranja.
Revise o gráfico de distribuição de probabilidade. Antes de salvar, olhe novamente para ver se este gráfico está correto; caso contrário, você precisa ajustar as contagens em cada gaveta e recriar o gráfico.
Salve a sessão. pressione ⌘ Comando+S, digite o nome que deseja dar ao arquivo, selecione um local para salvar (se necessário) e clique Salve . propaganda
Adendo
- Os bolsos podem ser tão largos ou estreitos quanto você quiser, desde que se ajustem aos dados e não excedam o número razoável de gavetas para esse conjunto de dados.
Atenção
- Você precisa ter certeza de que o histograma é razoável antes de tirar qualquer conclusão.