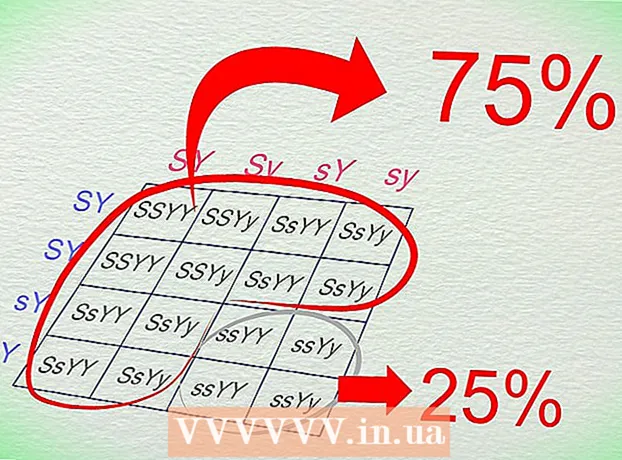Autor:
Louise Ward
Data De Criação:
9 Fevereiro 2021
Data De Atualização:
28 Junho 2024

Contente
Este wikiHow ensina como encontrar mensagens de e-mail antigas ou difíceis de encontrar do Gmail em seu computador, telefone ou tablet. Você pode encontrar e-mails por data, remetente ou corpo da mensagem.
Passos
Método 1 de 5: Encontre por data no telefone
está à direita da barra de pesquisa. As opções de filtro de pesquisa serão exibidas.
Clique no menu "Data em" próximo à parte inferior da opção de filtro de pesquisa.

Selecione um intervalo de datas. Você poderá escolher os intervalos de datas de início e término. "Data entre" tem várias opções, de 1 dia (1 dia) a 1 ano (1 ano).
Clique na linha ao lado da linha "Data em". À direita deste item, há um ícone de calendário. Um calendário aparecerá para você escolher uma data.

Escolha uma data. Clique na data do calendário que você deseja selecionar. Clique no botão da imagem "<"ou">"na parte superior do calendário para ir para o mês seguinte ou anterior.- Você precisa ter certeza de que "Todo o correio"(Todas as mensagens) está na próxima linha, ao lado do título" Pesquisar "na parte inferior do filtro de pesquisa selecionado.
- Você pode melhorar sua pesquisa ainda mais inserindo o nome do destinatário / remetente ou endereço de e-mail nas linhas "Para:" ou "De:" dentro das opções de filtro de pesquisa. Para pesquisar por frase ou palavra no e-mail ou linha de assunto, digite o texto na linha "Contém as palavras".

Clique Pesquisa. Este botão azul está na parte inferior das opções do filtro de pesquisa. Os e-mails no intervalo de tempo antes e depois da data selecionada serão exibidos.- Ou você pode encontrar e-mails antes de uma data específica digitando "antes:" e data por formato AAAA / MM / DD na barra de pesquisa. Por exemplo, você pode encontrar e-mails antigos digitando antes: 08/04/2018 na barra de pesquisa.
- Você também pode encontrar e-mails no intervalo de datas digitando "depois:" com a data de início no formato AAAA / MM / DD, seguida por "antes:" e a data de término também no formato AAAA / MM /. DD na barra de pesquisa. Por exemplo, você pode encontrar e-mails em maio de 2019 digitando after: 2019/05/01 antes: 2019/05/31 na barra de pesquisa.
- Você pode restringir sua pesquisa inserindo o nome do destinatário / remetente / endereço de e-mail após a data, ou palavras-chave / frases no corpo do e-mail.
Método 3 de 5: Pesquise por remetente ou conteúdo
Acesso https://www.gmail.com. Se você não estiver conectado à sua conta, prossiga agora.
- Se você estiver usando o Gmail em seu telefone ou tablet, toque no ícone de envelope vermelho e branco com o rótulo "Gmail" na tela inicial ou na gaveta do aplicativo.
- Este método encontrará todas as mensagens em sua conta do Gmail, incluindo e-mails que você arquivou.
Clique ou toque na barra de pesquisa na parte superior da tela.
Digite palavras-chave na barra de pesquisa na parte superior do Gmail. Aqui estão algumas maneiras diferentes de pesquisar por palavras-chave, destinatários e remetentes específicos:
- Pesquisa por remetente: Insira a sintaxe a partir de:remetente na barra de pesquisa, onde "remetente" é o nome ou endereço de e-mail da pessoa que enviou a mensagem.
- Pesquisa por destinatário: Insira a sintaxe grande:destinatário, onde "destinatário" é o nome ou endereço de e-mail da pessoa para quem você enviou a mensagem.
- Pesquise por palavra ou frase: Insira a sintaxe "Palavra ou frase", onde "palavra ou frase" é a palavra ou frase que você está procurando.
- Pesquisar por tópico: Insira a sintaxe sujeito:palavra, onde "palavra" é a palavra no assunto que você lembra.
- Você também pode combinar palavras-chave de pesquisa. Por exemplo, se você deseja encontrar um e-mail de [email protected] com o assunto da palavra "aprender", digite: de: [email protected] assunto: aprender.
- Consulte também o método de pesquisa por data para saber como revisar e-mails anteriores, posteriores ou intermediários.
pressione ↵ Entre ou ⏎ Retorno. Os resultados da pesquisa serão exibidos em ordem do novo para o antigo.
- Se você estiver em um computador, o número de e-mails que correspondem à sua pesquisa aparecerá no canto superior direito dos resultados. O número exibirá algo assim: "1-50 de 133" (o número será diferente dependendo do fato), você pode usar os botões de seta à direita para ver a próxima página de resultados.
- Se houver centenas de resultados de pesquisa ou mais, você pode reorganizar os resultados do antigo para o novo. Clique no número do resultado e escolha Mais antigo.
Método 4 de 5: visualizar e-mails excluídos no computador
Acesso https://www.gmail.com. Se você não estiver conectado à sua conta, prossiga agora.
- Aplique este método se quiser revisar ou recuperar e-mails que foram excluídos do Gmail antes.
- Os e-mails excluídos permanecem na pasta Lixeira por 30 dias antes de desaparecerem para sempre. Após 30 dias, esses e-mails não podem ser recuperados.
Clique na pasta Lixo está localizado no menu vertical no lado esquerdo da tela. Uma lista de todas as mensagens que não foram excluídas permanentemente aparecerá.
- Se você vir apenas ícones em vez do nome da opção de menu, clique no ícone da lixeira.
- Você pode precisar clicar Mais (Adicionar) na parte inferior do menu para expandir a lista.
Abra o email. Clique no assunto do email para abri-lo. O conteúdo original do e-mail aparecerá.
Clique no ícone da pasta com uma seta apontando para a direita. Este ícone está na parte superior da tela, abaixo da barra de pesquisa. Esta é a opção "Mover para". O menu de pastas do Gmail e da conta do Google aparecerá.
Clique Caixa de entrada (Caixa de entrada). Esta opção está no menu suspenso que aparece quando você clica no ícone "Mover para". O e-mail que você escolher será movido da pasta Lixeira para a pasta Caixa de entrada. propaganda
Método 5 de 5: Visualize e-mails excluídos no telefone ou tablet
Abra o Gmail em seu telefone ou tablet. Este aplicativo com ícone de envelope vermelho e branco geralmente está localizado na tela inicial (iPhone / iPad) ou na gaveta do aplicativo (Android).
- Aplique este método se quiser revisar ou recuperar e-mails que foram excluídos do Gmail antes.
- Os e-mails excluídos permanecerão na pasta Lixeira por 30 dias antes de desaparecerem para sempre. Após 30 dias, esses e-mails não podem ser recuperados.
Clique no menu ≡ no canto superior esquerdo.
Clique Lixo. Dependendo do tamanho da tela, pode ser necessário rolar para baixo para localizá-lo. Uma lista de e-mail que não foi excluída permanentemente aparecerá.
Clique em um e-mail para abri-lo. O conteúdo original do e-mail aparecerá. Se quiser evitar que este e-mail seja excluído definitivamente, continue com as etapas a seguir.
Clique no menu ⋮ no canto superior direito da tela, à direita do pequeno ícone de envelope.
Clique Mover para está próximo ao topo do menu. Uma lista de pastas e caixa de entrada aparecerá.
Escolha um destino. Se você deseja mover este e-mail para sua caixa de entrada normal, selecione Principal. Depois de clicar, o e-mail será enviado para lá.
- Se o e-mail não for encontrado em 30 dias após a exclusão, ele pode ter sido arquivado. Use um dos métodos de pesquisa neste artigo para localizar e-mails novamente.
Adendo
- Se você não conseguir encontrar o e-mail em sua caixa de entrada principal, verifique suas pastas Spam (Spam), Social (Sociedade), Promoções (Publicidade) ou Lixo.
- Para garantir que você está pesquisando em todo o e-mail, item Todo o correio na lista de caixas de entrada deve ser selecionado.
- Você encontrará e-mails antigos mais facilmente classificando-os por assunto e data de recebimento.