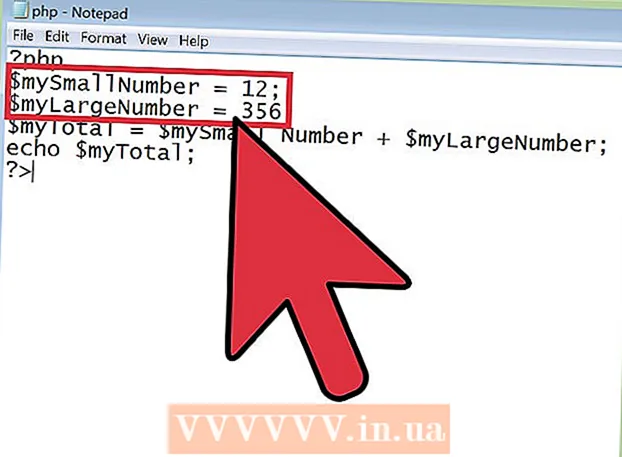Autor:
Peter Berry
Data De Criação:
16 Julho 2021
Data De Atualização:
1 Julho 2024

Contente
Este artigo mostra como remover programas que já estão instalados em um computador Mac. Você pode remover o programa usando a lixeira ou, se o programa vier com uma desinstalação, você pode executá-lo. Os aplicativos instalados da App Store podem ser desinstalados usando o Launchpad.
Passos
Método 1 de 3: usando o lixo (lixo)
Abra o Finder clicando em um aplicativo com um ícone de rosto azul.

Clique na pasta Formulários (Aplicativos) no lado esquerdo da janela do Finder.
Encontre o programa que deseja remover. Arraste o controle deslizante para baixo até ver o ícone do programa que deseja remover.
- Se o programa estiver salvo em uma pasta, clique duas vezes na pasta para abri-la e encontre o programa a ser desinstalado. Se você não vir o programa de desinstalação, siga as instruções na próxima seção.

Selecione um ícone do programa. Clique no ícone do programa para selecioná-lo.
Clique Arquivo (Arquivo) no menu no canto superior esquerdo da tela para abrir a lista de seleção.

Clique Mover para lixeira (Mover para a lixeira) próximo ao final da lista suspensa Arquivo.- Você também pode pressionar combinações de teclas ⌘ Comando+Excluir no teclado do Mac para mover arquivos para a Lixeira.
Clique e segure o ícone da Lixeira na seção Dock do seu Mac. Depois de segurar por um segundo, você verá um menu aparecer acima do ícone da Lixeira.
Clique Lixo vazio (Esvaziar Lixo) no menu pop-up. Isso exclui o conteúdo da Lixeira, incluindo o programa para o qual você acabou de mover. O programa agora foi removido do Mac. propaganda
Método 2 de 3: use um programa de desinstalação
Abra o Finder clicando em um aplicativo com um ícone de rosto azul.
Clique na pasta Formulários (Aplicativos) no lado esquerdo da janela do Finder.
Clique duas vezes para abrir a pasta do aplicativo. Você verá o programa de desinstalação dentro da pasta.
- Se você não vir um programa de desinstalação, selecione e remova o programa da maneira usual.
Clique duas vezes no programa de desinstalação e a tela mostrará uma nova janela.
Siga as instruções na tela. Como cada programa possui padrões de desinstalação diferentes, as etapas para ele não serão as mesmas.
- Para desinstalar completamente o programa, certifique-se de marcar a caixa "Excluir arquivos", se houver.
Método 3 de 3: Use um Launchpad
Abra o Launchpad clicando no ícone da nave espacial na seção Dock do seu Mac. Uma lista de aplicativos instalados é exibida na tela.
Encontre o aplicativo que deseja remover. Você pode arrastar o controle deslizante para a esquerda ou direita na lista para localizar o aplicativo a ser removido.
Clique e segure o aplicativo. Depois de um tempo, o aplicativo começa a tremer.
Clique na marca X no canto superior esquerdo do ícone do aplicativo.
- Se você não vê a marca X é exibido acima do ícone do aplicativo tremendo, o que significa que o aplicativo não está instalado da App Store e não pode ser desinstalado usando o Launchpad.
Clique Excluir (Excluir) quando solicitado a remover um aplicativo do Mac. propaganda
Adendo
- Alguns aplicativos deixam pastas com perfis, arquivos ou outros dados. Você pode excluir esses arquivos da pasta Biblioteca.
- Se você excluir um aplicativo comprado na App Store, poderá reinstalá-lo por meio da App Store sem nenhum custo adicional.
Atenção
- Limpar o Lixo excluirá os arquivos permanentemente. Certifique-se de que a Lixeira não contém nenhum arquivo para salvar.