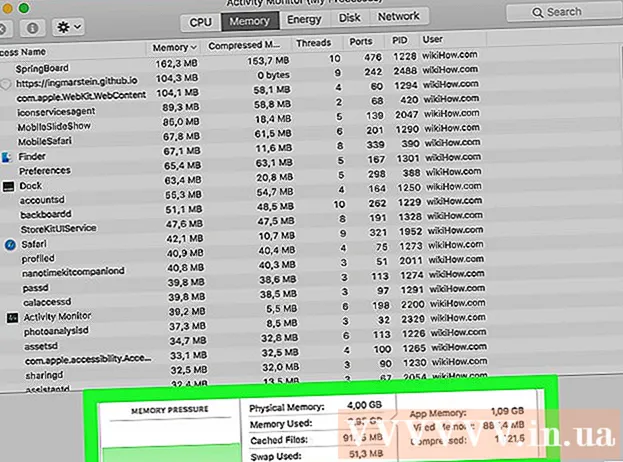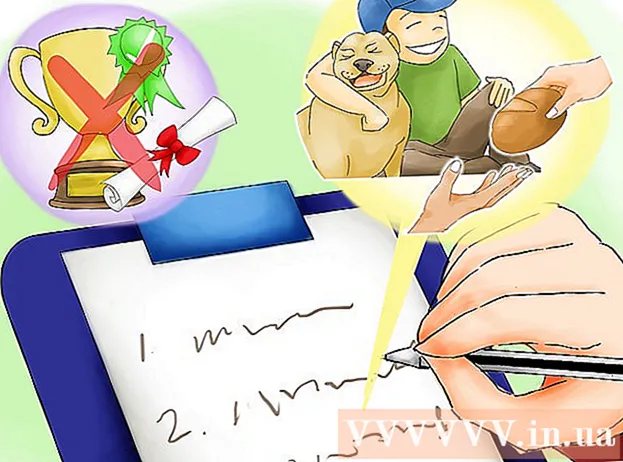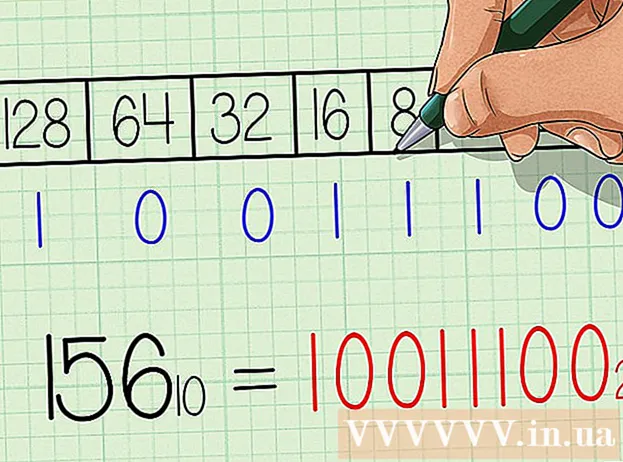Autor:
Laura McKinney
Data De Criação:
6 Abril 2021
Data De Atualização:
1 Julho 2024
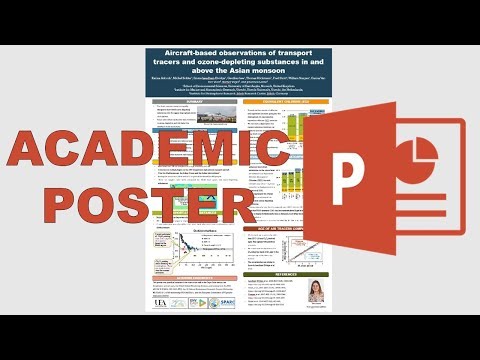
Contente
Para tornar as apresentações do PowerPoint mais interessantes, uma boa música de fundo não é uma escolha ruim. Embora nas versões anteriores você precise recorrer a alguns truques, em geral, o PowerPoint permite reproduzir qualquer arquivo WAV ou MP3 em segundo plano. Para executar vários threads continuamente, você deve primeiro mesclá-los em um único arquivo.
Passos
Método 1 de 3: publicar uma única postagem
Abra o slide do qual deseja iniciar a reprodução de música. Se você deseja reproduzir música no início da apresentação, selecione o primeiro slide.
- Consulte também as instruções online para o Office 2007 e 2003.
- Se quiser jogar vários cartões durante uma apresentação, você pode organizá-los distribuindo slides. No entanto, ao mesclar as faixas de música em um novo arquivo, as coisas serão muito mais simples e fáceis de controlar. Consulte a próxima seção para obter mais detalhes.

Clique na guia Inserir. Você pode inserir arquivos MP3 e WAV.- Para usar músicas do iTunes, em primeiro lugar, você precisa converter para o formato MP3 clicando com o botão direito na faixa de música no iTunes e selecionando "Criar versão MP3". Clique aqui para mais detalhes.
- Os arquivos WAV podem ser bastante pesados e dificultar o compartilhamento do conteúdo do PowerPoint. Considere mudar para o formato MP3. Você pode fazer isso importando um arquivo WAV para o iTunes ou usando um conversor online gratuito.

Clique na opção "Áudio" no grupo "Mídia". Selecione "Áudio do Meu PC" na lista de opções.- Nota: A opção "Áudio Online" não está mais disponível. Portanto, se você quiser usar música online, terá que baixá-la primeiro.

Navegue até a música que deseja reproduzir. Você pode escolher qualquer arquivo WAV e MP3 em seu computador ou unidade de rede.
Escolha executar automaticamente ou executar quando clicado. Existem duas opções básicas para iniciar a reprodução de música. Você pode deixar a música tocar ao clicar em um botão ou reproduzi-la automaticamente em segundo plano. As duas predefinições abaixo permitem que você escolha rapidamente:
- Para que a música seja reproduzida e reproduzida continuamente em todo o slide, selecione "Reproduzir em segundo plano" na guia Reprodução. A trilha será reproduzida automaticamente, sem pausa ao trocar de slides, e repetida quando a música terminar. O botão de áudio também está oculto neste caso. A música começa assim que você abre o slide.
- Para começar a reproduzir a música ao pressionar o botão, selecione "Sem estilo" na guia Reprodução. A música tocará quando você pressionar o botão de áudio. Você pode alterar a aparência deste botão com a guia Formato: ela permite que você projete ou escolha quais formas usar.
Edição preliminar de arquivos de áudio. O PowerPoint oferece algumas ferramentas básicas de edição de áudio, permite que você altere a posição inicial da música, ajuste o volume, use os efeitos de aumento e diminuição gradual e muito mais. Selecione o objeto de áudio para abrir a guia Reprodução, se ainda não estiver aberta.
- Adicione marcadores à trilha. Ao passar o mouse sobre o objeto de áudio, o controle deslizante da linha do tempo da trilha aparecerá. Selecione um local na trilha e clique no botão "Adicionar marcador" para criar um marcador clicável neste ponto da trilha. Graças a isso, você pode pular para certas passagens rapidamente.
- Clique no botão "Cortar áudio" para cortar todas as partes desnecessárias da faixa de música. Este botão é útil para músicas muito longas ou nos casos em que você só precisa usar uma parte da faixa. Use os controles deslizantes na janela Trim Audio para escolher um novo ponto inicial e final da música.
- Use a opção Fade Duration para definir o tempo de aumento do tom para inserir e diminuir os tons para fechar. Quanto mais tempo, mais lento será o processo.
- Use os botões de volume para ajustar o volume principal das faixas de música. Não se esqueça de tentar primeiro e ajustar o volume de acordo para que o ouvinte não se assuste.
Compartilhe apresentações. Desde 2007, o PowerPoint incorpora arquivos MP3 em apresentações, permitindo que você compartilhe sem se preocupar em anexar arquivos de música. Lembre-se de que o tamanho da apresentação aumentará com o tamanho desse arquivo MP3.
- Se a apresentação não exceder 20 MB, é provável que você possa anexá-la a um e-mail e enviá-la a outras pessoas. Se você for mais velho, deve considerar o uso de serviços como o Dropbox ou o Google Drive para compartilhamento.
Método 2 de 3: execute várias faixas
Entenda o processo. Você pode distribuir arquivos de música durante uma apresentação para que a música passe de uma música para outra. No entanto, qualquer alteração pode fazer com que as faixas se sobreponham ou prolongar excessivamente o tempo de espera da transferência. Para música de fundo estável durante longas apresentações, é recomendável combinar as trilhas em uma trilha contínua e reproduzi-las do zero.
Baixe e instale o Audacity. Este é um editor de áudio gratuito e de código aberto que permite mesclar faixas de música rapidamente. Você pode baixá-lo em.
Abra as faixas que deseja incluir no Audacity. Clique no menu Arquivo e selecione "Abrir ...". Se os arquivos estiverem na mesma pasta, você pode manter pressionada a tecla Ctrl e selecionar cada arquivo para abrir ao mesmo tempo.
Abre a janela exibindo a segunda faixa. Você adicionará cada faixa após a primeira faixa. Portanto, abra uma janela mostrando a segunda faixa em sua lista de reprodução.
Pressione Ctrl + A para selecionar a música inteira.
Pressione Ctrl + C para copiar a trilha selecionada.
Abra a janela da primeira trilha e posicione o cursor no final da trilha.
Pressione Ctrl + V para colar a faixa copiada no final da primeira faixa.
Repita para cada música que deseja adicionar.
Elimine o excesso de silêncio. Você pode olhar o gráfico para identificar os tempos com música e os tempos sem som. Você pode remover as lacunas que surgem ao juntar músicas antes de adicioná-las ao PowerPoint.
- Mantenha pressionado e arraste para selecionar uma parte tranquila da trilha. Não exclua o silêncio deliberado da música: a música pode se tornar forçada.Você também deve fazer uma pausa de um ou dois segundos antes de iniciar uma nova lição.
- Clique no botão "Cortar" na parte superior da janela para excluir a parte selecionada.
Salve o novo arquivo de mesclagem. Depois de adicionar a música, você precisará salvar o novo arquivo no formato MP3 para carregá-lo no PowerPoint
- Clique no menu Arquivo e selecione "Exportar Áudio ...".
- Não se esqueça de selecionar "Arquivos MP3" no campo "Salvar como tipo".
- Nomeie o arquivo para identificá-lo e salve-o em um lugar fácil de encontrar.
- Clique em Salvar e depois em OK, a menos que queira alterar as informações da etiqueta MP3.
- Aguarde a conclusão da exportação do arquivo. Pode levar alguns minutos para o Audacity combinar e salvar seu novo arquivo MP3.
Insira este arquivo no PowerPoint. Siga as etapas no início deste artigo para inserir o arquivo mesclado no PowerPoint e executá-lo em segundo plano automaticamente. propaganda
Método 3 de 3: use o PowerPoint 2007 e 2003
Abra o slide no qual deseja iniciar a reprodução de música. Para reproduzir música no início da apresentação, abra o primeiro slide. Para reproduzir música de um local específico na apresentação, abra o slide no qual deseja que a música comece.
Clique na guia Inserir, clique no botão "Sons" e em "Som do Arquivo". Neste ponto, você pode navegar pelos arquivos WAV e MP3.
- Para o Office 2003, clique no menu Inserir, escolha "Filmes e Sons" e depois escolha "Som do Arquivo".
- Como o PowerPoint 2003 e 2007 não podem incorporar arquivos MP3, é melhor criar uma nova pasta em seu computador e colocar a apresentação no mesmo lugar que o arquivo de áudio.
- Você pode incorporar um arquivo WAV, mas isso pode tornar a apresentação muito pesada. Portanto, vincular a arquivos MP3 é uma abordagem mais recomendada.
Determine como começar a tocar música. Na guia "Som", você pode selecionar "Automaticamente" ou "Quando clicado" no menu "Reproduzir som".
- Se você optar por executar automaticamente, marque a caixa "Ocultar durante a exibição" para ocultar o controle do arquivo de áudio.
Clique com o botão direito no novo objeto de áudio e selecione "Custom Animation". Normalmente, a reprodução da faixa é interrompida assim que você passa para o próximo slide. Com a personalização do efeito, você pode manter sua música tocando.
Clique na guia "Configurações de multimídia" e selecione "Continuar apresentação de slides".
Selecione "Depois" e selecione o número de slides para continuar reproduzindo antes de parar. Para reproduzir a música de fundo para toda a apresentação, use o número total de slides incluídos. Clique em “OK” quando terminar.
Arquivo de pacote. Como os arquivos de música não estão incorporados na apresentação, você terá que "empacotá-los" juntos usando o recurso "Empacotar para CD". Dessa forma, você pode compartilhar facilmente a apresentação e não precisa realmente gravá-la em um CD.
- Clique no botão Office, selecione "Publicar" e depois "Pacote para CD".
- Digite o nome da pasta que deseja criar na caixa "Nomeie o CD".
- Clique em "Opções" e certifique-se de que a opção "Incluir arquivos vinculados" esteja marcada.
- Clique no botão "Copiar para pasta". Uma nova pasta contendo apresentações e arquivos de áudio e um inicializador para que qualquer pessoa possa ver a apresentação, mesmo que não tenha o Office, será criada.