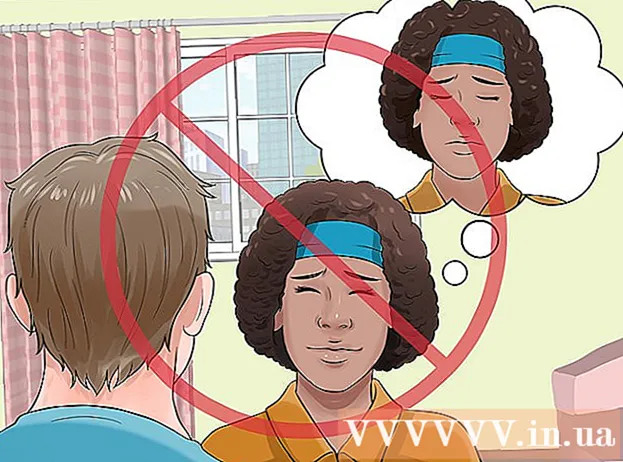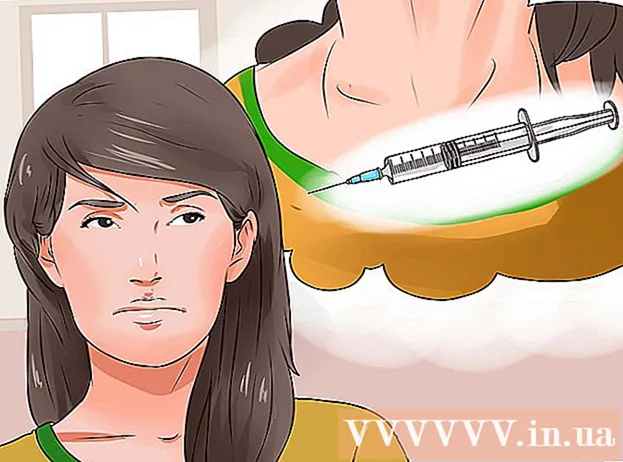Autor:
Lewis Jackson
Data De Criação:
12 Poderia 2021
Data De Atualização:
1 Julho 2024

Contente
Este wikiHow ensina a adicionar comentários a documentos do Microsoft Word de várias maneiras.
Passos
Método 1 de 4: adicionar legenda com clique direito
Clique duas vezes no documento do Word que deseja editar. O documento é aberto no Microsoft Word.

Clique e arraste o mouse sobre o texto. O texto acenderá. Destaque qualquer coisa sobre a qual deseja deixar um comentário (como sentenças ou parágrafos inteiros).
Clique com o botão direito ou clique com dois dedos para selecionar o texto. Um menu suspenso aparecerá.

Clique Novo comentário (Novo comentário) na parte inferior do menu do botão direito.
Digite seu comentário. A legenda aparecerá no lado direito da janela do Microsoft Word.

Clique em qualquer lugar do documento. A legenda será anexada no local e você poderá continuar a adicionar comentários para outra seção.- Você deve salvar o documento antes de fechá-lo, caso contrário, a legenda será perdida.
Método 2 de 4: adicionar legenda usando controlar alterações
Clique duas vezes no documento do Word que deseja editar. O documento é aberto no Microsoft Word.
Clique no cartão Reveja (Reveja). A tag está na seção azul da parte superior do documento. Um novo conjunto de opções relacionadas à edição de documentos é aberto.
Clique Alterações de percurso (Alterações de percurso). Este recurso está localizado na parte superior da página do Word, próximo ao centro da tela. Ao clicar nesse botão, o recurso "Controlar alterações" no Microsoft Word será habilitado.
Clique no menu suspenso ao lado dele Alterações de percurso. As seguintes opções de edição serão exibidas:
- Marcação Simples - Destaque simplesmente desenhando um traço vertical vermelho à esquerda de qualquer texto adicionado ou excluído (nenhuma outra edição é mostrada).
- Todas as marcações - Destaque todas as alterações feitas no documento com texto em vermelho e a caixa de legenda no lado esquerdo da página.
- Sem marcação Mostre suas alterações ao lado do documento original, mas não realçado com texto ou frase de destaque em vermelho.
- Original - Não mostre suas alterações, mostre apenas o original.
Clique Todas as marcações. Esta opção permite que você deixe comentários para outros usuários verem, se necessário.
Clique e arraste o mouse sobre o texto. O texto acenderá. Destaque qualquer coisa sobre a qual deseja deixar um comentário (como sentenças ou parágrafos inteiros).
Clique no botão Novo comentário próximo ao meio da barra de ferramentas "Revisão" na parte superior da janela do Word.
Digite seu comentário. A legenda aparecerá no lado direito da janela do Microsoft Word.
Clique em qualquer lugar do documento. A legenda será anexada no local e você poderá continuar a adicionar comentários para outra seção.
- Você deve salvar o documento antes de fechá-lo, caso contrário, a legenda será perdida.
Método 3 de 4: adicione anotações manuscritas
Clique duas vezes no documento do Word que deseja editar. O documento é aberto no Microsoft Word.
Clique no cartão Reveja (Reveja). A tag está na seção azul da parte superior do documento. Um novo conjunto de opções relacionadas à edição de documentos é aberto.
Clique Alterações de percurso. Este recurso está localizado na parte superior da página do Word, próximo ao centro da tela. Ao clicar nesse botão, o recurso "Controlar alterações" no Microsoft Word será habilitado.
Clique no menu suspenso ao lado dele Alterações de percurso. As seguintes opções de edição serão exibidas:
- Marcação Simples - Desenhe linhas verticais vermelhas à esquerda de qualquer texto adicionado ou removido (nenhuma outra edição é mostrada).
- Todas as marcações - Destaque todas as alterações feitas no documento com texto em vermelho e a caixa de legenda no lado esquerdo da página.
- Sem marcação Mostre suas alterações ao lado do documento original, mas não realçado com texto ou frase de destaque em vermelho.
- Original - Não mostre suas alterações, apenas mostre o original.
Clique Todas as marcações. Esta opção permite que você deixe comentários para outros usuários verem, se necessário.
Clique Comentário de tinta (Comentário) no canto superior direito da seção "Comentários" na barra de ferramentas superior.
Digite sua legenda na caixa à direita da página.
- Se o seu computador não tiver tela sensível ao toque, você pode clicar e arrastar para desenhar.
- As linhas horizontais no quadro desaparecem quando você publica o comentário.
Clique ou clique em qualquer lugar do documento. A legenda será anexada no local e você poderá continuar a adicionar comentários para outra seção.
- Você deve salvar o documento antes de fechá-lo, caso contrário, a legenda será perdida.
Método 4 de 4: responder a um comentário
Clique duas vezes no documento do Word editado. O documento é aberto no Microsoft Word.
Posicione o ponteiro do mouse sobre a legenda. Algumas opções aparecerão abaixo do comentário.
Clique Resposta (Resposta). A opção está do lado esquerdo externo, logo abaixo da legenda que você selecionou.
Insira seu feedback. Seu comentário será recuado abaixo do comentário original.
Clique em qualquer lugar do documento. Suas respostas aos comentários serão anexadas ao documento. propaganda
Adendo
- Você pode clicar Resolver (Acordo) abaixo da legenda para remover o comentário do painel de edição direito.