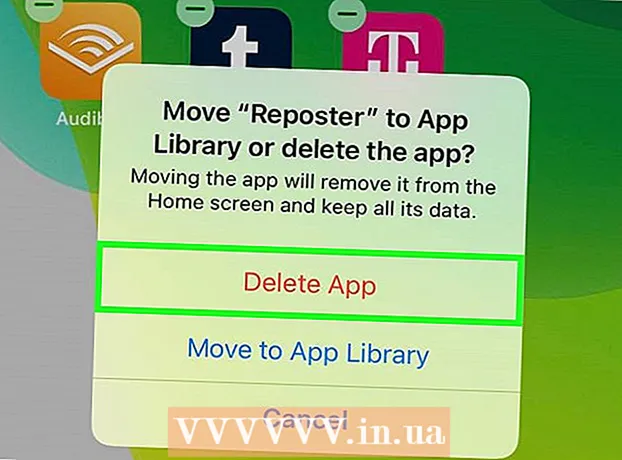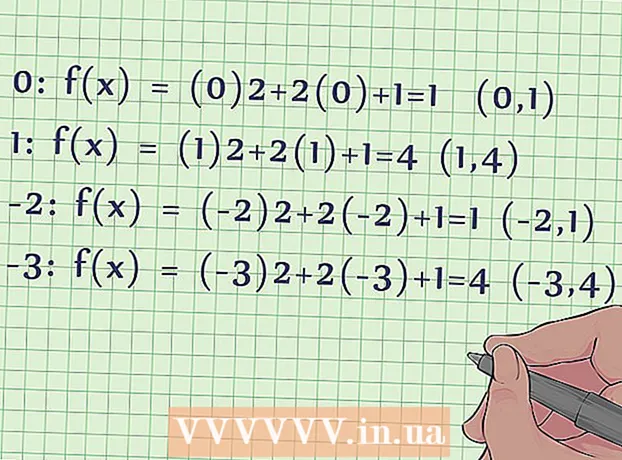Autor:
John Stephens
Data De Criação:
22 Janeiro 2021
Data De Atualização:
1 Julho 2024
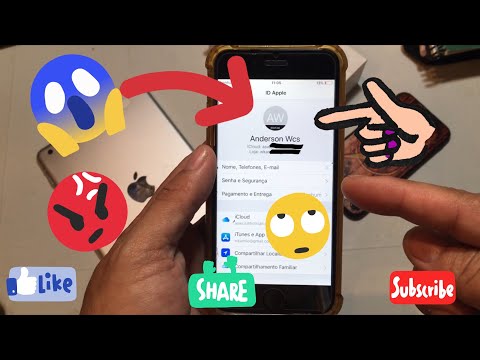
Contente
Este artigo irá guiá-lo sobre como alterar a conta iCloud associada ao seu dispositivo Apple para outra conta.
Passos
Método 1 de 3: em um iPhone ou iPad
Abra as configurações do dispositivo. É um aplicativo que tem um ícone de engrenagem cinza (⚙️) e geralmente é exibido na tela inicial.
- Clique aqui ↓, se desejar alterar sua conta iCloud em um iPhone ou iPad usado.

Toque em Apple ID. É a seção na parte superior da tela que mostra o nome e a foto que você adicionou anteriormente.- Se você estiver usando uma versão mais antiga do iOS, toque em iCloud.
Role para baixo e selecione Sair (Sair) na parte inferior do menu suspenso.

Coloque sua senha. Digite a senha do seu ID Apple no campo de entrada de informações.
Escolher Desligar (Desligado) na parte inferior da caixa de diálogo. Isso desativará o recurso "Find My iPhone" da conta atual do iCloud no dispositivo.

Selecione os dados que deseja salvar no dispositivo. Para salvar uma cópia de dados antigos do iCloud, como contatos em seu dispositivo, você pressionará o controle deslizante ao lado do nome do aplicativo relevante para alternar para o modo "Ligado" (verde).- Para excluir todos os dados do iCloud em seu dispositivo, você precisa se certificar de que todos os controles deslizantes estão "Desligados" (branco).
Escolher Sair (Logout) no canto superior direito da tela.
Escolher Sair (Sair). Isso irá confirmar que você deseja sair de sua conta iCloud atual no dispositivo.
Abra as configurações do dispositivo. É um aplicativo com um ícone de engrenagem cinza (⚙️) geralmente exibido na tela inicial.
Escolher Faça login em seu (dispositivo) (Faça login em (seu dispositivo)) na parte superior do menu.
- Se você deseja criar um novo ID Apple, escolha Não tem um ID Apple ou esqueceu-o? (Não tem um ID Apple ou esqueceu?) Abaixo do campo de senha na tela e siga as instruções para criar um ID Apple gratuito e conta iCloud.
- Se você tiver uma versão mais antiga do iOS, você escolherá o iCloud.
Digite seu ID Apple e senha.
Escolher Assinar em (Login) no canto superior direito da tela.
- A tela exibirá um prompt "Fazendo login no iCloud" quando você acessar seus dados durante o processo de login.
Digite a senha do seu dispositivo. É o código de bloqueio gerado quando você configura o dispositivo.
Consolidação de dados. Se você deseja mesclar calendários, lembretes, contatos, notas e outros dados armazenados no dispositivo com sua conta iCloud, escolha Unir (Unificar); Se você não quiser, você escolhe Don and Merge (Não mesclando).
Escolher iCloud na segunda parte do menu.
Selecione os tipos de dados que deseja salvar no iCloud. Na seção "APLICATIVOS USANDO ICLOUD", empurre o controle deslizante ao lado de cada tipo de dados que deseja salvar para "Ativado" (verde) ou "Desativado" (branco).
- Os dados selecionados serão exibidos no iCloud e em todos os dispositivos nos quais você tenha feito login com sua conta existente do iCloud.
- Role para baixo para ver a lista completa de aplicativos que podem acessar o iCloud.
Método 2 de 3: em um computador Mac
Clique no menu Apple com o ícone da maçã preta no canto superior esquerdo da tela.
Clique Preferências do Sistema (Opcional) na segunda parte da lista suspensa.
Clique iCloud no lado esquerdo da janela.
Clique Sair (Efetue logout) no canto esquerdo inferior da janela.
- Todos os seus dados do iCloud, incluindo informações de calendário e fotos do iCloud, são removidos do seu Mac.
- Se você receber uma mensagem de erro ao desconectar-se, o problema provavelmente é causado por um iPhone ou outro dispositivo iOS com defeito. Nesse caso, você abrirá as configurações do seu dispositivo, selecione Apple ID e selecione iCloud, entao veio Chaveiro e empurre o controle deslizante ao lado de "Chaveiros do iCloud" para o modo "Ativado" (verde).
Clique no menu Apple com o ícone da maçã preta no canto superior esquerdo da tela.
Clique Preferências do Sistema (Opcional) na segunda parte da lista de seleção.
Escolher iCloud no lado esquerdo da janela.
Clique Assinar em (Login) na parte superior da caixa de diálogo.
- Se você deseja criar um novo ID Apple, clique em Criar ID da Apple ... (Criar ID Apple ...) abaixo do campo ID Apple exibido na tela e, em seguida, siga a solicitação para criar um ID Apple gratuito e uma conta iCloud.
Digite seu ID Apple e senha. Digite seu endereço de e-mail Apple ID e senha nos campos apropriados no lado direito da caixa de diálogo.

Clique Assinar em (Login) no canto inferior direito da caixa de diálogo.
Permita que as Preferências do iCloud (Preferências do iCloud) façam alterações inserindo o nome de administrador e a senha do seu Mac.
- Quando solicitado, digite a senha de outro dispositivo porque a verificação em duas etapas está ativada.

Selecione sincronizar dados. Marque a caixa acima da caixa de diálogo se quiser mesclar o calendário, lembretes, contatos, notas e outros dados salvos no dispositivo com sua conta iCloud. Marque a caixa abaixo para habilitar o recurso de localização do seu dispositivo em caso de perda ou roubo.
Clique Próximo (Continue) no canto superior direito da caixa de diálogo.
- Clique Permitir (Permitido) para habilitar a assistência à navegação para o recurso "Find My Mac".

Marque a caixa ao lado de "iCloud Drive" se você deseja salvar arquivos e documentos no iCloud.- Selecione quais aplicativos têm acesso ao iCloud Drive clicando no botão Opções (Opcional) ao lado de "iCloud Drive" na caixa de diálogo.
Selecione os tipos de dados para sincronizar com o iCloud marcando as caixas abaixo de "iCloud Drive". Por exemplo, marque a caixa "Fotos" se quiser fazer backup e acessar o armazenamento de fotos do iCloud. Agora, os dados selecionados podem ser acessados no iCloud e em qualquer dispositivo que esteja conectado à sua conta iCloud existente.
- Você precisa rolar para baixo para ver todas as opções.
Método 3 de 3: em um dispositivo iOS usado
Contate o antigo proprietário. Se você comprou um iPhone usado de outra pessoa e sua conta iCloud ainda está conectada no dispositivo, você terá que contatá-la para que ela saia da conta naquele dispositivo. Não há outra maneira de sair da conta no dispositivo. Mesmo depois de redefinir suas configurações, você ainda será solicitado a inserir suas credenciais.
Peça ao antigo proprietário para acessar seu site iCloud. Os ex-proprietários podem sair rapidamente de suas contas no iPhone acessando o site do iCloud. Instrua-os a entrar com a conta associada ao seu dispositivo.
Instrua-os a clicar no botão Configurações na página do iCloud para abrir a página de Configurações do iCloud.
Peça ao antigo proprietário que clique em seu iPhone antigo na lista de dispositivos. Isso abrirá uma nova janela com os detalhes do iPhone.
Instrua-os a clicar no botão "X" ao lado do nome do iPhone. Isso removerá o iPhone da conta, permitindo que você entre com sua própria conta do iCloud. propaganda