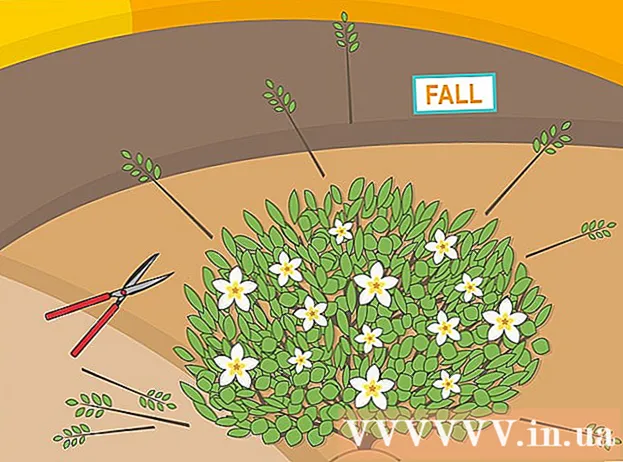Autor:
Randy Alexander
Data De Criação:
26 Abril 2021
Data De Atualização:
1 Julho 2024

Contente
Se você está planejando uma viagem para um lugar onde sabe que não tem acesso à Internet, provavelmente desejará salvar alguns de seus vídeos favoritos para visualização off-line. A versão mais recente do aplicativo do YouTube oferece suporte para visualização off-line, mas esse recurso não está disponível em muitas regiões, incluindo os EUA. Se você não consegue acessar os recursos off-line no aplicativo do YouTube, ainda existem várias maneiras de obter vídeos em seu dispositivo para visualização off-line.
Passos
Método 1 de 3: aplicativo do YouTube
Inscreva-se no YouTube Music Key. Isso é necessário para baixar vídeos de música do YouTube para visualização offline. Esses são os únicos formatos de vídeo que você pode salvar para visualização off-line com este método. Se você deseja salvar vídeos do YouTube em outros formatos, use um dos seguintes métodos.
- Você obtém um YouTube Music Key ao se inscrever no Google Play Music All Access, que custa US $ 10 por mês.

Atualize seu aplicativo. A visualização off-line está disponível apenas nas versões mais recentes do aplicativo YouTube. As atualizações para visualização off-line não estão disponíveis em todas as regiões, porque ainda não foram amplamente implantadas. Se esse método não funcionar, tente o método abaixo para o seu sistema operacional específico.
Fique conectado à rede móvel. Para salvar o vídeo, você precisará primeiro de uma conexão de rede. Depois que o vídeo for salvo para visualização offline, você pode desconectar e assisti-lo offline. Se você não conseguir se conectar ao Wifi, poderá usar uma conexão de dados se o seu dispositivo for compatível.
Ligue o aplicativo YouTube. Abra o YouTube clicando em seu ícone. Ele tem um retângulo vermelho com cantos arredondados e um ícone Play no meio.

Encontre o videoclipe que você deseja manter. O YouTube tem uma função de pesquisa pressionando o botão de pesquisa no canto superior direito da tela principal do aplicativo. Digite o nome do vídeo na caixa de pesquisa e selecione o termo de pesquisa apropriado que aparece abaixo.- Você também pode usar a barra lateral, acessada deslizando a partir da borda esquerda enquanto estiver na tela principal do aplicativo, para navegar por suas assinaturas, se desejar pesquisar dessa forma. . Clique em “Minhas inscrições” no painel esquerdo para navegar pelos vídeos enviados recentemente pelos canais nos quais você se inscreveu. Você também pode usar “Histórico” na barra lateral para conferir os vídeos que você assistiu recentemente.
- Você só pode salvar videoclipes usando este método.
Selecione um vídeo para abri-lo. A pesquisa exibirá os resultados com seu título e pequenos ícones. Toque no vídeo que deseja salvar.
Clique no botão “Download” e escolha a qualidade. No canto inferior direito da janela do vídeo, você verá uma seta apontando para baixo. Clique na seta para selecionar a qualidade do vídeo. Qualidade superior demorará mais para baixar.
- Se você não vir este botão, o YouTube não oferece suporte para visualização off-line na sua área. Você precisará usar um dos métodos descritos acima.
Baixe o vídeo. Após escolher a qualidade, pressione o botão “OK” no canto inferior direito da janela pop-up de seleção de qualidade. Você também pode marcar a caixa chamada “Lembrar minhas configurações” para que o YouTube baixe a mesma qualidade de vídeo posteriormente. Outra tela pop-up aparecerá informando que o vídeo está sendo baixado e acessível através do botão "Off-line" na barra lateral. Clique em Dispensar na caixa pop-up.
- Para assistir ao vídeo, você terá que esperar até que o download seja concluído. Uma mensagem aparecerá, informando sobre o andamento do download. Essas informações também podem ser encontradas no menu Off-line do aplicativo YouTube.
Jogue o vídeo offline. Quando você estiver ao ar livre e não tiver uma conexão com a Internet, ative o aplicativo YouTube e abra a barra lateral esquerda deslizando o dedo da borda esquerda do telefone enquanto estiver na tela inicial do aplicativo. Clique no botão "Off-line" na barra lateral e selecione os vídeos salvos. O vídeo será reproduzido diretamente da memória do telefone. propaganda
Método 2 de 3: iPhone, iPad
Abra a App Store. A maioria das regiões não possui o recurso de visualização offline do YouTube. Isso significa que você precisará usar um aplicativo de terceiros para baixar vídeos.
Encontre um aplicativo para baixar vídeos. Esses aplicativos não são tecnicamente autorizados pelo YouTube e geralmente serão removidos das lojas de aplicativos. Novos aplicativos sempre estarão no topo para tomar seu lugar, então os aplicativos listados aqui provavelmente não durarão muito. A maioria dos aplicativos de download de vídeo funciona de forma muito semelhante, portanto, o processo de download é muito semelhante. Pesquise por "downloaders de vídeo" e leia as críticas sobre eles. Desde 6 de outubro de 2015, o aplicativo de download mais popular que funciona com o YouTube é o "Video Pro Movie Downloader".
Inicie o aplicativo após instalá-lo. Ao ativar o Video Pro Movie Downloader, você será saudado por um navegador que exibe a versão móvel do YouTube.
Encontre o vídeo que deseja baixar. Pesquise no YouTube o vídeo que deseja baixar para assistir mais tarde. Toque no vídeo para abrir a página do vídeo na versão móvel do YouTube.
Clique em “Download” para iniciar o download do vídeo. Uma vez iniciado, você será solicitado a baixar o vídeo. Clique em “Download” para começar a baixar o arquivo de vídeo para o seu dispositivo.
Pressione “Concluído” para retornar à tela principal do aplicativo. Depois de iniciar o download do vídeo, pressione “Concluído” no canto superior esquerdo para retornar à tela principal do Video Pro Movie Downloader.
Clique em “Arquivos” para assistir aos seus vídeos baixados. Caso o download do vídeo não tenha sido concluído, ele aparecerá na guia “Downloads”.
Clique no vídeo e em "Salvar" para transferi-lo para o rolo da câmera. Isso permitirá que você acesse facilmente o vídeo nos aplicativos Fotos ou Vídeos.
Assista a seus vídeos salvos offline. Depois de salvar o vídeo, você pode assisti-lo no Rolo da Câmera a qualquer momento, mesmo sem uma conexão com a Internet. propaganda
Método 3 de 3: Android
Vá para o site do YouTube usando seu navegador. Se você deseja salvar vídeos para visualização posterior no Android, a maneira mais fácil é usar sites que permitem o download de vídeos do Youtube. Para usá-lo, você precisará do endereço do vídeo que deseja baixar posteriormente.
Encontre o vídeo que deseja baixar. Encontre no YouTube o vídeo que deseja salvar. Clique nele para carregar a página de vídeo do YouTube.
Copie o URL do vídeo (endereço). Pressione e segure o endereço na barra de URL do seu navegador. Selecione “Copiar” no menu que aparece. O botão de cópia pode se parecer com 2 retângulos sobrepostos.
Acesse um site que permite o download de vídeos do Youtube. Existem muitos sites que permitem o download de vídeos do YouTube. Um dos sites mais populares e confiáveis é KeepVid.com. O processo será muito semelhante ao de outros sites de download de vídeo.
Clique no campo URL. No KeepVid, ele está no topo da página. Pode ser necessário aumentar o zoom, pois este site está disponível apenas para versões de desktop.
Pressione e segure o campo em branco e selecione “Colar”. Você colará o URL copiado nessa caixa.
Clique em “Download” à direita da caixa do URL. Não pressione o grande botão Download próximo a ele, pois este é um anúncio.
Clique em "Baixar MP4" para obter a qualidade desejada. Muitas versões provavelmente terão apenas voz ou vídeo, mas normalmente você verá uma versão MP4 480p ou superior. Tocar no link Download iniciará imediatamente o download do vídeo para o seu dispositivo.
Assista aos vídeos baixados. Você encontrará os vídeos na pasta Downloads, que pode ser acessada abrindo a App Drawer e selecionando "Downloads". Seu Android deve ser capaz de reproduzir arquivos de vídeo sem problemas, mas se o arquivo não for reproduzido, tente usar o aplicativo gratuito VLC Player para reproduzi-los. propaganda
Postagens relacionadas
- Crie vídeos no YouTube
- Envie vídeos para o YouTube
- Baixar vídeos do YouTube (baixar vídeos do YouTube)