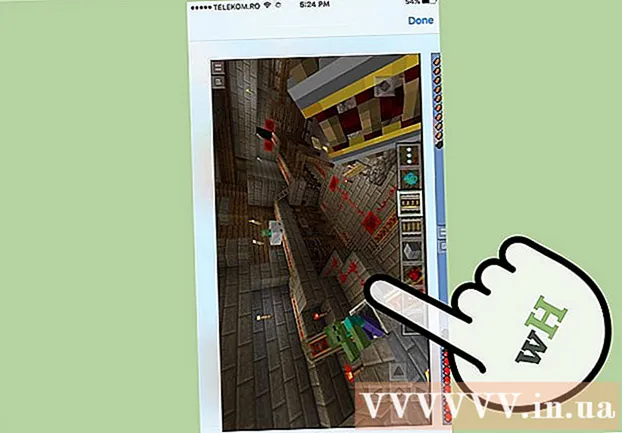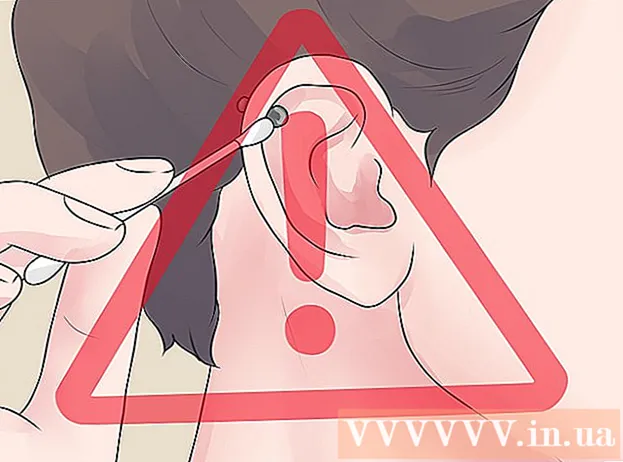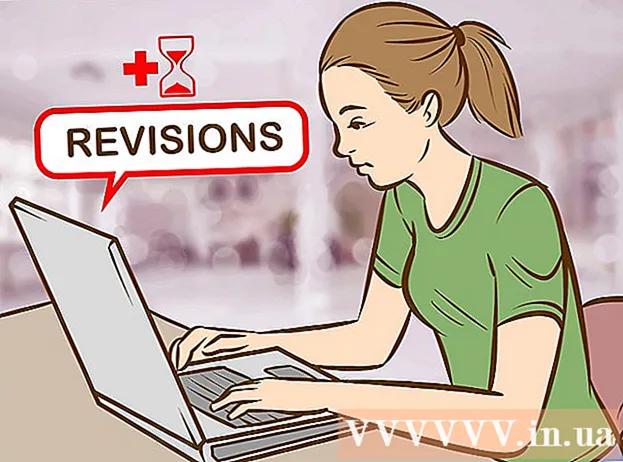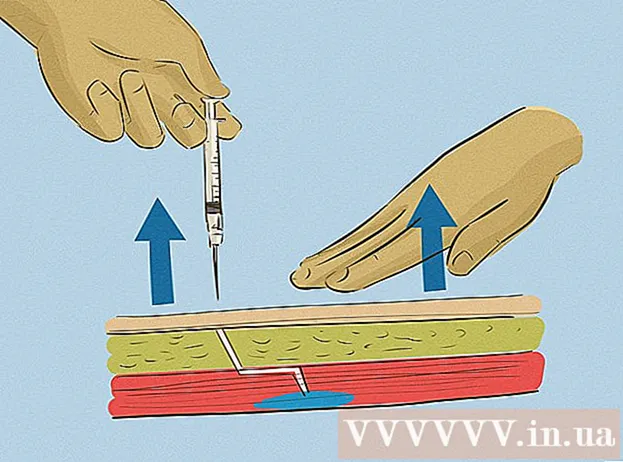Autor:
Lewis Jackson
Data De Criação:
13 Poderia 2021
Data De Atualização:
1 Julho 2024
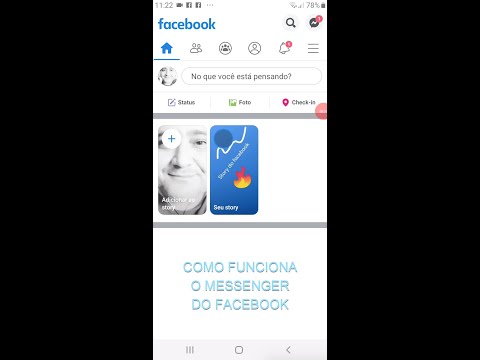
Contente
O Facebook desenvolveu um aplicativo de Messenger dedicado para dispositivos móveis que permite que você converse com seus amigos do Facebook. Facebook Messenger, ou simplesmente Messenger, é um aplicativo de mensagens independente que substitui os recursos de mensagens do Facebook. Com o Messenger, você pode usar recursos de bate-papo mais avançados, como escolher as cores das mensagens ou alterar emojis. O Messenger é atualizado regularmente com novos recursos, incluindo transferência de dinheiro, criação de chatbot, reserva de uma viagem e compartilhamento de fotos tiradas com seus amigos com apenas um toque no Photo Magic.
Passos
Parte 1 de 12: Instale o Messenger
Abra o item da App Store em seu dispositivo móvel. Você pode obter aplicativos do Messenger para iPhone, iPad, iPod Touch, Android e Windows Phone. Abra a loja de aplicativos em seu dispositivo para pesquisar e baixar o aplicativo.
- Você também pode acessar a página da loja de aplicativos do Messenger diretamente, abrindo a seção Mensagens do Facebook.

Pesquisar palavras-chave "Mensageiro."Vários resultados serão exibidos sob o nome" Messenger ".
Instale o aplicativo Messenger do Facebook. Verifique as informações do fabricante sobre os aplicativos na lista e encontre os aplicativos oficiais do Facebook. Clique em “Instalar” para baixar e instalar o aplicativo.
- Seu dispositivo precisa estar conectado a uma rede sem fio para baixar o aplicativo.

Faça login no Messenger. Ao abrir o Messenger, você receberá uma solicitação para entrar com sua conta do Facebook. Se o seu dispositivo tiver o aplicativo Facebook instalado, você não precisará inserir suas informações pessoais de login.- Se você não tiver uma conta do Facebook, pode usar seu número de telefone pessoal para criar uma conta separada do Messenger. Isso permite que você converse com pessoas que estão usando o Messenger em seus contatos, mas você não tem acesso aos bate-papos do Facebook. Clique nas palavras "Not on Facebook" na tela de login para criar uma conta do Messenger. Este recurso não se aplica a todas as regiões.
Parte 2 de 12: converse com amigos

Veja os bate-papos do Facebook. Ao iniciar o Messenger, você verá todas as suas mensagens de voz do Facebook na guia Recentes. Clique em qualquer caixa de correio para abri-los.
Inicie uma nova conversa. Para criar uma nova mensagem, clique no botão "Nova Mensagem" na guia Recentes:
- iOS - toque no botão Nova mensagem no canto superior direito.
- Android - Toque no sinal de mais "+" no canto inferior direito e selecione "Escrever mensagem". (Digite a mensagem)
Adicione amigos ao chat. Depois de criar uma nova mensagem, uma lista dos amigos com quem você mais interage será exibida. Você pode escolher um amigo dessa lista ou usar a barra de pesquisa na parte superior para encontrar alguém em sua lista de amigos ou contatos. Você também pode adicionar novos grupos.
- Você pode inserir um nome para adicionar um amigo após selecionar o primeiro destinatário.
Digite sua mensagem. Abaixo da conversa está a caixa de texto "Escreva uma mensagem". Clique no texto se o teclado não for exibido.
- Ao contrário do SMS, o número de caracteres que você pode usar no Messenger não é limitado (cerca de 20.000 caracteres).
Clique no botão "emoji" (emoticon) para inserir o emoticon. Este botão converte o teclado na tela em um teclado emoji. Você pode deslizar para a esquerda ou direita para visualizar diferentes categorias e rolar para cima e para baixo para ver os emojis em cada categoria.
- iOS - Pressione o botão do smiley Smiley no lado esquerdo da barra de espaço. Pressione "ABC" para retornar ao teclado normal.
- Android - o botão emoji está à direita do campo de texto e se parece com quatro smileys dispostos em um quadrado. Pressione o botão para abrir o teclado emoji e pressione-o novamente para retornar ao teclado normal.
Pressione o botão Curtir para enviar o ícone de polegar para cima. Se você ainda não digitou um texto, verá um botão Curtir próximo ao campo de texto. Clique no ícone para enviar rapidamente o botão Curtir quando receber uma mensagem interessante de seus amigos. O botão Curtir será enviado assim que você tocar.
- Pressione e segure o botão Curtir para aumentar o tamanho do ícone de polegar. Se você segurar o botão Curtir por muito tempo, ele "desaparecerá".
Toque no botão ⓘ (Android) ou no botão do nome da conversa (iOS) para alterar as cores, emojis e outras configurações. Você pode alterar algumas configurações relacionadas à conversa na tela. Observe que todos que estão conversando com você verão essa mudança.
- Toque em "Notificações" para habilitar ou desabilitar as notificações de uma conversa.
- Clique em "Cor" para alterar a cor do diálogo. Esta mudança será vista por outros participantes.
- Toque em "Emoji" para atribuir um personagem emoji especial à conversa. Este recurso substituirá o botão "Curtir".
- Clique na opção "Apelidos" para definir diferentes apelidos para seus amigos. Este recurso se aplica apenas à conversa atual.
- Clique em "Ver Perfil" para ver os perfis dos seus amigos no Facebook.
Veja o quanto os outros leram. Um círculo com um pequeno avatar no lado direito da conversa dirá onde a pessoa leu a mensagem. propaganda
Parte 3 de 12: envio de imagens, adesivos, animações GIF e anotações de áudio (anotações de voz)
Pressione o botão da câmera para tirar e enviar fotos ou vídeos. Você pode usar a câmera do seu dispositivo para tirar e enviar fotos rapidamente a destinatários no bate-papo. Você precisa permitir que o aplicativo Messenger acesse a câmera e o armazenamento do dispositivo.
- Toque no ícone do círculo para tirar uma foto. Toque e segure o círculo para gravar o vídeo. Você pode gravar vídeos com duração máxima de 15 segundos. Para cancelar o modo de gravação, afaste o dedo do botão do obturador.
- Clique no botão Câmera no canto inferior da tela para alternar entre as câmeras frontal e traseira.
- Pressione o botão "Enviar" após tirar uma foto ou gravar um vídeo para enviá-lo ao chat.
Selecione o ícone "Galeria" para enviar a foto do seu dispositivo. Você pode usar este botão para localizar fotos salvas no rolo da câmera do seu dispositivo e enviá-las para um bate-papo.
- Toque na foto para enviar e pressione o botão "Enviar" para enviar a imagem.
- Você pode selecionar o ícone "Lápis" para desenhar e escrever em uma imagem antes de enviar.
Clique no ícone Smiley (rosto sorridente) para enviar o adesivo (adesivo). Você pode inserir vários adesivos disponíveis no Facebook Messenger. Deslize a barra do suporte de adesivos para a esquerda e para a direita para ver seus diferentes pacotes de adesivos.
- Toque em qualquer adesivo para enviá-lo instantaneamente.
- Pressione e segure um adesivo para visualizar seu conteúdo. Muitos adesivos são concebidos como animações.
- Selecione o "+" no canto superior direito da moldura do adesivo para acessar a Loja de Adesivos e visualizar o novo adesivo. Existem muitos pacotes de adesivos diferentes disponíveis gratuitamente.
Clique no botão GIF para localizar e enviar animações GIF. As imagens GIF são um formato de arquivo de imagem comum criado com animações rápidas. O Messenger permite que você pesquise GIFs armazenados em vários sites GIF populares e os envie rapidamente para um bate-papo. Alguns GIFs que estão em alta no momento serão exibidos quando você abrir esta guia.
- Pesquise o GIF que deseja usar. Por exemplo, se você deseja enviar um GIF para Battlestar Galactica, digite "battlestar" no campo de pesquisa.
- O GIF será enviado instantaneamente para a conversa quando você tocar no ícone.
Toque no ícone do microfone (microfone) para enviar anotações de voz. Você pode gravar notas de voz que as pessoas na conversa podem ouvir em seu tempo livre. Se o dispositivo que você está usando tiver uma tela pequena, primeiro toque no ícone "...".
- Pressione e segure o botão Gravar para começar a gravar seu memo de voz. Solte a mão para enviar imediatamente a gravação. Afaste o dedo do botão de gravação para cancelar a mensagem.
Ative o Photo Magic para que o Messenger reconheça os rostos dos amigos que aparecem nas fotos. O Photo Magic examinará todas as fotos tiradas com a câmera do telefone, mesmo se você não estiver usando o Messenger, e tentará emparelhar rostos reconhecidos com seus amigos do Facebook. Você receberá uma notificação e poderá enviar imediatamente a foto via Messenger para as pessoas marcadas na foto.
- Abra a guia Configurações ou Perfil no Messenger.
- Selecione "Fotos e mídia". (Foto e veículo)
- Selecione o recurso "Photo Magic" e ligue-o.
- Abra a notificação que aparece quando você tira uma foto do seu amigo. Clique no botão "Enviar" para enviar a foto pela janela de bate-papo do Messenger para as pessoas marcadas na foto.
Parte 4 de 12: Chamada e videochamada
Abra uma conversa com a pessoa para a qual deseja ligar. Você pode fazer chamadas gratuitas ou vídeo chamadas para qualquer pessoa usando o aplicativo Messenger. Por exemplo: quando você abre uma conversa com o Nam e o botão de chamada fica cinza na parte superior da tela, ou você vê as palavras "Convide o Nam para o Messenger," (Convide o Nam para usar o Messenger,), essa pessoa não está usando. App Messenger e não pode fazer chamadas.
- Você pode ver quais contatos estão usando o Messenger observando o ícone no canto da foto do perfil. Se você vir o ícone de relâmpago do Messenger, então eles estão usando o Messenger. Se você vir o ícone do Facebook, eles estão usando mensagens do Facebook por meio do site.
Pressione o botão Telefone ou Chamada de vídeo para fazer a chamada. O Messenger iniciará a comunicação com o destinatário. O dispositivo tocará, desde que a notificação de chamada esteja ativada e haja conexão com a Internet.
Converse o quanto quiser. Não há taxa para usar o Messenger, mas você terá que usar seus dados móveis se não se conectar à rede sem fio. Um bate-papo por vídeo pode drenar os dados móveis rapidamente, então tente limitar os bate-papos por vídeo quando estiver conectado a uma rede Wi-Fi. propaganda
Parte 5 de 12: Compartilhe sua localização atual com seus amigos
Abra uma conversa. Você pode enviar sua localização para a conversa para que seus amigos possam encontrá-lo facilmente. Esta opção fica visível apenas quando você tem acesso a uma sessão de bate-papo.
Clique no ícone ’... "(reticências) e, em seguida, selecione" Local ". (Localização) Ative o modo de localização se estiver recebendo notificações do Messenger.
Mova o ícone de alfinete (alfinete) para o local que deseja compartilhar. Quando o mapa é aberto pela primeira vez, o alfinete está em sua localização atual. Você pode mover o mapa ao redor do pino para selecionar e compartilhar outro local.
- Você pode escolher locais próximos na lista abaixo ou usar o campo de pesquisa na parte superior da tela para pesquisar locais específicos.
- Pressione o sinal de mais ou o botão de seta para retornar o ícone de alfinete à sua localização atual.
Pressione o botão "Enviar" para enviar a localização do pin. As imagens do mapa são exibidas na conversa com o local fixado, bem como os locais que você selecionou. O mapa é aberto em tela inteira quando o destinatário o toca, permitindo que ele receba instruções de navegação. propaganda
Parte 6 de 12: Efetuando pagamentos via Messenger
Abra Configurações (para iOS) ou Perfil (para Android). Você pode enviar e receber dinheiro pelo Messenger e tudo que você precisa é de um cartão de débito válido. Para começar, você precisa fornecer informações sobre seu cartão. Esta etapa permitirá que você transfira e receba dinheiro de sua conta bancária.
Clique em "Pagamentos" no menu de configurações. A tela de pagamento aparecerá.
pressione "Adicionar Novo Cartão de Débito.’ (Adicionar um novo cartão de débito) Este é o único método de pagamento suportado pelo Messenger. Você precisa de um cartão de débito emitido por um banco ou de um cartão de crédito de uma cooperativa de crédito para enviar ou receber dinheiro. Cartões de crédito, cartões de débito pré-pagos e PayPal não são aceitos neste caso.
- Você precisará de um cartão de débito para enviar e receber dinheiro.
Insira as informações no cartão de débito. Digite o número do cartão de débito, data de validade, código de segurança no verso e código postal. Clique em "Salvar" para adicionar o cartão à sua conta.
- O Messenger só oferece suporte a alguns bancos, e seu cartão de débito pode estar entre os incompatíveis.
Abra um chat com a pessoa que deseja enviar e receba dinheiro dessa pessoa. Agora que o cartão foi adicionado, você pode começar a enviar e receber dinheiro. Você pode ter um bate-papo aberto com uma pessoa ou com um grupo.
- Clique ’... "e, em seguida, clique em" Pagamentos ". Isso abrirá as opções de envio e recebimento.
- Se houver muitas pessoas na conversa, você será solicitado a selecionar uma antes de continuar.
- Insira o valor que deseja enviar ou receber. Você pode clicar na guia "Pagar" ou "Solicitar" para alternar entre os modos. Insira o valor que deseja enviar ou receber dessa pessoa.
- Insira o conteúdo (opcional). Você deve especificar o motivo da transferência ou a solicitação da transferência. Aplique este método se a outra parte não souber o conteúdo da transação.
Envie uma solicitação ou faça um pagamento. Se você concordar em fazer a transação, clique em "Avançar" para enviar sua solicitação de pagamento. Assim que o destinatário aprovar (e configurar os pagamentos em sua conta), o dinheiro começará a fluir. Pode levar três dias para que os fundos apareçam em sua conta bancária. propaganda
Parte 7 de 12: reservando um passeio de Uber ou Lyft
Abra um bate-papo com alguém. Você pode solicitar caronas do Uber e do Lyft durante as conversas do Messenger. Através deste widget, seus amigos ficarão sabendo do seu percurso, assim como você poderá reservar um carro para alguém. (Atualmente no Vietnã, este utilitário ainda não é compatível.)
- Você precisa de uma conta Uber ou Lyft para usar este recurso e será solicitado a criar uma, se não tiver uma.
- Você também pode abrir chats ao vivo com chatbots Uber ou Lyft. Inicie um novo bate-papo com um bot Uber ou Lyft e prossiga conforme as instruções.
- Clique no ícone ’... "e escolha" Transporte ". (Transporte) Em seguida, a lista de reserva será exibida.
- Selecione o serviço que deseja usar. Atualmente você pode escolher entre Uber e Lyft (se sua região estiver disponível). Você ainda precisará de uma conta para este serviço. Você não verá essa opção se continuar diretamente pelo chat com um chatbot.
- Se você não tiver uma conta Uber ou Lyft, terá que criar uma e adicionar informações de pagamento.
- Permita que o serviço de sua escolha acesse sua conta do Messenger. Essa é uma etapa necessária para você se conectar ao serviço da operadora por meio do aplicativo Messenger.
- Escolha o tipo de veículo que você deseja. Dependendo da localização e do serviço selecionado, você pode escolher entre uma variedade de veículos. Use as guias para alternar e verifique no site de suporte da empresa de transporte para ver a diferença entre eles.
- Defina o ponto de captação desejado. Seu local atual será o local padrão. Você pode alterar este local em qualquer lugar, o que é útil quando você precisa reservar uma viagem para outra pessoa.
- Defina o destino desejado. Você precisa inserir o destino antes de fazer a reserva.
- Clique em "Solicitar" para reservar o carro. A hora de chegada dependerá de fatores locais. O pagamento é processado por meio de informações de pagamento armazenadas no serviço de viagens ou por meio do cartão de débito associado à sua conta do Messenger.
- Encontre recibos de viagem no chat com o serviço de automóveis. Após a reserva, você receberá uma mensagem de confirmação do chat bot do serviço de veículos. Você encontrará todos os recibos de suas viagens aqui, bem como poderá conversar com o suporte ao cliente se necessário.
- Você pode encontrar esta conversa na guia Recentes.
Parte 8 de 12: Adicionando mais aplicativos ao Messenger
Abra um bate-papo com alguém. O Messenger permite que você instale uma variedade de aplicativos projetados para funcionar com o Messenger. Você pode fazer isso com qualquer conversa.
Clique no ícone ’... "Serão apresentadas opções de conversação adicionais.
Percorra a lista de aplicativos disponíveis. Você pode rolar para baixo para ver uma lista de todos os aplicativos que funcionarão com o Messenger. Alguns aplicativos são aplicativos independentes que podem ser integrados ao Messenger, enquanto outros são projetados especificamente para isso.
- A disponibilidade de cada aplicativo será diferente dependendo do dispositivo que você está usando.
Clique em "Instalar" ou "Abrir" para abrir a página da app store. Todos os aplicativos do Messenger são instalados da loja de aplicativos do dispositivo.
Instale aplicativos. Clique em "Obter" ou "Instalar" e instale a mesma extensão que você faria com qualquer outro aplicativo em seu dispositivo.
Pressione o botão novamente ’... "na conversa do Messenger. Um ponto azul que aparece nele indica que novas opções estão disponíveis.
Clique na extensão. Esses widgets são listados na parte superior da tela. Isso abrirá os aplicativos no seu dispositivo.
Use o aplicativo. Aplicativos diferentes farão funções diferentes, mas a maioria deles envolve a criação do conteúdo da mensagem que você enviará. Consulte as instruções da página de suporte do aplicativo para obter o máximo dele.
Clique no botão "Enviar para Messenger". A localização do texto e a precisão do processo variam dependendo do aplicativo, mas geralmente você pode enviá-lo de volta ao Messenger com o conteúdo criado diretamente.
Toque no ícone "Enviar" no Messenger para enviar o que você criou em outro aplicativo. Você terá uma prévia do conteúdo antes de enviá-lo. propaganda
Parte 9 de 12: Converse com Chatbots
Encontre um chatbot com quem deseja falar. Os bots de bate-papo são uma maneira pela qual os usuários podem interagir com empresas e organizações sem atender chamadas telefônicas ou esperar respostas de e-mails. O suporte do chatbot está apenas começando a ser implementado e apenas alguns são usados no momento. Aqui estão alguns dos chatbots disponíveis:
- CNN - m.me/cnn
- Wall Street Journal - m.me/wsj
- Poncho - m.me/hiponcho
- 1-800-flowers - m.me/1800flowers
- Spring - m.me/springNYC
Abra a seção "Pessoas" do aplicativo Messenger. Todos os seus contatos existentes serão exibidos.
Pesquise o chatbot que você deseja adicionar. Um chatbot pronto para entrar em contato estará na lista "Bots". O recurso de pesquisa ainda não é realmente confiável, então é mais simples ir para o site do chatbot (por exemplo,) em um navegador móvel e escolher abrir o link no Messenger. Uma janela de chat ao vivo será aberta.
Comece a conversar com o chatbot. As coisas vão ficar mais interessantes. Os chatbots respondem com base em comandos e palavras-chave específicos, e sua capacidade de processamento de linguagem natural é limitada. Portanto, seja o mais específico possível e use apenas algumas palavras curtas. Teste diferentes métodos para diferentes bots.
- Por exemplo, quando você menciona "grandes notícias" para o bot da CNN, as principais notícias do dia serão respondidas. Você pode digitar a palavra-chave "eleição" e receber notícias relacionadas às próximas eleições.
- Com 1-800 flores, você pode inserir "encomendar flores" para ver a disponibilidade e fazer o pedido online. Durante o processo de pedido, você pode digitar "mudar de ideia" para cancelar o pedido.
Parte 10 de 12: Ajustando notificações no iOS
Abra a seção Configurações do aplicativo. Você pode configurar o método de notificação do Messenger para novas mensagens em Configurações. Clique no botão "Configurações" no canto inferior direito.
pressione "Notificações.’ (Notificações) As configurações de notificação do aplicativo Messenger serão abertas.
- Nota: Você não pode desligar as notificações completamente ou alterar as configurações de som nesta barra de menu. Você só pode desativar as notificações do Messenger em Configurações, conforme as instruções.
Ative / desative o modo de visualização. Isso ajuda a definir quais informações são exibidas no painel de alerta quando você recebe mensagens.
Silencie as notificações por um período de tempo. Pressione o botão "Mudo" para silenciar o som de notificação pelo período de tempo definido.Você pode opcionalmente silenciá-lo em intervalos ou até a manhã seguinte (9h00). Você não pode desligar as notificações completamente dessa forma.
Clique na seção "Notificações no Messenger" para configurar as opções do aplicativo. O Messenger tem suas próprias configurações de notificação para quando o aplicativo está aberto e ativo. Neste menu, você pode ativar ou desativar o modo de som e vibração para novas mensagens ao abrir o aplicativo.
Abra o aplicativo Configurações do seu dispositivo para alterar outras opções de notificação. Quando você quiser alterar a forma como as notificações aparecem, quer deseje que elas sejam ativadas ou desativadas completamente, você terá que recorrer ao aplicativo Configurações do seu dispositivo iOS.
Clique no item "Notificações" na lista de Configurações. Uma lista de aplicativos será exibida.
Clique em “Messenger” na lista de aplicativos. Isso abrirá as configurações de notificação do aplicativo Messenger.
Ligue / desligue as notificações usando o controle deslizante "Permitir notificações". Isso desativará completamente as notificações do aplicativo Messenger.
Ligue / desligue outras configurações de notificação. Você ainda pode instalar sem depender do status das notificações exibidas na Central de Notificações, do som, do ícone do aplicativo para mensagens não lidas e do status das mensagens que aparecem. tela de bloqueio. Você também pode definir o método de notificação para aparecer enquanto estiver usando outro aplicativo em seu dispositivo. propaganda
Parte 11 de 12: Ajustando notificações no Android
Abra a seção Perfil do aplicativo. Você encontrará as configurações do aplicativo nesta seção, incluindo opções de notificação. Clique no botão "Perfil" no canto superior direito.
Clique em selecionar "Notificações e sons.’ (Notificações e sons) As configurações de notificação do aplicativo Messenger serão abertas.
- Você não pode desativar as notificações do Messenger totalmente aqui. Você precisará usar o aplicativo Configurações do Android para desligar as notificações conforme as instruções.
Ative / desative as visualizações de notificação. As visualizações exibem o nome e o conteúdo das mensagens recém-recebidas nas notificações. Desative a visualização se não quiser que essas informações apareçam na tela de bloqueio.
Ligue / desligue o modo de vibração. Você pode desativar a vibração para novas notificações usando o controle deslizante.
Ligue / desligue a luz de notificação. Se o seu dispositivo tiver uma luz LED, você pode ligar ou desligar a luz de notificação. Você não terá essa opção se o seu dispositivo não estiver equipado com uma luz LED.
Ligue / desligue o som de notificação. Use o controle deslizante Som para habilitar ou desabilitar o som de notificação do Messenger.
Clique em "Som de notificação" para alterar o som de notificação no Messenger. Você pode escolher em uma lista de sons de notificação baixados em seu dispositivo Android.
Ativar / desativar sons no aplicativo. O Messenger usa vários sons diferentes em cada aplicativo, como quando você atualiza sua lista de conversas. Este controle deslizante permitirá que você ative ou desative esses sons.
Abra o aplicativo Configurações em seu dispositivo Android para desligar completamente as notificações. Se você deseja desativar totalmente as notificações do Messenger, precisa fazer isso em Configurações no Android:
- Abra a seção Configurações e selecione "Aplicativos" ou "Gerenciador de aplicativos". (Gerente de aplicação)
- Clique em "Messenger" na sua lista de aplicativos.
- Desmarque a caixa "Permitir notificações"
- Se a caixa não aparecer na seção Configurações, volte ao menu principal Configurações e selecione "Som e notificação". (Sons e notificações). Toque na opção "Aplicativos" na seção "Notificações". Selecione "Messenger" na lista de aplicativos e ative "Bloquear".
Parte 12 de 12: Usando o Messenger na área de trabalho
Visite a página.no navegador do seu desktop. O Messenger agora pode ser acessado no site Messenger.com. Você pode usar a maioria dos recursos disponíveis no aplicativo móvel, incluindo o recurso de faturamento.
- Não existe um programa Messenger dedicado para computadores. Você não deve baixar nenhum programa que afirme ser afiliado ao Facebook Messenger, pois isso colocará sua conta pessoal em risco.
Faça login com sua conta pessoal do Facebook. Se você já se conectou ao Facebook em um computador, pode prosseguir para as próximas etapas sem inserir seus dados de login.
Usar o site do Messenger é como visitar um aplicativo. Você verá uma lista de conversas no lado esquerdo da página. A conversa selecionada será aberta no quadro principal e as opções de foto, adesivo, GIF, gravação e pagamento serão exibidos à direita do campo da mensagem.
- Alguns recursos, como frete, não estão disponíveis na versão da web.