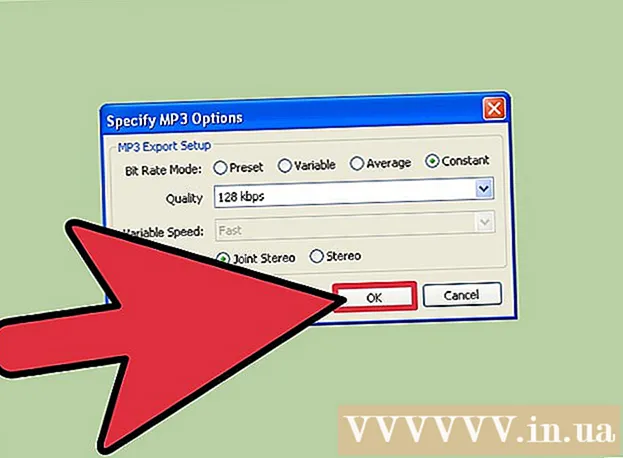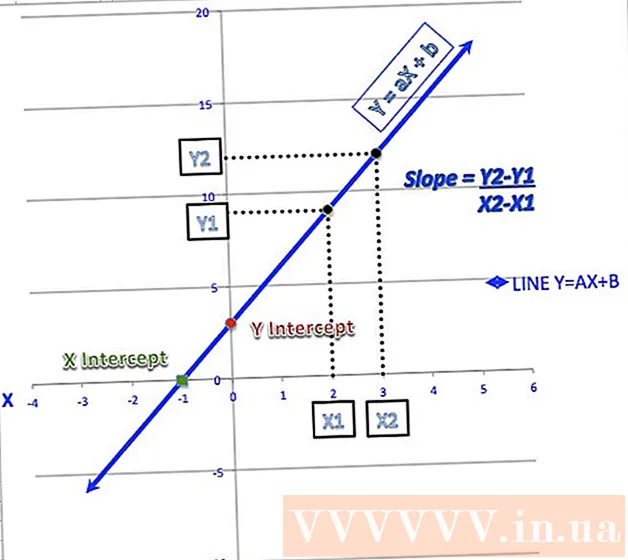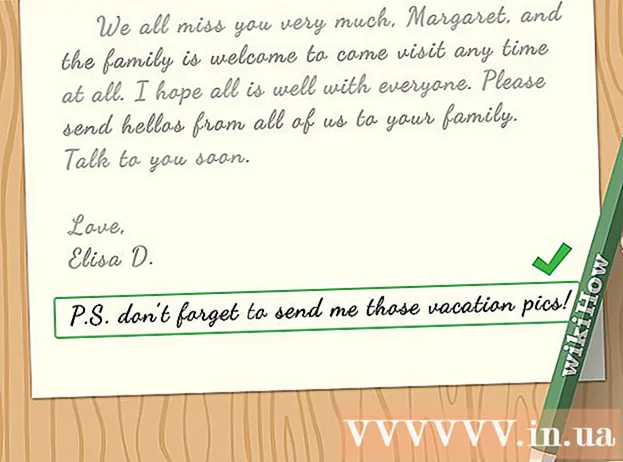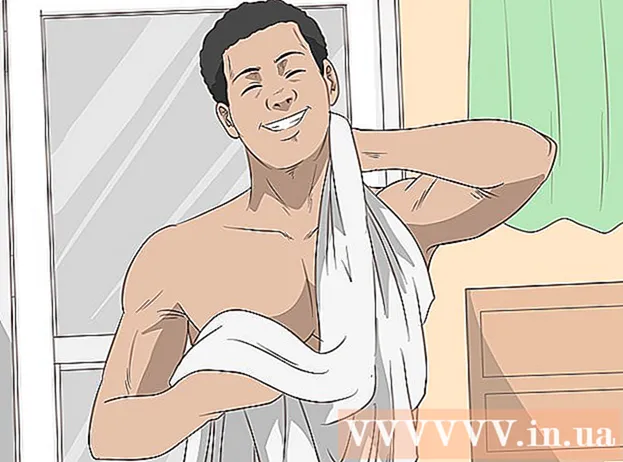Autor:
Lewis Jackson
Data De Criação:
14 Poderia 2021
Data De Atualização:
1 Julho 2024

Contente
Este artigo mostra como compartilhar uma pasta com outros computadores da rede. Isso permite que todos os computadores da rede acessem e alterem arquivos na pasta compartilhada. Você pode compartilhar e acessar pastas nos sistemas operacionais Windows e Mac; entretanto, o computador que contém a pasta compartilhada e o computador que tem acesso à pasta devem compartilhar a mesma rede de Internet sem fio (ou com fio). Se você deseja apenas sincronizar uma pasta em seu computador com uma pasta local ou unidade flash, pode usar o programa FreeFileSync.
Passos
Método 1 de 3: compartilhar uma pasta em sistemas operacionais Windows
. Clique no logotipo do Windows no canto esquerdo inferior da tela para abrir o menu.

. Clique no ícone da pasta no canto esquerdo inferior do menu Iniciar.
na caixa de seleção próxima ao topo da janela para ver uma lista de opções.
no canto inferior direito da tela (no Windows) ou WI-FI

no canto superior direito da tela (no Mac) e veja o primeiro nome da rede.- Isso só funciona quando seus computadores estão na mesma rede com fio (Ethernet).
. Clique no logotipo da Apple no canto superior esquerdo da tela para abrir uma lista de opções.
, no canto inferior direito da tela (no Windows) ou WI-FI

no canto superior direito da tela (no Mac) e veja o primeiro nome da rede.- Isso só funciona quando seus computadores estão na mesma rede com fio (Ethernet).
Acesse a pasta compartilhada de outro computador. Depois de compartilhar a pasta, outros computadores podem ver o que está dentro da pasta e adicionar (ou excluir) arquivos:
- Mac Abra o Finder, clique no nome do seu Mac no canto inferior esquerdo da janela e abra a pasta.
- janelas Abra o Explorador de Arquivos, clique no nome de outro computador na coluna esquerda da pasta (pode ser necessário arrastar o controle deslizante para baixo primeiro) e abra a pasta.
Método 3 de 3: use FreeFileSync
Baixe o FreeFileSync. Vá para a página FreeFileSync em https://freefilesync.org/, clique no botão Baixar O verde (Download) está próximo à parte inferior da janela, arraste o controle deslizante para baixo até o título "Download FreeFileSync" e clique no link do seu sistema operacional.
- Por exemplo, você clicou Baixe a instalação do FreeFileSync 10.0 para Windows se estiver usando Windows ou Baixe o FreeFileSync 10.0 macOS ao usar um sistema operacional Mac.
Instale o FreeFileSync. Dependendo se você usa um computador Windows ou Mac, este processo pode ser diferente:
- janelas - Clique duas vezes no arquivo EXE baixado e clique em sim (Concordo) quando solicitado e clique em Próximo (Continue) até que a instalação comece.
- Mac - Clique duas vezes na pasta ZIP baixada para abrir e descompactar, clique duas vezes no arquivo PKG na pasta descompactada e siga as instruções na tela.
Conecte a memória externa ao computador (se necessário). Se você deseja sincronizar arquivos com um USB ou disco rígido externo para que todas as alterações feitas na pasta sejam sincronizadas automaticamente quando você conectar a memória, conecte a memória externa a uma das portas USB do computador.
- Pule esta etapa se desejar sincronizar a pasta com outra pasta em seu computador.
- Em seu Mac, você precisa de uma unidade flash USB-C (Thunderbolt 3) ou memória externa, ou um adaptador USB 3.0 para USB-C.
Abra o FreeFileSync. Clique duas vezes no aplicativo FreeFileSync com duas setas verdes formando um círculo e a tela exibirá uma nova janela.
Clique Novo (Novo) no canto superior esquerdo da janela FreeFileSync para excluir informações na janela FreeFileSync.
Adicione a pasta onde deseja sincronizar os arquivos. Na parte central da janela FreeFileSync, clique em Squeaky toy (Localizar), localize e clique na pasta onde deseja sincronizar o arquivo e clique em Próximo Selecione a pasta (Selecione uma pasta).
- Em um Mac, você clica Escolher (Escolher).
Adicionar local de sincronização. É aqui que os arquivos da pasta serão sincronizados (como unidade flash). Clique Squeaky toy Na parte mais à direita da janela do FreeFileSync, clique na pasta ou memória que deseja usar, selecione Selecione a pasta (no Windows) ou Escolher (no Mac).
Clique Comparar (Compare) acima da coluna do primeiro diretório. Isso exibirá uma lista dos arquivos em cada pasta.
Clique no triângulo à direita do ícone de engrenagem verde. Este ícone está acima da coluna da memória ou pasta que você deseja sincronizar com sua pasta. Depois de clicado, a tela exibirá uma lista de opções.
Clique Espelho -> (Copiar) na lista de seleção. Seleção Espelho fará com que todos os arquivos da primeira pasta sejam automaticamente copiados para a segunda.
- Observe que todos os arquivos da segunda pasta serão excluídos se não corresponderem aos arquivos da primeira pasta.
- Se você deseja sincronizar pastas de duas maneiras para que nenhum arquivo seja excluído, clique em <- Two way -> (Duas vias).
Clique Sincronizar (Sincronizar) no canto superior direito da janela.
Clique Começar (Primeiros passos) quando solicitado. Os arquivos da primeira pasta serão copiados para a segunda.
Salve a configuração do FreeFileSync. Se quiser sincronizar o diretório no futuro, você precisará salvar as configurações em um arquivo de configuração fazendo o seguinte:
- Clique Salvar como (Salvar como) com um ícone de seta de círculo verde no canto superior esquerdo da janela.
- Digite um nome para o perfil.
- Escolha onde salvar.
- Clique Salve (Salve ).
Execute a sincronização novamente conforme necessário. Quando chegar a hora de sincronizar novamente uma pasta com uma pasta previamente sincronizada, basta localizar e clicar duas vezes no arquivo de configuração salvo. Isso abrirá o FreeFileSync e executará a sincronização.
- Se você mover ou alterar o nome da pasta ou usar memória externa, a sincronização de arquivos será ineficaz e você deverá redefinir a configuração.
Adendo
- Você também pode criar uma unidade de rede a partir de uma pasta em seu computador. Isso criará uma pasta onde todos os computadores da rede podem se conectar.
Atenção
- Mover um arquivo para fora da pasta compartilhada no computador original não permitirá que os computadores conectados à rede acessem o arquivo.