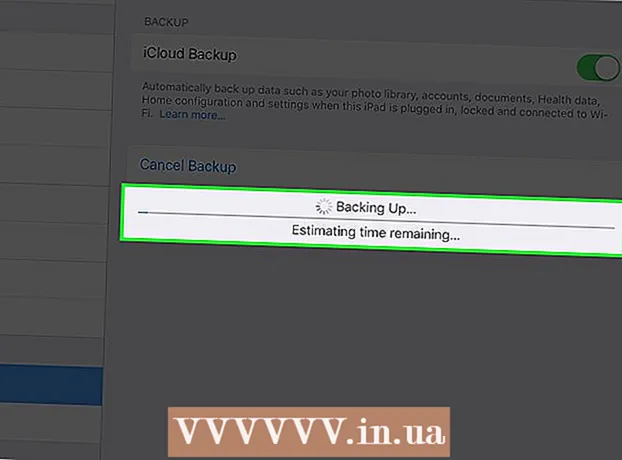Autor:
Louise Ward
Data De Criação:
4 Fevereiro 2021
Data De Atualização:
1 Julho 2024

Contente
Resolução é o número de pixels (pixels) que a tela exibe. Normalmente, isso é mostrado como W x H (como 1920px x 1080px).Em geral, quanto mais pixels você tiver, mais nítidos serão o texto e a imagem. As telas planas digitais atuais têm uma densidade de pixels alta sem precedentes. Quando você escolhe a resolução de tela correta, o uso do computador se torna muito mais confortável.
Passos
Antes de começar
Aprenda alguns termos comumente usados. Isso torna mais fácil ajustar a resolução da tela:
- Pixel - Um pixel é um pequeno ponto brilhante na tela. Este destaque mudará de cor com base no conteúdo exibido. Cada pixel na tela funciona junto para mostrar a imagem que você vê.
- Resolução - este é o "tamanho" da tela medido em pixels. Por exemplo, "1366 x 768" significa que a tela é exibida em 1366 pixels horizontalmente e 768 pixels de altura. Quanto maior for a resolução, menor e mais nítido será o assunto exibido na tela.
- Resolução nativa (recomendada) - é o número de pixels físicos presentes na tela, que geralmente é a resolução mais alta que o monitor pode exibir. Ao escolher esta resolução, você obterá as imagens mais nítidas.
- Proporção - como as telas widescreen se tornaram tão populares, as proporções não são mais um grande problema. É a proporção entre a largura e a altura da tela. Monitores CRT mais antigos e monitores de tela plana originais têm uma proporção de aspecto de 4: 3. Enquanto isso, quase todos os monitores modernos têm uma proporção de 16: 9. 16:10 As telas de "Cinema" também estão ganhando popularidade.

Encontre a resolução nativa da sua tela. Capturar a resolução natural do seu monitor o ajudará a ajustar rapidamente para obter a imagem mais nítida. Com o Windows 7, 8 e a maioria das versões do OS X, a resolução recomendada é especificada. Aqui estão algumas resoluções comuns:- Monitores widescreen de área de trabalho são normalmente 1920 x 1080. Mesmo assim, 1600 x 900 e 2560 x 1440 também são comuns. As telas planas 4: 3 mais antigas podem ter uma resolução de 1024 x 768.
- As resoluções de tela do laptop são normalmente 1366 x 768, embora 1280 x 800, 1600 x 900 e 1920 x 1080 também sejam comuns.
- A resolução do MacBook Pro de 13 "s (2014 ou posterior) é 2560 x 1600. A resolução da tela Retina do MacBook Pro de 15 polegadas é 2880 x 1800.
- Alguns laptops mais recentes também têm telas de última geração com resoluções de 2560 x 1440, 3200 x 1800 ou mesmo 3840 x 2160 ("4K"), respectivamente.
- Monitores de desktop de última geração têm alta resolução, como 3840 x 2160 ("4K") ou 5120 x 2880 ("5K"), e a Dell também lançou uma tela de $ 100 milhões com resolução até 7680 x 4320 ("8K").
- A maioria dos monitores de alta resolução tem um recurso de zoom, que permite que você use a resolução da tela sem deixar os elementos da IU muito pequenos. Graças a esse recurso, os fabricantes podem lançar telas de alta resolução em pequenos dispositivos.
Método 1 de 2: Windows

Clique com o botão direito na sua área de trabalho. Esta é a maneira mais rápida de acessar a configuração do seu monitor.
Selecione "Resolução da tela" com Windows 8 e 7, "Personalizar" no Vista e "Propriedades" no XP. O menu de configuração da tela será exibido.
- Windows Vista: Clique na opção "Configurações de vídeo" no menu Personalização.
- Windows XP: Depois de selecionar "Propriedades", clique na guia "Configurações".

Selecione a tela ativa (se necessário). Aqui, selecione o monitor para o qual você está tentando verificar a resolução. Clique no botão Identificar para exibir os parâmetros de cada monitor, identificando assim a exibição correta que você deseja selecionar.- Se você tiver apenas um monitor, pode pular esta etapa.
Grave a resolução atual. A resolução atual será exibida no menu suspenso ou controle deslizante "Resolução".
Verifique se é a resolução recomendada - "Recomendado". A resolução recomendada é a resolução nativa do monitor. Com ele, você obtém a imagem mais nítida.
- O Windows Vista e o XP não exibem as resoluções recomendadas. Você precisará consultar o manual do usuário do monitor para determinar este parâmetro.
Altere a resolução usando o controle deslizante. Clique no menu suspenso "Resolução" no Windows 7 e 8 e um controle deslizante aparecerá. Ao usar uma resolução diferente da recomendada, você obterá imagens borradas, esticadas / quebradas.
- Escolher uma resolução mais baixa aumentará o tamanho dos objetos na tela.
- Se você não souber a resolução nativa do seu monitor, você pode configurá-lo para a opção viável mais alta para obter a imagem mais nítida.
pressione Aplique (Aplicar) após a alteração da configuração. A tela pode desligar ou piscar ligeiramente antes de ser exibida com a nova resolução. Você será solicitado a confirmar se as alterações foram feitas ou reverter para as configurações originais. Se você não fizer uma escolha, após 15 segundos, a imagem irá reverter automaticamente para as configurações anteriores.
- Se você quiser salvar suas alterações, toque em Manter alterações.
- Se você não vir nada depois de alterar as configurações, espere até que a tela volte às configurações originais.
Método 2 de 2: Mac
Clique no menu Apple e selecione "Preferências do Sistema". Por padrão, o OS X escolherá a resolução nativa, fornecendo a imagem mais nítida. Você pode alterar isso quando um programa requer uma determinada resolução ou quando você precisa ajustar o tamanho dos objetos na tela.
Clique na opção "Monitores" e selecione a guia "Exibir". No caso de vários monitores, você pode selecionar o monitor que deseja ajustar.
Selecione a opção "Dimensionado" para alterar a resolução. Por padrão, a opção "Melhor para exibição" será selecionada. O monitor será então configurado para sua resolução nativa. Selecione "Dimensionado" se quiser usar outras opções.
Selecione a resolução que deseja usar. A opção "baixa resolução" resultará em uma imagem borrada. Com a opção "esticado", o objeto na tela ficará mais largo ou mais fino do que o normal.
- Provavelmente, você pode escolher uma resolução maior do que a resolução nativa do seu monitor. Embora o objeto exibido fique menor, a velocidade de processamento do computador pode ser significativamente afetada.
- Quando uma determinada resolução é selecionada, a alteração terá efeito imediato.
Espere para ver se sua imagem aparece após a alteração. Se você não vir nada com a nova resolução, aguarde 15 segundos para que a tela retorne às configurações de fábrica. Se ainda não funcionar, pressione Esc.
- Se a tela ainda não voltar às configurações anteriores, inicie o Mac no modo de segurança e escolha uma nova resolução.