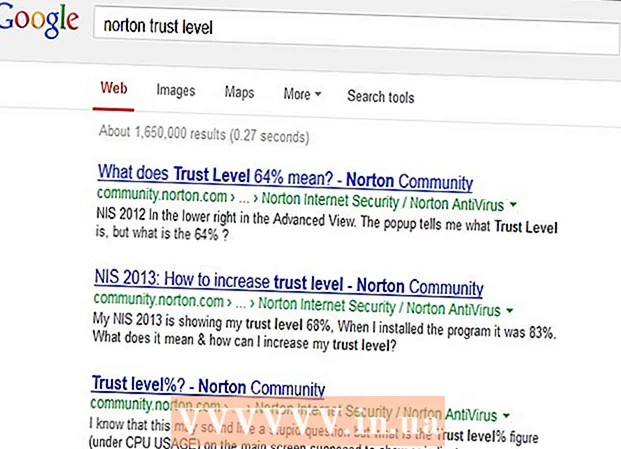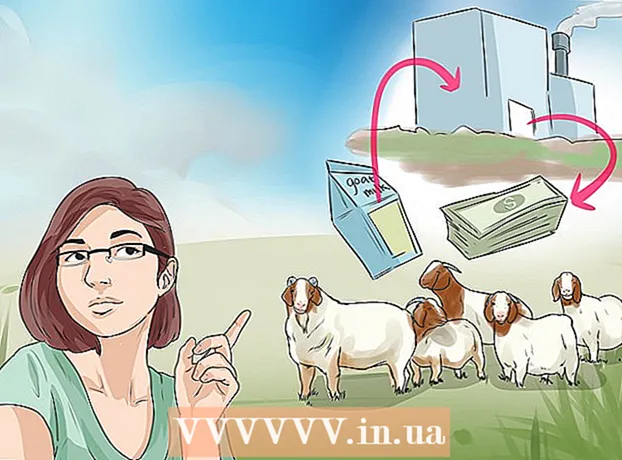Autor:
Lewis Jackson
Data De Criação:
14 Poderia 2021
Data De Atualização:
1 Julho 2024
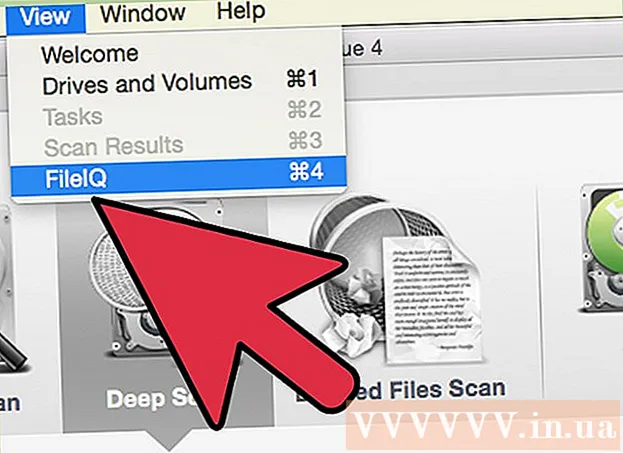
Contente
Você apagou acidentalmente alguns arquivos do cartão SD ou perdeu dados devido a um cartão de memória com defeito? Se você parar de usar o cartão de memória imediatamente e agir rapidamente, os arquivos ainda podem ser recuperados usando um software de recuperação de dados. Existem opções gratuitas para cada sistema operacional, bem como programas pagos que são fáceis de usar.
Passos
Método 1 de 3: por PhotoRec (todos os sistemas operacionais)
Pare de acessar o cartão SD. Se o arquivo acabou de ser excluído, é possível que os dados ainda estejam lá, apenas esperando que os dados sejam substituídos. A falta de acesso ao cartão SD o ajudará a limitar sua capacidade de sobrescrever dados.
- O ideal é remover o cartão SD do dispositivo até que você esteja pronto para recuperar os arquivos.

Baixe PhotoRec. PhotoRec é um software de recuperação de arquivos gratuito e de código aberto para Windows, OS X e Linux.
Descompacte o programa. O PhotoRec não precisa ser instalado. Você só precisa extrair o programa do arquivo ZIP. Dentro, os será o nome do seu sistema operacional. Por exemplo, a versão do Windows seria

Conecte um cartão de memória. Você pode conectar o cartão SD ao computador usando um leitor de cartão de memória ou inserir um cartão de memória na câmera e conectá-la ao computador por meio de um cabo USB.
Inicie o PhotoRec. PhotoRec é executado na interface de linha de comando. Você usará as setas do teclado para navegar pelo programa.

Selecione a unidade. Selecione seu cartão SD na lista de unidades disponíveis e toque em ↵ Entre.
Selecione a partição. Os cartões de memória SD geralmente têm apenas uma partição. Use as setas do teclado para selecionar.
Escolha o menu. Esta opção de menu está localizada ao longo da borda inferior da janela.
Desmarque os arquivos desnecessários. Você pode acelerar bastante sua pesquisa, limitando o tipo de arquivo que você precisa pesquisar. Se estiver restaurando fotos, desmarque tudo, exceto JPG, JPEG, RAW, CR2, PNG, TIFF, GIF, BMP, SR2 e DNG.
Selecione um item de menu para continuar. O menu do sistema de arquivos será aberto.
Selecione o tipo de sistema de arquivos. Se você estiver restaurando arquivos de um cartão de memória SD, selecione (Outro).
Selecione o espaço a ser testado. Se você estiver restaurando arquivos excluídos, selecione. Se você estiver restaurando dados em um cartão de memória com defeito, selecione.
Selecione uma pasta para salvar o arquivo restaurado. Você deve criar uma nova pasta para facilitar o acesso.
Espere que os dados sejam recuperados. Isso pode levar muito tempo. O número de arquivos restaurados será atualizado de acordo com o tempo real.
Navegue pelos arquivos. O nome do arquivo será corrompido, então você terá que pesquisar manualmente entre os arquivos recuperados até encontrar um. Se ainda não conseguir encontrar a foto desejada, você pode tentar uma opção diferente de recuperação de dados. propaganda
Método 2 de 3: usando ZAR (Windows)
Pare de acessar o cartão SD. Se o arquivo acabou de ser excluído, é possível que os dados ainda estejam lá, apenas esperando que os dados sejam substituídos. A falta de acesso ao cartão SD o ajudará a limitar sua capacidade de sobrescrever dados.
- O ideal é remover o cartão SD do dispositivo até que você esteja pronto para recuperar os arquivos.
Baixe e instale ZAR (Zero Assumption Recovery). A versão completa do ZAR requer uma taxa, enquanto a demo (teste) apenas nos permite restaurar arquivos de imagem. Nota: você só deve baixar ZAR do site do desenvolvedor.
- No site da ZAR, clique no link "recuperação de imagem" próximo à parte inferior da página. Isso permitirá que você instale uma demonstração para recuperar suas fotos.
Conecte um cartão de memória. Você pode conectar o cartão SD ao computador usando um leitor de cartão de memória ou inserir o cartão SD na câmera e conectá-la ao computador por meio de um cabo USB.
- O computador pode solicitar que você formate o cartão de memória ou avisar que não pode ser lido. Não formate neste prompt, pois você pode substituir o local onde a imagem está sendo salva no cartão.
Abra a ferramenta de recuperação de imagem no ZAR. Inicie o ZAR e clique em Image Recovery (Free). Para outro programa, procure o mesmo botão de ação. Alguns programas podem pular totalmente esta etapa.
Selecione um cartão de memória. Na seção "Discos e partições", escolha seu cartão SD. Clique em Avançar para iniciar o processo de restauração.
Selecione os arquivos que deseja recuperar. Você verá uma lista de fotos que o software encontrou no cartão de memória SD. Você pode escolher as fotos para recuperar ou escolher todas para recuperar todas as fotos perdidas. Talvez você não consiga visualizar a imagem e o nome do arquivo será perdido.
Escolha onde salvar suas fotos depois de restauradas. Se o cartão SD estiver danificado, você não deve salvá-lo aqui. Em vez disso, escolha ou crie uma pasta em seu computador para salvar as fotos. As imagens estarão seguras se o cartão SD perdido travar novamente.
Copie o arquivo. Clique em Iniciar a cópia dos arquivos selecionados. Clique em Iniciar a cópia dos arquivos selecionados para restaurar a imagem. O arquivo selecionado será salvo no local que você especificar.
- Algumas fotos podem não ser totalmente recuperadas. Mesmo que a miniatura apareça bem, a imagem pode ser parcialmente perdida ou totalmente danificada.
Método 3 de 3: por Data Rescue 3 (Mac)
Pare de acessar o cartão SD. Se o arquivo acabou de ser excluído, pode ser que os dados ainda estejam lá, apenas esperando para serem substituídos pelos novos dados. A falta de acesso ao cartão SD o ajudará a limitar sua capacidade de sobrescrever dados.
- O ideal é remover o cartão SD do dispositivo até que você esteja pronto para recuperar os arquivos.
Baixe e instale o Data Rescue 3. O uso é cobrado, mas o Data Rescue 3 é um dos poderosos programas de recuperação de dados disponíveis para OS X. Você pode comprar o Data Recovery 3 no site ou na Mac App Store.
- Se não quer gastar dinheiro, use o PhotoRec.
Conecte o cartão de memória SD. Insira o cartão SD no computador Mac. Se o seu Mac não tiver um slot para cartão de memória, você pode usar um leitor de cartão externo por meio de um cabo USB ou inserir um cartão SD na câmera e conectá-lo ao computador.
Inicie o Data Rescue 3. Você pode encontrar o programa na pasta "Aplicativos". Em seguida, selecione "Iniciar nova digitalização" no menu principal.
Selecione o cartão SD. A lista de unidades aparecerá na janela Data Rescue. Selecione o seu cartão de memória nesta lista.
- O programa pode solicitar que você escolha uma partição para o cartão de memória. A maioria dos cartões de memória tem apenas uma partição, mas se houver várias partições, você deve selecionar o cartão SD inteiro.
Selecione um método de digitalização. Durante a primeira verificação, você deve selecionar "Verificar arquivos excluídos". Este processo verificará o espaço livre no cartão de memória em busca de arquivos excluídos. Se este método não funcionar, você pode tentar novamente e selecionar o processo "Quick Scan" seguido de "Deep Scan". Clique em Iniciar depois de selecionar o tipo de digitalização.
Aguarde a conclusão da verificação. Isso pode demorar um pouco, especialmente se você escolher o Deep Scan. Se você quiser fazer uma pausa, pode clicar no botão Suspender.
Selecione os arquivos que deseja recuperar. Depois que a verificação for concluída, você verá uma lista de arquivos que podem ser recuperados. Marque a caixa ao lado de cada arquivo ou pasta que você deseja recuperar.
- Se você executar uma verificação rápida ou profunda, os resultados da pesquisa estarão na seção "Arquivos encontrados".
- Se você escolher Arquivos excluídos ou Análise profunda, os resultados da pesquisa estarão na seção "Arquivos reconstruídos". O nome do arquivo geralmente será perdido.
- Você pode visualizar os arquivos escolhendo na lista e clicando em "Visualizar". No entanto, nem todos os arquivos serão visualizados.
Recuperação de arquivos. Quando terminar, clique em Recuperar e escolha um local para salvar o arquivo em seu computador. Depois de encontrar um local adequado, clique em Abrir. propaganda
Atenção
- Nem todas as fotos perdidas podem ser recuperadas. Você não poderá recuperar fotos perdidas em casos como: o cartão de memória está muito danificado ou reformatado, a foto excluída é substituída pela nova foto.