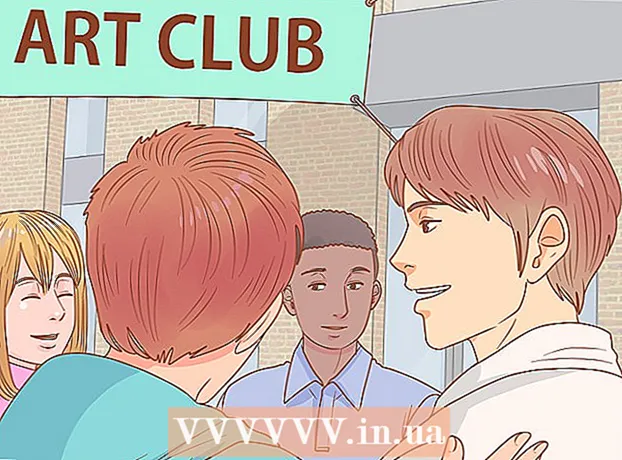Autor:
Lewis Jackson
Data De Criação:
10 Poderia 2021
Data De Atualização:
1 Julho 2024

Contente
Neste artigo, o wikiHow mostrará como aumentar ou diminuir os graves dos alto-falantes do computador. Alguns computadores com Windows têm um instalador de som integrado que permite adicionar e personalizar um equalizador; entretanto, muitos computadores Windows e todos os Macs não permitem o controle de graves sem o uso de software de gerenciamento de áudio de terceiros.
Passos
Método 1 de 3: usar as configurações de som do Windows
- Open Start
(Iniciando). Você pode clicar no logotipo do Windows no canto inferior esquerdo da tela ou clicar ⊞ Win.
- No Windows 8, arraste o mouse no canto superior direito da tela e clique no ícone da lupa.
- Tipo som Vá para o início. Você deve ver um ícone de alto-falante aparecer na parte superior da janela Iniciar.
- Clique Som. Esta opção possui um ícone de alto-falante na parte superior da janela. Isso abrirá a janela de som.
- Duplo click caixas de som (Falar). Esta opção possui um ícone de alto-falante com uma marca de seleção verde e branca no canto esquerdo inferior da tela.
- Inicialmente, você deve clicar em uma guia Reprodução (Reproduzir) no canto superior esquerdo da janela de som.
- Clique na aba Melhorias (Avançado). Esta guia está na parte superior da janela Propriedades dos alto-falantes.
- Verifique a caixa de diálogo "Equalizador". Esta caixa de diálogo está localizada no meio da janela Propriedades dos alto-falantes, você pode ter que rolar para baixo para localizá-la.
- As categorias nesta janela são organizadas em ordem alfabética.
- Se o "Equalizador" não for encontrado, a placa de som não suporta o ajuste de graves. Você precisa ler a carga e usar um programa para ajustar os graves para o seu computador.
- Se você não vir "Equalizer", procure a caixa de diálogo "Bass Boost", se vir, marque a caixa para aumentar o baixo padrão do computador.
- Clique …. Esta opção está no canto inferior direito de "Configurações" na parte inferior da tela.
- Clique na caixa de diálogo "Nenhum". Esta opção está na parte superior da janela EQ. Clicar aqui abrirá um menu suspenso.
- Clique Graves. Esta opção formata automaticamente a saída de áudio do computador para o modo rico em graves.
- Você pode clicar e arrastar o controle deslizante do centro da árvore para a parte inferior para reduzir o baixo.
- Clique Salve (Salve ). Esta é a ação para salvar as configurações.
- Clique Está bem. Este botão está na parte inferior da tela. Clique aqui para aplicar as alterações feitas à saída de áudio atual. propaganda
Método 2 de 3: Usando o Equalizer APO no Windows
- Visite o site do Equalizer APO. Entre https://sourceforge.net/projects/equalizerapo/ na barra de endereço do navegador.
- Clique Baixar (Baixar). O botão verde escuro está no centro da tela.Esta é a operação para baixar o arquivo de instalação do Equalizer APO.
- Se o seu navegador perguntar onde salvar o arquivo baixado, selecione um local e toque em Salve (Salve ).
- Clique duas vezes no arquivo de instalação do Equalizer APO. O arquivo é salvo na pasta de download padrão (por exemplo, desktop) ou na pasta que você especificou.
- O arquivo de instalação é denominado "EqualizerAPO64-1.1.2".
- Você pode ter que clicar sim (OK) para confirmar que deseja abrir o arquivo.
- Conclua a instalação. Na janela de instalação, siga estas etapas:
- Clique Próximo (Próximo).
- Clique Concordo (Concordo).
- Clique Próximo (Próximo).
- Clique Instalar (Configuração).
- Marque a caixa ao lado do nome do alto-falante. Na janela Configurador (configuração), você verá uma lista de dispositivos de reprodução de música, marque a caixa de diálogo ao lado do nome do alto-falante do computador para definir Equalizer APO para o programa do reprodutor de música.
- Clique Está bem, escolha o próximo Está bem se necessário. Esta é a ação para salvar as configurações.
- Marque a opção "Reinicializar agora" e clique em terminar. O computador será reiniciado e definirá o Equalizer APO para a saída de áudio do computador.
- Você precisa aguardar a reinicialização do computador e fazer login antes de continuar.
- Open Start

. Você pode clicar no logotipo do Windows no canto inferior esquerdo da tela ou pressionar a tecla ⊞ Win.- No Windows 8, coloque o mouse no canto superior direito da tela e clique no ícone da lupa.
- Tipo editor de configuração (configuração do editor) vá para Iniciar. Você verá um ícone de uma caixa quadrada azul e branca na parte superior da janela Iniciar.
- Clique Editor de Configuração. Isso abrirá a página de edição do APO do Equalizador.
- Aumente os graves do computador. Você pode ajustar o baixo no controle deslizante no meio da tela do Editor de configuração. Você arrasta o controle deslizante para alterar o valor das colunas de "25" para "160", você pode selecionar qualquer valor entre "0" e "250".
- Arraste o controle deslizante da coluna "250" para o nível "0".
- Se você quiser reduzir os graves, arraste o controle deslizante da coluna de "25" para "160" abaixo de "0".
- É melhor ouvir o som enquanto faz os ajustes para determinar se deve arrastar o controle deslizante para cima ou para baixo.
- Clique Arquivo (Arquivo)> Salve (Salve ). Esta é a ação de aplicar novas configurações aos alto-falantes do computador. propaganda
Método 3 de 3: use eqMac para Mac
- Visite o site eqMac. Entre https://www.bitgapp.com/eqmac/ na barra de endereço do navegador da web.
- Clique Baixar eqMac1. O botão cinza no canto direito da tela.
- Abra o Finder. O aplicativo azul tem um ícone de rosto na bandeja do sistema do Mac.
- Clique Transferências (Baixar). Esta pasta está localizada na coluna mais à esquerda da janela do Finder.
- Clique duas vezes no arquivo de configuração eqMac. A janela de instalação será aberta.
- Em alguns Macs, se a janela de configurações não aparecer automaticamente, clique duas vezes no ícone eqMac na área de trabalho.
- Clique e arraste o ícone eqMac entrar Formulários (Inscrição). Esta é a operação para instalar o eqMac no seu computador.
- Você pode ter que confirmar as configurações clicando em sim (Concordo) ou Permitir (Permitir).
- Abra o Launchpad. Ícone do foguete na bandeja do sistema do Mac.
- Clique no ícone eqMac. O ícone é quase como uma linha de controles deslizantes verticais. Isso abrirá o eqMac na barra de menus do Mac.
- Você pode ter que clicar Abrir (Abrir) para confirmar a decisão.
- Clique no ícone eqMac na barra de menu. Uma linha de controles deslizantes no canto superior direito da tela. Um menu suspenso aparecerá.
- Aumente os graves do computador. Basta arrastar o controle deslizante para cima e para baixo:
- Arraste os controles deslizantes da coluna "32", "64" e "125" para cima na linha horizontal. Estes são os valores graves.
- Deixe o controle deslizante da coluna "250" na linha horizontal correta.
- Arraste os controles deslizantes das colunas "500", "1K", "2K", "4K", "8K" e "16K" para baixo na linha horizontal. Esses são os valores agudos.
- Se você quiser reduzir os graves, puxe os valores dos graves abaixo da linha horizontal.
- Você deve ouvir o som durante o processo de afinação para obter os melhores resultados.
- Salve as configurações de graves. Clique no ícone de lápis ao lado de "Personalizado", digite um nome para a instalação e clique no ícone de disquete. propaganda
Adendo
- Os programas de áudio de última geração são caros, mas fornecem controle abrangente sobre o áudio do computador. Os exemplos incluem Graphic Equalizer Studio no PC e Boom 2 no Mac.
Atenção
- A afinação de graves terá algumas tentativas e erros. Não tenha medo de tentar configurações diferentes.