Autor:
Peter Berry
Data De Criação:
14 Julho 2021
Data De Atualização:
1 Julho 2024
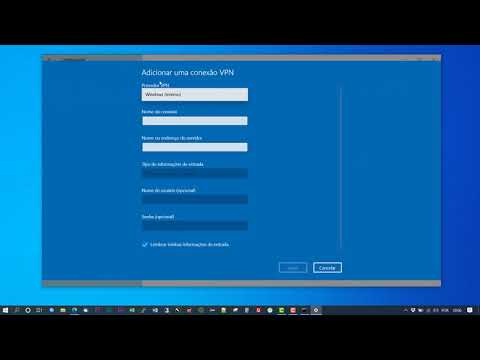
Contente
Neste artigo, o wikiHow mostra como alterar as configurações da Rede Privada Virtual em um Mac, Windows ou iPhone e smartphone Android. Para definir as configurações de VPN, você deve primeiro se conectar à VPN. A maioria das VPNs não é fornecida gratuitamente, você precisa se registrar e pagar antes de se conectar.
Passos
Método 1 de 4: no Windows
- Open Start
(Iniciando). Clique no logotipo do Windows no canto esquerdo inferior da tela.
- Abrir configurações
(Configuração). Clique no ícone de roda no canto esquerdo inferior da janela Iniciar.
- Clique

Rede e Internet. Esta opção está no meio da janela Configurações. - Clique VPN. Esta guia está no lado esquerdo do menu Rede e Internet.
- Selecione VPN. Clique no nome da VPN da qual deseja editar a configuração.
- Clique Opções avançadas (Configuração avançada). Esta opção está sob o nome VPN de sua escolha. Isso abrirá a página VPN.
- Clique + Adicionar uma conexão VPN (Adicionar uma conexão VPN) se esta for a primeira vez que adiciona uma conexão VPN.
- Clique Editar (Editar). Esta opção está no meio da página. A página de configurações de VPN será aberta.
- Configure as informações de VPN. Você pode alterar as seguintes informações:
- Nome da conexão (Nome da conexão) - O nome da VPN no computador.
- Nome ou endereço do servidor (Nome ou endereço do servidor) - Altere o endereço do servidor VPN.
- Tipo VPN (Tipo VPN) - Altere o tipo de conexão.
- Tipo de informação de login (Tipo de informação de login) - Selecione um novo tipo de informação de login (por exemplo Senha (Senha))
- Nome de usuário (opcional) (Nome de usuário (opcional)) - Se necessário, altere o nome de usuário para fazer login na VPN.
- Senha (opcional) (Senha (opcional)) - Se necessário, altere a senha de login da VPN.
- Clique no botão Salve (Salve ). Este botão está na parte inferior da página. Isso salvará e aplicará as alterações nas configurações de VPN. propaganda
Método 2 de 4: em um Mac
- Abra o menu Apple

. Clique no logotipo da Apple no canto superior esquerdo da tela. Você verá um menu suspenso aparecer. - Clique Preferências do Sistema… (Personalize o sistema). A opção está na parte superior do menu Apple.
- Clique Rede (Rede). Esta opção possui um ícone de globo roxo no meio da página Preferências do Sistema.
- Selecione VPN. Clique no nome da VPN na coluna mais à esquerda da janela de rede. Você deve ver as configurações de VPN aparecerem no lado direito da tela.
- Se esta é a primeira vez que configura uma VPN, clique na marca + no canto inferior esquerdo da janela de conexão de rede e selecione VPN no menu "Interface", insira as informações de VPN.
- Configure VPN. Você pode alterar as seguintes configurações:
- Configuração (Configuração) - Clique na caixa de diálogo na parte superior da janela e escolha um tipo de configuração (por exemplo Padrão (Padrão)) no menu suspenso.
- Endereço do servidor (Endereço do servidor) - digite o novo endereço do servidor.
- Nome da conta (Nome da conta) - Renomeie a conta usando o login VPN.
- Clique Configurações de autenticação ... (Configuração de autenticação...). Esta opção está no campo Nome da conta.
- Defina as configurações de autenticação. Você pode alterar as opções abaixo:
- Autenticação de usuário (Autenticação de usuários) - Marque a caixa à esquerda da opção de autenticação desejada (por exemplo Senha) e digite sua resposta.
- Autenticação de Máquina (Autenticação do dispositivo) - Selecione a opção de autenticação do servidor VPN.
- Clique Está bem. Este botão está próximo à parte inferior da janela Configurações de autenticação.
- Clique Aplique (Aplique). Isso salvará as configurações de VPN e as aplicará à sua conexão. propaganda
Método 3 de 4: no iPhone
- Abrir

Configurações. Clique na caixa cinza com uma imagem de roda. Você pode encontrar Configurações na tela inicial. - Role para baixo e toque
Geral. Esta opção está na parte superior da página Configurações.
- Role para baixo e selecione VPN. Esta opção está perto da parte inferior da página Geral.
- Encontre uma conexão VPN. Encontre o nome da conexão VPN na lista abaixo.
- Clique ⓘ. Este botão está à direita do nome da conexão VPN.
- Clique Editar (Editar). Esta opção está no canto superior direito da tela.
- Configure as informações de VPN. Você pode alterar as seguintes informações:
- Servidor (Servidor) - Atualize o endereço do servidor VPN quando forem feitas alterações.
- ID remoto (ID do controlador) - Atualize a ID do controlador VPN.
- Autenticação de usuário (Usuários autenticados) - Clique e selecione Nome do usuário ou Certificado (certificado) para alterar o método de autenticação.
- Nome do usuário ou Certificado - Digite o nome de usuário ou certificado para autenticar a VPN.
- Senha - Digite a senha VPN (se necessário).
- Clique Feito (Terminar). Esta opção está no canto superior direito da tela. Esta é a ação para salvar e atualizar as alterações de VPN. propaganda
Método 4 de 4: no Android
- Abrir

Configurações no Android. Um aplicativo com uma roda (ou controle deslizante) na App Drawer. - Role para baixo e selecione Mais (Mais). Esta opção está em "Redes sem fio e outras".
- Clique VPN. Você pode encontrar essa opção em "Redes sem fio e outras" no menu suspenso.
- Selecione VPN. Toque na VPN que você deseja editar.
- Configure VPN. Você pode alterar as seguintes informações:
- Nome - Digite um novo nome para a VPN.
- Tipo de conexão Clique nesta opção e escolha um novo tipo de conexão (por exemplo PPTP).
- Endereço do servidor - Atualize o endereço VPN.
- Nome do usuário - Atualizar nome de usuário.
- Senha - Atualizar senha.
- Clique Salve (Salve ). Esta opção está no canto inferior direito da tela. Esta é a ação para salvar e atualizar as alterações na VPN. propaganda
Adendo
- Você pode encontrar todas as informações de conexão VPN necessárias na página de registro VPN.
Atenção
- A inserção de informações incorretas ao configurar a VPN pode causar problemas de funcionamento da VPN.



