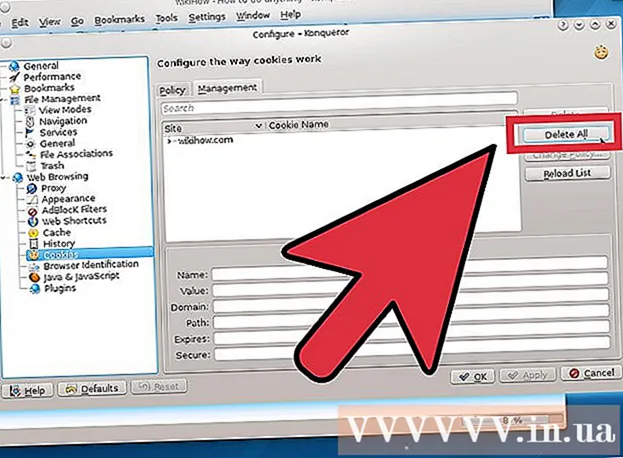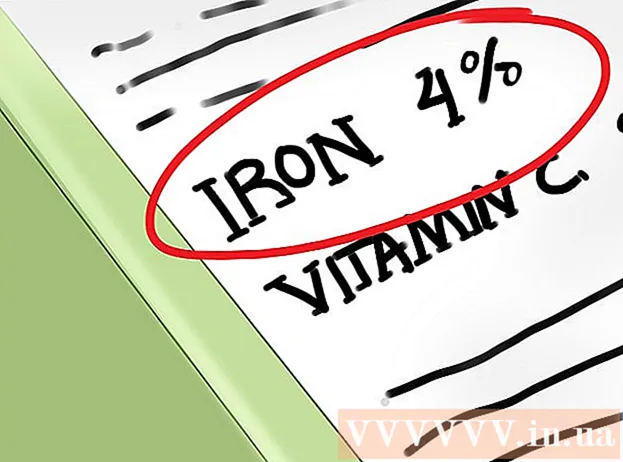Contente
Este artigo irá guiar a instalação do Oracle Java 7 de 32 bits e 64 bits (a versão atual é 1.7.0_45JDK / JRE em sistemas operacionais Ubuntu de 32 bits e 64 bits. Você pode aplicar este guia para Debian e Linux Mint.
Se você instalou o Oracle Java 7 em seu sistema operacional, mas deseja atualizar, consulte o tutorial de atualização do Oracle Java no Ubuntu Linux.
Com pessoas somente Se você deseja instalar o Oracle Java JRE para executar aplicativos Java, não para desenvolver programas Java, consulte o tutorial de instalação do Oracle Java JRE no Ubuntu Linux.
Para quem deseja instalar o Oracle Java JDK para desenvolver programas e aplicativos Java (Oracle Java JRE incluindo Oracle JDK), use o seguinte método:
- Como instalar o Oracle Java JDK no Ubuntu Linux
Para ativar / atualizar o Oracle Java em um navegador da web, consulte o tutorial de ativação do Oracle Java no navegador da web.
Passos

Verifique se o seu sistema operacional Ubuntu Linux é de 32 ou 64 bits, abra um terminal e execute o seguinte comando.- Digite / copie / cole: arquivo / sbin / init
- Observe se sua versão do Ubuntu Linux é de 32 ou 64 bits.
- Digite / copie / cole: arquivo / sbin / init

Verifique se o Java está instalado no sistema. Para testar, execute o comando de versão Java no terminal.- Abra o terminal e digite o seguinte comando:
- Digite / copie / cole: java -version
- Se o OpenJDK estiver instalado no sistema, você verá a mensagem:
- versão java "1.7.0_15"
OpenJDK Runtime Environment (IcedTea6 1.10pre) (7b15 ~ pre1-0lucid1)
Servidor VM OpenJDK de 64 bits (versão 19.0-b09, modo misto)
- versão java "1.7.0_15"
- Se o OpenJDK estiver instalado no sistema, esta não é a versão do fornecedor mencionada neste artigo.
- Abra o terminal e digite o seguinte comando:

Remova completamente o OpenJDK / JRE do sistema e crie um diretório para armazenar binários Oracle Java JDK / JRE. Esta é a forma de evitar conflito de sistema e confundir 2 versões Java diferentes de fornecedores diferentes. Por exemplo, se você tiver o OpenJDK / JRE instalado em seu sistema, poderá removê-lo com o seguinte comando:- Digite / copie / cole: sudo apt-get purge openjdk - *
- Este é o comando para remover completamente o OpenJDK / JRE do sistema.
- Digite / copie / cole:sudo mkdir -p / usr / local / java
- Este é um comando para criar um novo diretório para armazenar binários Oracle Java JDK e JRE.
- Digite / copie / cole: sudo apt-get purge openjdk - *
Baixe o Oracle Java JDK / JRE para Linux. Definitivamente escolha exatamente Binários compactados para sistemas operacionais de 32 ou 64 bits (terminando em tar.gz).
- Por exemplo, se estiver usando o Ubuntu Linux de 32 bits, baixe os binários Oracle Java de 32 bits.
- Por exemplo, se você estiver usando Ubuntu Linux de 64 bits, baixe os binários Oracle Java de 64 bits.
- Opção, Baixe a documentação do Oracle Java JDK / JRE
- Selecione jdk-7u40-apidocs.zip
- Informação importante: Os binários do Oracle Java de 64 bits não funcionam no Ubuntu Linux de 32 bits. Muitas mensagens de erro do sistema aparecerão se você instalar intencionalmente o Oracle Java de 64 bits no Ubuntu Linux de 32 bits.
Copie o binário Oracle Java para o diretório / usr / local / java. Na maioria dos casos, o binário Oracle Java é baixado: / home /"nome do usuário"/ Transferências.
- Como instalar o Oracle Java de 32 bits no Ubuntu Linux de 32 bits:
- Digite / copie / cole: cd ~ / Downloads
- Digite / copie / cole: sudo cp -r jdk-7u45-linux-i586.tar.gz / usr / local / java
- Digite / copie / cole: sudo cp -r jre-7u45-linux-i586.tar.gz / usr / local / java
- Digite / copie / cole: cd / usr / local / java
- Como instalar o Oracle Java 64 bits no Ubuntu Linux 64 bits:
- Digite / copie / cole:cd ~ / Downloads
- Se você baixar o JDK Type / Copy / Paste: sudo cp -r jdk-7u45-linux-x64.tar.gz / usr / local / java
- Ou, se você baixar o JRE, digite / copie / cole: sudo cp -r jre-7u45-linux-x64.tar.gz / usr / local / java
- Digite / copie / cole: cd / usr / local / java
- Como instalar o Oracle Java de 32 bits no Ubuntu Linux de 32 bits:
Extraia o arquivo binário Java no diretório / usr / local / java
- Como instalar o Oracle Java de 32 bits no Ubuntu Linux de 32 bits:
- Digite / copie / cole: sudo tar xvzf jdk-7u45-linux-i586.tar.gz
- Digite / copie / cole: sudo tar xvzf jre-7u45-linux-i586.tar.gz
- Como instalar o Oracle Java 64 bits no Ubuntu Linux 64 bits:
- Se você baixar o JDK Type / Copy / Paste: sudo tar xvzf jdk-7u45-linux-x64.tar.gz
- Se você baixar o JRE, digite / copie / cole: sudo tar xvzf jre-7u45-linux-x64.tar.gz
- Como instalar o Oracle Java de 32 bits no Ubuntu Linux de 32 bits:
Verifique o diretório novamente. Nesta etapa, você deve ter um diretório Java JDK / JRE descompactado em / usr / local / java listado assim:
- Digite / copie / cole: ls -a
- jdk1.7.0_45
- ou jre1.7.0_45
Edite o caminho do arquivo / etc / profile e adicione as seguintes variáveis de sistema ao caminho. Use nano, gedit ou qualquer outro software de edição de texto e abra / etc / profile.
- Digite / copie / cole: sudo gedit / etc / profile
- ou
- Digite / copie / cole: sudo nano / etc / profile
Use as teclas de seta para rolar até o final e adicionar uma linha após o arquivo:
- Se você instalou o JDK Type / Copy / Paste:
JAVA_HOME = / usr / local / java /jdk1.7.0_45
JRE_HOME = $ JAVA_HOME / jre
PATH = $ PATH: $ JAVA_HOME / bin: $ JRE_HOME / bin
exportar JAVA_HOME
exportar JRE_HOME
exportar PATH - Se você instalou o JRE, digite / copie / cole:
JRE_HOME = / usr / local / java /jre1.7.0_45
PATH = $ PATH: $ JRE_HOME / bin
exportar JRE_HOME
exportar PATH - Salve o arquivo / etc / profile e saia.
- Se você instalou o JDK Type / Copy / Paste:
Informe ao sistema Ubuntu Linux a localização do Oracle Java JDK / JRE. O comando informará ao sistema que uma nova versão do Oracle Java está pronta para uso.
- Se você tiver o JDK instalado, digite / copie / cole: sudo update-alternative -install "/ usr / bin / java" "java" "/usr/local/java/jdk1.7.0_45/jre/bin/java" 1
- Se você instalou o JRE, digite / copie / cole: sudo update-alternative -install "/ usr / bin / java" "java" "/usr/local/java/jre1.7.0_45/bin/java" 1
- Este é o comando que informa ao sistema que o Oracle Java JRE está pronto para uso.
- Somente se você instalar o JDK Digite / copie / cole:sudo update-alternative -install "/ usr / bin / java" "java" "/usr/local/java/jdk1.7.0_45/bin/java" 1
- Este é o comando que informa ao sistema que o Oracle Java JDK está pronto para uso.
- Digite / copie / cole:sudo update-alternative -install "/ usr / bin / javaws" "javaws" "/usr/local/java/jre1.7.0_45/bin/javaws" 1
- Este é um comando que informa ao sistema que o Oracle Java Web está pronto para uso.
Informe ao sistema Ubuntu Linux que o Oracle Java JDK / JRE é o seu Java padrão.
- Se você tiver o JDK instalado, digite / copie / cole: sudo update-transactions -set java /usr/local/java/jdk1.7.0_45/jre/bin/java
- Se você instalou o JRE, digite / copie / cole:sudo update-transactions -set java /usr/local/java/jre1.7.0_45/bin/java
- Este é o comando para configurar o sistema java runtime para o sistema.
- Somente ao instalar o JDK Digite / Copie / Cole: sudo update-transactions -set java /usr/local/java/jdk1.7.0_45/bin/java
- Este é o comando para configurar o compilador java para o sistema.
- Se você tiver o JDK instalado, digite / copie / cole: sudo update-transactions -set javaws /usr/local/java/jdk1.7.0_45/bin/javaws
- Ou se você tiver instalado o JRE, digite / copie / cole: sudo update-transactions -set javaws /usr/local/java/jre1.7.0_45/bin/javaws
- Este é o comando para definir o Java Web para inicializar no sistema.
Recarregue o caminho do sistema / etc / profile digitando o seguinte comando:
- Digite / copie / cole:. / etc / profile
- Anote o caminho do sistema / etc / arquivo de perfil será recarregado após reiniciar o sistema Ubuntu Linux.
Verifique se o Oracle Java está instalado corretamente no sistema ou não. Execute o seguinte comando e registre a versão do Java: Se a instalação do Oracle Java de 32 bits for bem-sucedida, você verá a mensagem:
- Digite / copie / cole: java -version. Este é o comando para mostrar a versão java no sistema. Você verá a mensagem: versão java "1.7.0_45"
Java (TM) SE Runtime Environment (build 1.7.0_45-b18) - Java HotSpot (TM) Server VM (versão 24.45-b08, modo misto)
- Digite / copie / cole: java -version. Este é um comando notificando que você agora pode compilar programas Java a partir do terminal. Você receberá a seguinte mensagem: java 1.7.0_45. Uma instalação bem-sucedida do Oracle Java 64 bits exibirá:
- Digite / copie / cole: java -version. Este é o comando para mostrar a versão java em execução no sistema. Você receberá a seguinte mensagem: versão java "1.7.0_45"
Java (TM) SE Runtime Environment (build 1.7.0_45-b18) - Servidor VM Java HotSpot (TM) de 64 bits (versão 24.45-b08, modo misto)
- Digite / copie / cole: java -version. Este é um comando notificando que agora você pode compilar programas Java a partir do terminal. Você receberá a mensagem de exibição: java 1.7.0_45
- Digite / copie / cole: java -version. Este é o comando para mostrar a versão java no sistema. Você verá a mensagem: versão java "1.7.0_45"
Parabéns, você instalou com sucesso o Oracle Java em seu sistema Linux. Agora é só reiniciar o sistema. O sistema estará totalmente configurado para executar e desenvolver programas Java. Então você pode tentar compilar e executar seu próprio programa Java. propaganda
Método 1 de 3: Opcional: como habilitar o Oracle Java no navegador da web
Para ativar plug-ins Java em um navegador da web, você deve criar um link simbólico do diretório de plug-in do navegador para o local onde o plug-in Java está localizado na partição Oracle Java.
- Nota importante: Você deve ter cuidado ao habilitar o Oracle Java 7 em seu navegador da web, devido ao fato de que o Java possui uma infinidade de vulnerabilidades e explorações. Mais importante ainda, ao ativar o Oracle Java 7 em seu navegador da web, se houver uma falha ou exploração na segurança, esse é um ponto fraco para os bandidos invadirem e danificarem seu sistema. Para obter mais informações sobre vulnerabilidades e explorações do Java, visite o site: Java Tester
Método 2 de 3: Google Chrome
Tutorial Oracle Java de 32 bits:
Execute o seguinte comando.
- Digite / copie / cole: sudo mkdir -p / opt / google / chrome / plugins
- Este é o comando para criar o diretório / opt / google / chrome / plugins
- Digite / copie / cole: cd / opt / google / chrome / plugins
- Este é o comando que leva você para o diretório de plug-ins do Google Chrome, lembre-se de ir para este diretório antes de criar o link do ícone
- Digite / copie / cole: sudo ln -s /usr/local/java/jre1.7.0_45/lib/i386/libnpjp2.so
- Aqui está o comando para gerar link simbólico do plugin Java JRE (Java Runtime Environment) libnpjp2.so para o navegador Google Chrome.
- Digite / copie / cole: sudo mkdir -p / opt / google / chrome / plugins
Tutorial Oracle Java de 64 bits:
Execute o seguinte comando.
- Digite / copie / cole: sudo mkdir -p / opt / google / chrome / plugins
- Este é o comando para criar o diretório / opt / google / chrome / plugins
- Digite / copie / cole: cd / opt / google / chrome / plugins
- Este é o comando que leva você para o diretório do plug-in do google chrome, certifique-se de acessar o diretório antes de criar o link do ícone.
- Digite / copie / cole: sudo ln -s /usr/local/java/jre1.7.0_45/lib/amd64/libnpjp2.so
- Aqui está o comando para gerar link simbólico do plugin Java JRE (Java Runtime Environment). libnpjp2.so para o navegador Google Chrome.
- Digite / copie / cole: sudo mkdir -p / opt / google / chrome / plugins
Lembrar:
Nota: Muitas vezes, ao executar os comandos acima, você receberá a seguinte mensagem:
- ln: criando link simbólico `./libnpjp2.so ': Arquivo existente
- Para corrigir esse problema, basta remover o link anteriormente usando o seguinte comando:
- Digite / copie / cole:cd / opt / google / chrome / plugins
- Digite / copie / cole:sudo rm -rf libnpjp2.so
- Certifique-se de estar no diretório / opt / google / chrome / plugins antes de executar o comando.
Reinicie seu navegador e vá para Testador de Java para verificar se o Java está funcionando ou não. propaganda
Método 3 de 3: Mozilla Firefox
Tutorial Oracle Java de 32 bits:
Execute o seguinte comando.
- Digite / copie / cole: cd / usr / lib / mozilla / plugins
- Este é o comando que o levará ao diretório plugin / usr / lib / mozilla / plugins, crie este diretório se você não tiver um.
- Digite / copie / cole: sudo mkdir -p / usr / lib / mozilla / plugins
- Aqui está o comando create directory / usr / lib / mozilla / plugins, certifique-se de estar no diretório antes de criar o link simbólico.
- Digite / copie / cole: sudo ln -s /usr/local/java/jre1.7.0_45/lib/i386/libnpjp2.so
- Aqui está o comando para gerar link simbólico a partir do plugin Java JRE (Java Runtime Environment). libnpjp2.so para o navegador Mozilla Firefox.
- Digite / copie / cole: cd / usr / lib / mozilla / plugins
Tutorial Oracle Java de 64 bits:
Execute o seguinte comando:
- Digite / copie / cole: cd / usr / lib / mozilla / plugins
- Este é o comando que o levará ao diretório / usr / lib / mozilla / plugins, crie este diretório se você não tiver um.
- Digite / copie / cole: sudo mkdir -p / usr / lib / mozilla / plugins
- Aqui está o comando create directory / usr / lib / mozilla / plugins, certifique-se de estar no diretório antes de criar o link simbólico.
- Digite / copie / cole: sudo ln -s /usr/local/java/jre1.7.0_45/lib/amd64/libnpjp2.so
- Aqui está o comando para gerar link simbólico do plugin Java JRE (Java Runtime Environment). libnpjp2.so para o navegador Mozilla Firefox.
- Digite / copie / cole: cd / usr / lib / mozilla / plugins
Lembrar:
Nota: Às vezes, você executa os comandos acima e recebe a mensagem:
- ln: criando link simbólico `./libnpjp2.so ': Arquivo existente
- Para corrigir esse problema, basta remover o link anterior com o seguinte comando:
- Digite / copie / cole: cd / usr / lib / mozilla / plugins
- Digite / copie / cole: sudo rm -rf libnpjp2.so
- Certifique-se de estar no diretório / usr / lib / mozilla / plugins antes de executar o comando.
- Reinicie seu navegador e visite a página Testador de Java para verificar se o Java está funcionando no navegador. propaganda
Adendo
- Com o Ubuntu Linux, você pode escolher entre OpenJDK, a linguagem de programação Java gratuita e de código aberto; ou Oracle Java JDK e JRE. Algumas pessoas gostam de usar o Oracle Java (já que esta é a versão mais atualizada do Java e vem dos mantenedores da tecnologia Java), mas também é diferente.
- Lembre-se de que a Oracle atualiza a segurança, corrige bugs e melhora o desempenho a cada atualização do Oracle Java. Ao instalar o Oracle Java em seu sistema, preste atenção ao número da versão. Consulte o tutorial de atualização do Oracle Java no Linux.
- Observe que este artigo é constantemente revisado porque o Oracle às vezes muda o método de instalação binária Java JDK / JRE.