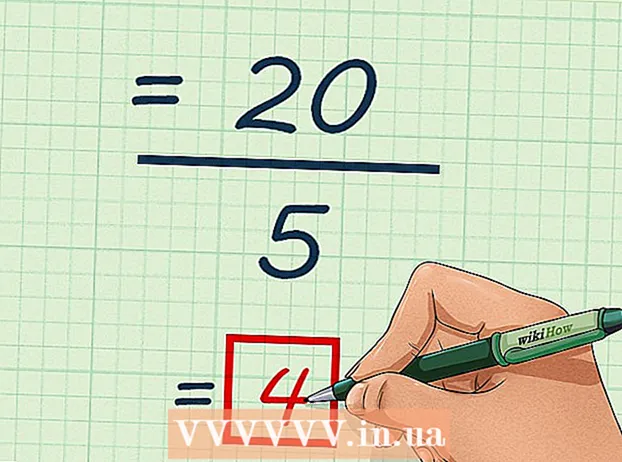Autor:
Louise Ward
Data De Criação:
5 Fevereiro 2021
Data De Atualização:
1 Julho 2024

Contente
Se você tiver problemas com o Google Chrome, reinstalar o programa provavelmente é a maneira mais fácil de resolver o problema. Para reinstalar o Chrome, você deve primeiro remover o programa antigo e baixar o instalador mais recente do site do Chrome. Você não pode reinstalar o Chrome no Android se ele veio pré-instalado no dispositivo.
Passos
Método 1 de 4: Windows
Abra o Painel de Controle. Antes de reinstalar o Chrome, você precisa remover os originais. Você pode fazer isso no Painel de Controle:
- Windows 10 e 8.1 - Clique com o botão direito do mouse no ícone do Windows e escolha "Painel de Controle".
- Windows 8 - Pressione a tecla ⊞ Win+X e selecione "Painel de Controle".
- Windows 7 e Vista - Abra o menu Iniciar e selecione “Painel de Controle”.

Selecione "Desinstalar um programa" ou "Programas e características" (Programa e função). O título da opção pode variar dependendo da exibição atual. Isso abre uma lista de programas instalados em seu computador.
Encontre "Google Chrome" na lista de programas instalados. Por padrão, a lista será classificada em ordem alfabética.
Selecione "Google Chrome" e clique em "Desinstalar" (Desinstalar). Você pode encontrar o botão Desinstalar no topo da lista, depois de clicar em um programa.

Marque a caixa "Excluir também seus dados de navegação". Isso é para certificar-se de excluir todos os dados anteriores para instalar um novo Chrome completamente.
Habilite arquivos ocultos no Windows Explorer. Para excluir completamente os dados do Chrome, você precisa ativar a visibilidade de arquivos ocultos:
- Abra o Painel de controle e selecione Opções de pasta.
- Clique na guia Exibir e selecione "Mostrar arquivos, pastas e unidades ocultas" (Mostrar arquivos, pastas e unidades ocultas).
- Desmarque "Ocultar arquivos protegidos do sistema operacional".
Exclua todos os arquivos do Chrome. Agora que os arquivos ocultos estão visíveis, encontre e exclua as seguintes pastas:
- No Win Win:
Visite o site do Chrome em outro navegador. Abra o Internet Explorer ou outro navegador e vá para.
Realce "Download" no topo da página e selecione "Para computador pessoal" (Para computadores pessoais). Você será direcionado para a página de download do Chrome.
Clique em "Baixar Chrome" para baixar o instalador do Chrome. Você deve baixar a versão correta para Windows.
- Por padrão, o Chrome carregará a versão de 32 bits do navegador. Se você deseja a versão de 64 bits para o sistema operacional de 64 bits, selecione "Baixar Chrome para outra plataforma" e selecione "Windows 10 / 8.1 / 8/7 64 bits".
Leia os termos e execute o instalador. O Chrome exibirá os termos de uso do navegador. O Chrome também se define como o navegador padrão depois de instalado, o que você pode alterar desmarcando a caixa de diálogo.
Clique em "Aceitar e instalar" para prosseguir com o download dos arquivos necessários. Você pode ver algumas pequenas janelas abrindo e fechando durante o processo de instalação.
Clique em “Executar” se solicitado pelo Windows. Esta é a ação que permite que seu computador baixe arquivos do Google.
Aguarde a instalação do Chrome. Os arquivos importantes serão baixados e o instalador do Google Chrome será iniciado. Este instalador baixará mais arquivos e começará a instalar o Chrome assim que o download for concluído.
- Se você estiver tendo problemas para executar seu iniciador online, baixe e execute um iniciador alternativo do Google.
Inicie o Chrome. Ao iniciar o Chrome após a instalação, pode ser solicitado que você escolha o Chrome como o navegador padrão. Escolha Chrome ou qualquer outro navegador da lista como o navegador padrão do seu computador.
Faça login no Chrome com uma conta do Google (opcional). Depois de abrir a janela do Chrome, você será levado à página de login. Faça login no Chrome com sua conta do Google para sincronizar seus favoritos, extensões, temas, senhas salvas e outros padrões de dados. Você não precisa estar conectado para usar o Chrome. propaganda
Método 2 de 4: Mac
Abra a pasta Aplicativos. Antes de desinstalar o Chrome, você precisa desinstalar a versão antiga. Você pode encontrá-lo na pasta Aplicativos.
Encontre o aplicativo Google Chrome. O aplicativo pode residir na pasta Aplicativos ou ter sido movido para outra pasta.
Arraste o Google Chrome para a lixeira. Arraste o aplicativo para a Lixeira para removê-lo do seu dispositivo.
Exclua os dados do seu perfil. Se você deseja remover completamente seus dados do Chrome antes de reinstalar, você precisará localizar e excluir seu perfil. Isso excluirá todas as configurações, favoritos e histórico de navegação.
- Clique no menu Ir e escolha "Ir para a pasta".
- Entre e clique em "Go".
- Arraste a pasta GoogleSoftwareUpdate para a Lixeira.
Visite o site do Google Chrome usando o Safari. Abra o Safari ou qualquer navegador da web e vá.
Selecione "Baixar" e clique em "Para computador pessoal.’ Você será direcionado para a página de download do Chrome.
Clique em "Baixar Chrome" para baixar o instalador do Mac. Você precisa aceitar os termos antes de fazer o download.
Abra o arquivo "googlechrome.dmg" após o download. O download pode levar vários minutos.
Arraste o ícone "Google Chrome.app" para a pasta Aplicativos. O dispositivo irá instalar o Google Chrome na pasta Aplicativos.
Inicie o Google Chrome na pasta Aplicativos. Clique em “Abrir” para confirmar que deseja iniciar o Chrome, se solicitado.
Faça login no Chrome com uma conta do Google (opcional). Ao iniciar o Chrome pela primeira vez, você será solicitado a fazer login com sua conta do Google. O navegador sincronizará os favoritos, configurações, temas e extensões do Chrome. Você não precisa estar conectado para usar o Chrome. propaganda
Método 3 de 4: iOS
Pressione e segure o ícone do Chrome na tela inicial. Depois de um tempo, o ícone vibrará.
Toque no "X" no canto do ícone do Chrome. Você será solicitado a confirmar que deseja excluir completamente o Chrome e seus dados.
Pressione o botão Início para sair do modo de desinstalação. O ícone do aplicativo irá parar de vibrar, você pode abrir outros aplicativos.
Abra a App Store. Depois que o Chrome for removido, você pode baixá-lo novamente na App Store.
Pesquisa "Google Chrome.’ O aplicativo geralmente é o primeiro resultado na lista de pesquisa.
Toque em "Obter"> "Instalar" (Configuração). Esta é a ação para iniciar o download de aplicativos Chrome para dispositivos iOS. Você será solicitado a inserir sua senha do ID Apple antes de baixar o Chrome.
Inicie o aplicativo Chrome. Assim que a instalação for concluída, você pode iniciar o aplicativo clicando no ícone do Chrome na tela inicial. Isso abrirá o navegador Chrome. propaganda
Método 4 de 4: Android
Abra o aplicativo Configurações. Você pode remover o Chrome do aplicativo Configurações do seu dispositivo. Você não pode desinstalar o Chrome se o aplicativo veio pré-instalado no Android.
Selecione "Aplicativos" ou "Formulários" (Inscrição). Isso abre a lista de aplicativos instalados em seu dispositivo Android.
Toque em "Chrome" na lista de aplicativos. Isso abrirá a tela de informações do aplicativo.
Toque em "Desinstalar" ou "Desinstalar atualizações" (Desinstalar atualização). Se vir o botão "Desinstalar", você pode desinstalar completamente o Chrome do seu dispositivo. Se você vir o botão "Desinstalar atualizações", o Chrome vem pré-carregado, você só pode desinstalar as atualizações subsequentes.
Abra a Google Play Store após desinstalar o Chrome. Assim que o Chrome for desinstalado, você pode baixá-lo novamente na Play Store.
Encontrar "Cromada.’ O Google Chrome geralmente é o primeiro resultado nas listagens de pesquisa.
Toque no botão "Instalar" ou "Atualizar". Se você pode remover completamente o Chrome, clique no botão Instalar para baixar a versão mais recente para o seu dispositivo. Se apenas a atualização puder ser removida, clique no botão "Atualizar" para baixar e instalar a versão mais recente.
Inicie o Chrome. Você pode encontrar o Chrome na bandeja de aplicativos do seu dispositivo. Dependendo de sua configuração, você poderá ver o atalho na tela inicial. propaganda
Adendo
- Se você reinstalou o Chrome, mas ainda não consegue corrigir o problema antes, é provável que ele tenha sido infectado por malware. Consulte nossas instruções de remoção de malware para obter mais detalhes.