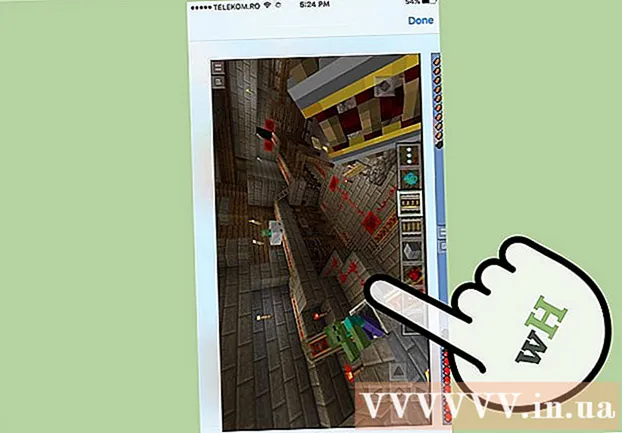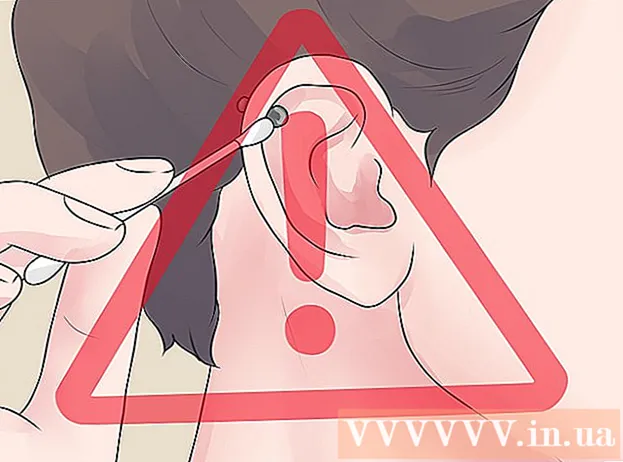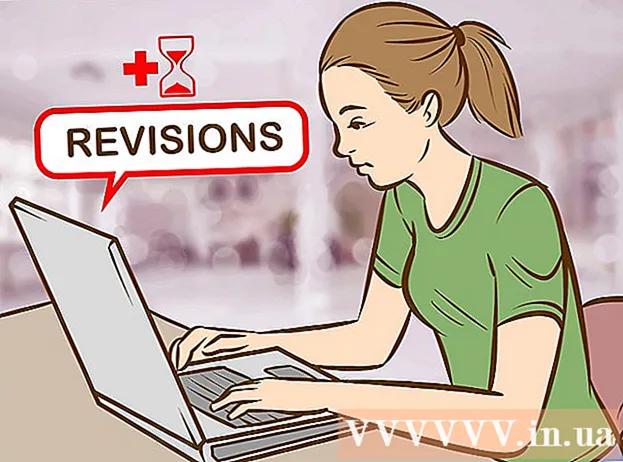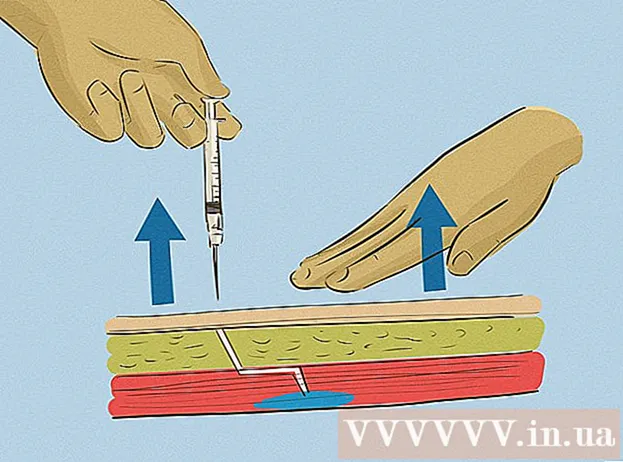Autor:
Peter Berry
Data De Criação:
20 Julho 2021
Data De Atualização:
1 Julho 2024

Contente
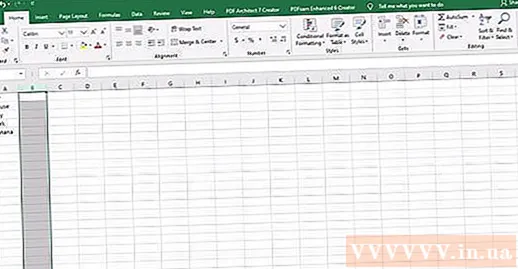
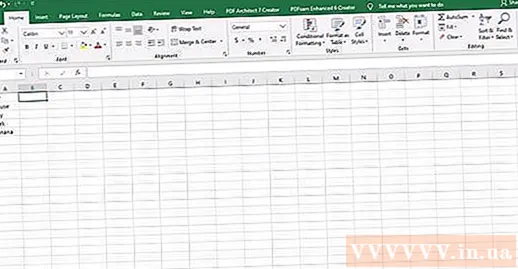
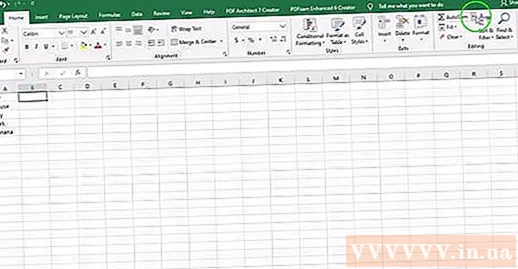
Selecione a função de texto chamada "UPPER" ou digite "UPPER" imediatamente após o sinal de igual na barra de fórmulas.
- Quando o botão de função é pressionado, a palavra “SUM” provavelmente aparecerá automaticamente. Nesse caso, substitua "SUM" por "UPPER" para alterar a função.
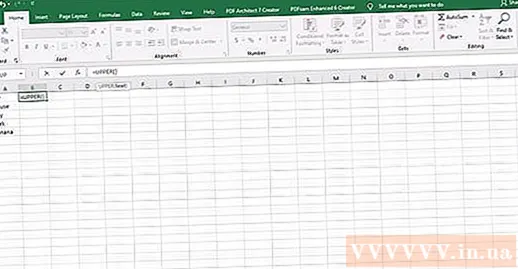
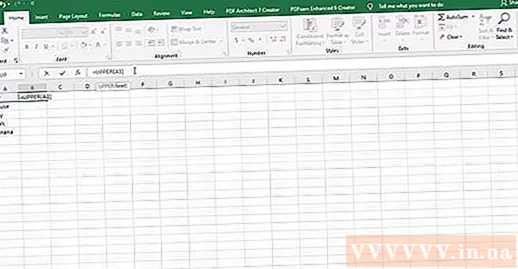
Pressione o botão “Enter” (Ir). O texto na célula A1 aparece na célula B1 com todas as letras maiúsculas.
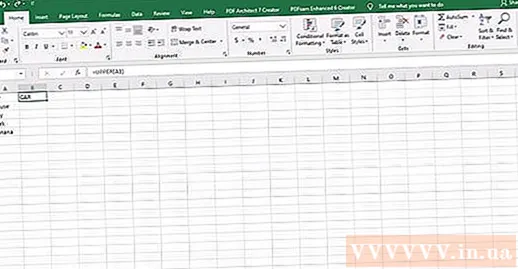
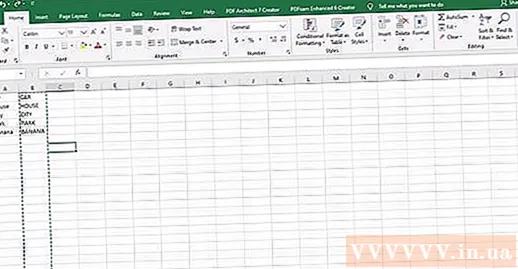
Verifique se todo o texto foi copiado corretamente para a segunda coluna. Selecione a coluna que contém o texto escrito correto clicando na letra da coluna. Clique com o botão direito para abrir o menu "Editar" e selecione "Copiar". Em seguida, clique com o botão direito novamente e no menu suspenso “Editar” escolha “Colar valores”.
- Esta etapa permite substituir a fórmula por um valor, para que você possa excluir a primeira coluna de texto sem afetar os dados da segunda coluna.
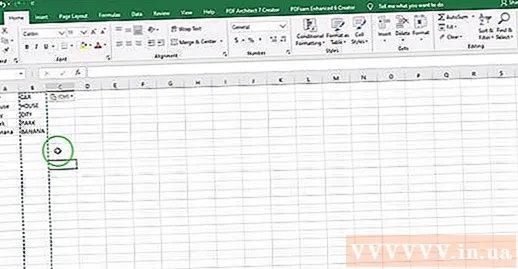
Método 2 de 4: use funções de nomes próprios
Adicione uma nova coluna. Clique com o botão direito na letra acima da primeira coluna. Selecione “Inserir” no menu suspenso.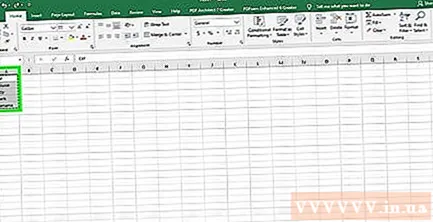
Mova o cursor para a célula à direita do primeiro texto. Clique no botão de receita. É um ícone de seringa azul na barra de ferramentas horizontal na parte superior.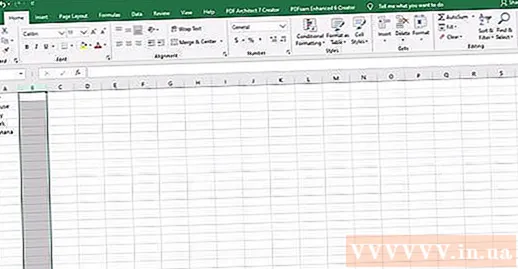
Clique na barra de fórmulas. É a barra de consulta ao lado do símbolo "fx" bem na sua planilha. Digite a palavra "PROPER" após o sinal de igual.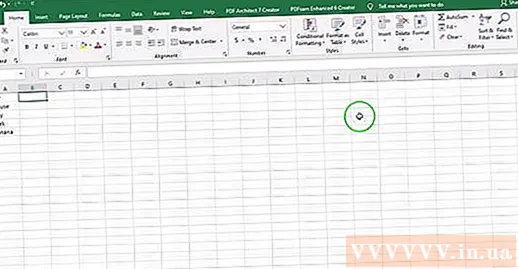
- Se a palavra "SUM" aparecer automaticamente na barra de fórmulas, substitua-a pela palavra "PROPER" para alterar a função.
Digite a primeira célula do texto entre parênteses após a palavra “ADEQUADA”. Por exemplo: "= PROPER (A1)".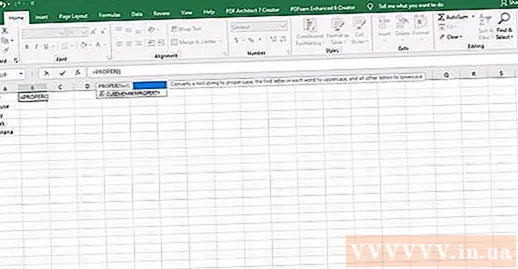
Pressione o botão “Enter”. A primeira letra de cada palavra da célula será maiúscula na coluna à direita do texto original. O restante ainda está em letras minúsculas.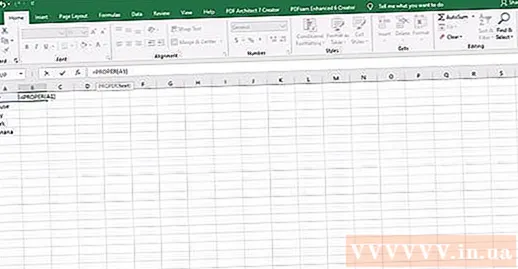
Mantenha a caixa no canto inferior direito da célula. Role para baixo até a última linha da coluna de texto original. Solte o botão do mouse e todo o texto será copiado de forma que a primeira letra de cada letra seja maiúscula.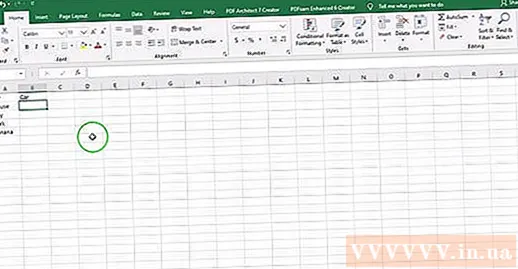
Clique na letra acima da coluna alternativa para selecionar a coluna inteira. Clique no menu "Editar" e escolha "Copiar". Em seguida, clique no menu suspenso no botão Colar e selecione “Colar Valores”.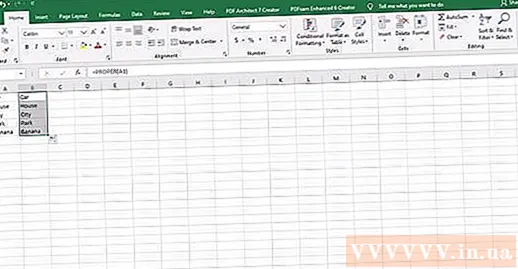
- As células com valores formados a partir de uma fórmula serão substituídas por texto, portanto, você pode excluir a coluna primeiro.
Clique com o botão direito na primeira coluna. Selecione "Excluir" para excluir e deixar o valor de substituição para palavras com letras iniciais maiúsculas. propaganda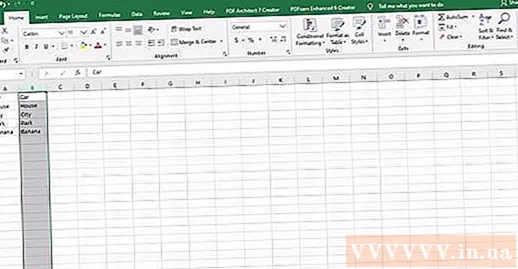
Método 3 de 4: Use a função de preenchimento rápido de flash no Excel 2013
Complete sua lista de nomes escrevendo todas as letras em minúsculas. Insira-os em uma única coluna. Deixe uma coluna vazia à direita da lista de nomes.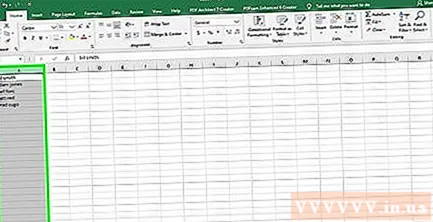
- Se não houver nenhuma coluna em branco à direita da lista de nomes, clique com o botão direito na letra acima da coluna que lista seus nomes. Selecione “Inserir” e uma nova coluna em branco aparecerá à direita.
Clique na célula à direita do primeiro nome da lista. Por exemplo, se o primeiro nome em minúsculas estiver na célula A1, você selecionaria a célula B1.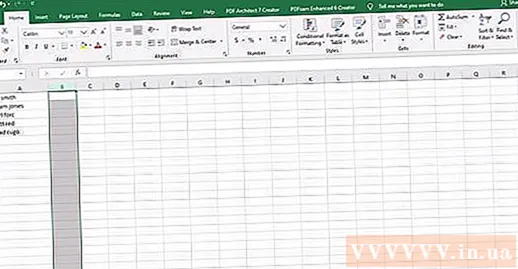
Digite novamente o nome na célula A1, mas com a capitalização correta do nome e do sobrenome. Por exemplo, se a primeira caixa for “nguyen an”, digite “Nguyễn An” na caixa à direita. Pressione a tecla "Enter".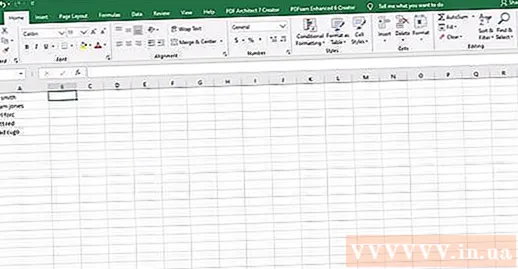
Vá para o menu “Dados” e escolha “Preenchimento Flash”. O Excel aprende o padrão na primeira célula e faz a mesma alteração em toda a série de dados. Você também pode usar o atalho "Control" + "E" para ativar a função de preenchimento rápido.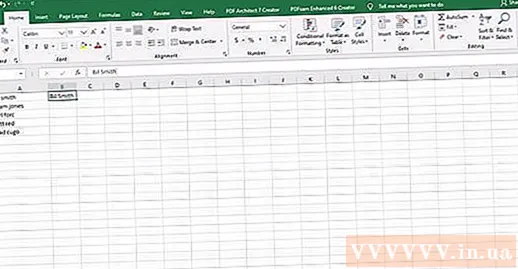
Exclua a coluna em minúsculas. Para evitar duplicatas, clique na letra acima da coluna original em minúsculas. Clique com o botão direito e selecione "excluir" para remover essa coluna, deixando a lista em letras maiúsculas.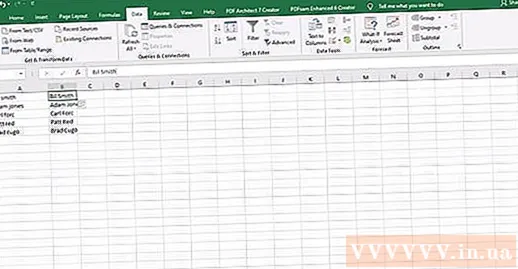
- Antes de excluir, certifique-se de que a função Quick Fill esteja funcionando em toda a lista.
Método 4 de 4: use o Word
Abra uma página em branco do Word.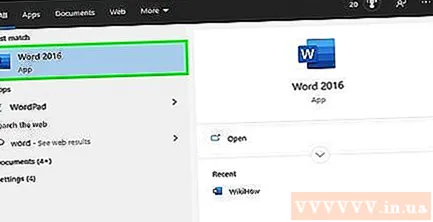
No Excel, selecione as células que deseja converter de minúsculas em maiúsculas.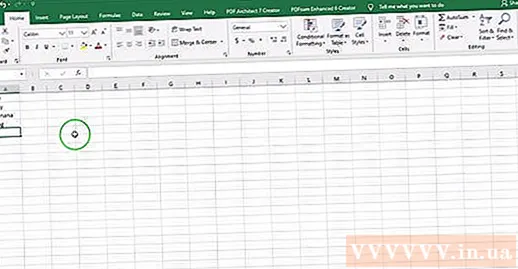
Copie as células (Controle "C").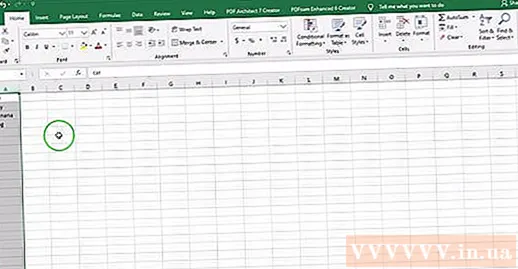
Cole-o na página do Word (controle "V").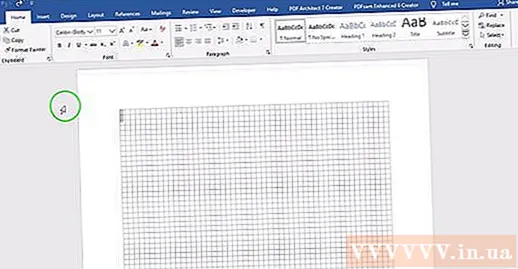
Selecione todo o texto no documento do Word.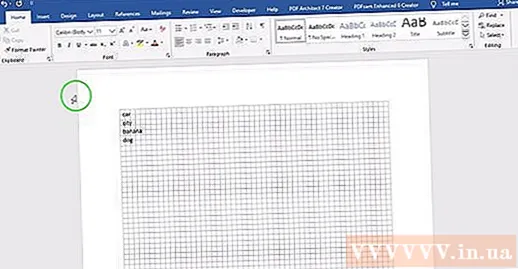
Clique no menu suspenso "Alterar caixa" na guia "Página inicial".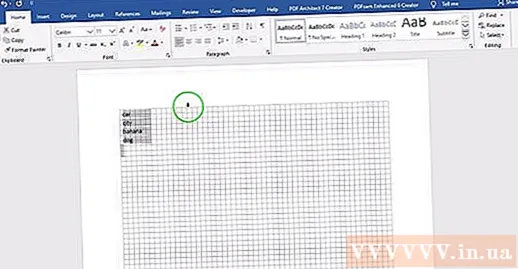
Escolha as opções desejadas - caixa da frase, caixa baixa, caixa alta, letra maiúscula palavra por letra e caixa alta.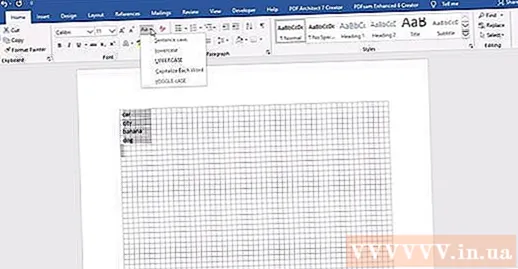
Uma vez feito, selecione todo o texto e cole-o de volta no Excel.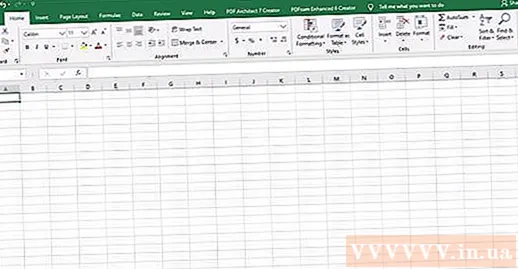
Todo o processo leva apenas alguns segundos. propaganda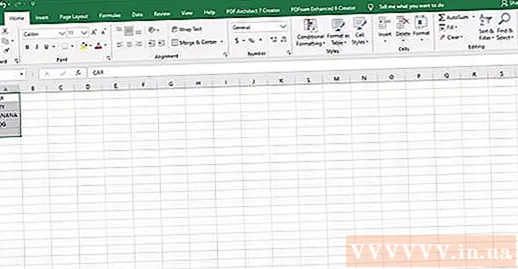
Adendo
- Ao usar uma fórmula, sempre digite o nome da função com letras maiúsculas. Por exemplo, UPPER ativará a linha maiúscula, enquanto "Superior" não.
O que você precisa
- Mouse do computador.