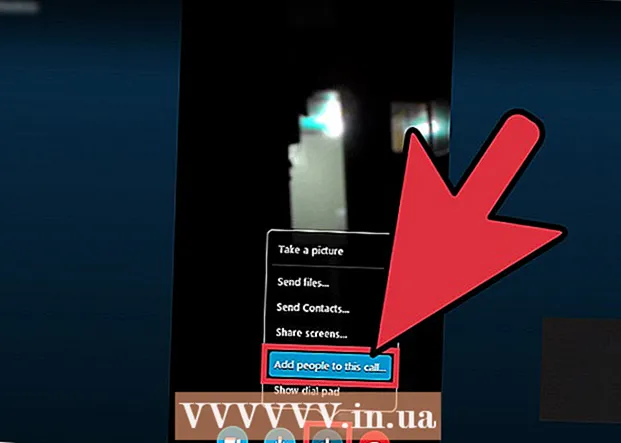Autor:
Randy Alexander
Data De Criação:
1 Abril 2021
Data De Atualização:
1 Julho 2024

Contente
O leitor de MP3 é algo que permite ouvir música em qualquer lugar. Quer você tenha um iPod, disco San, Coby ou qualquer outro tipo de reprodutor de música, a transferência de música do computador para o dispositivo ainda é relativamente fácil. Alguns reprodutores de música possuem seu próprio software, enquanto outros aproveitam os programas disponíveis em seu computador. Embora o iPod seja compatível apenas com o iTunes, outros tocadores de MP3 geralmente são menos limitados.
Passos
Método 1 de 3: Use o iTunes com iPod ou outro dispositivo
Instale o iTunes. O iTunes está integrado ao sistema operacional Mac e os usuários do Windows precisam baixar e instalar o software em http://www.apple.com/itunes/download.
- Clique em “Baixar agora” para baixar o software de instalação. Depois de fazer o download do software, execute o software de configuração e siga as instruções na tela.
- Se você estiver usando o Internet Explorer e tiver problemas para baixar o iTunes, pode ser necessário ajustar o nível de filtragem do Bloqueador de Pop-ups (o bloqueador de pop-ups). Acesse o menu "Opções da Internet" do Internet Explorer e clique em "Privacidade". Clique em “Configurações” no Bloqueador de pop-ups e defina o nível do filtro como “Médio”.

Adicione música à sua biblioteca do iTunes. Na primeira vez que você executar o iTunes, o computador fará uma varredura em busca de músicas para adicionar à biblioteca (Biblioteca). Se você adicionou muitas músicas ou não vê os arquivos em sua biblioteca, existem duas outras maneiras de fazer isso:- Arraste a pasta para o iTunes. Se você estiver em um Mac, precisa abrir o Finder e clicar em Música, depois arraste e solte a pasta desejada na biblioteca do iTunes. Se estiver usando o Windows, pressione ⊞ Win+E Para abrir o File Explorer, navegue até a pasta de músicas e arraste e solte na biblioteca do iTunes.
- Outra forma (em ambos os sistemas operacionais) é abrir o menu Arquivo e clicar em “Adicionar à biblioteca”. Selecione uma ou mais pastas que deseja adicionar e clique em “Ok”.
- Se você não sabe onde seus arquivos de música estão armazenados em seu computador Windows, pressione ⊞ Win+F para abrir a Pesquisa do Windows. Tipo
*. mp3 (ou.ogg,.flac,.mp4 etc ...) na caixa de pesquisa e pressione ↵ Entre. Ao ver os resultados da pesquisa, clique com o botão direito em um arquivo e escolha "Propriedades". O caminho completo para o arquivo aparecerá ao lado de Local.

Conecte o reprodutor de MP3 ao computador. Use o cabo USB que acompanha o seu dispositivo para conectá-lo ao computador. Se for a primeira vez que faz isso, o computador começará a instalar drivers automaticamente.
Pesquise o leitor de MP3 no iTunes. Desde que o reprodutor de MP3 seja compatível com o iTunes, o dispositivo será exibido automaticamente no software. Se você tiver problemas, certifique-se de usar a versão mais recente do iTunes.
- ITunes 10 e inferior: Seu dispositivo aparecerá no lado esquerdo da tela no menu “Dispositivos”. O dispositivo pode aparecer como o fabricante do reprodutor de MP3 (por exemplo, "Sony Mp3") ou o seu nome ("Maria's iPod", por exemplo).
- ITunes 11: No canto superior direito do iTunes, um ícone aparecerá próximo ao link da iTunes Store. Você deverá ver um pequeno ícone representando um reprodutor de MP3 com o nome do dispositivo próximo a ele.
- ITunes 12: Clique no ícone do reprodutor de MP3 no canto superior esquerdo do iTunes.

Arraste e solte arquivos da biblioteca no reprodutor de MP3. Você pode clicar e soltar cada música no dispositivo ou várias músicas ao mesmo tempo.- Se você não conseguir soltar músicas no dispositivo, clique duas vezes no dispositivo e escolha “Resumo” na barra lateral esquerda. No menu que aparece, role para baixo até Opções e marque a caixa "Gerenciar músicas e vídeos manualmente".
- Se ainda houver problemas, tente desconectar e reconecte ao MP3 player. Se isso não funcionar, tente reiniciar o iTunes.
Desconecte o dispositivo. Selecione o seu dispositivo no iTunes e pressione ⌘ Cmd+E se você estiver em um Mac, ou Ctrl+E se estiver usando o Windows. Desconecte o reprodutor de música.
Aguarde até que o MP3 player procure o novo arquivo. Isso geralmente acontece automaticamente após desconectar o dispositivo do computador. Se o arquivo não aparecer no menu Música, reinicie o dispositivo para iniciar a varredura. propaganda
Método 2 de 3: Use o Windows Media Player no Windows 7, 8.1 ou Vista
Abra o Windows Media Player. Isso não funciona com iPods, mas geralmente funciona com a maioria dos outros reprodutores de MP3. Clique em Iniciar e digite a palavra Mídia na caixa de pesquisa. Quando o Windows Media Player aparecer nos resultados da pesquisa, clique para abri-lo.
Adicione música à biblioteca do Media Player. Se você nunca usou o Media Player antes, precisará adicionar arquivos de música à sua biblioteca.
- Clique em “Organizar” e depois em “Gerenciar Bibliotecas”. Selecione "Música".
- Na caixa de diálogo Locais das bibliotecas de música, selecione a pasta que contém sua música e clique em “Incluir pasta” para adicioná-la ao Media Player.
- Se você não sabe onde a música está armazenada, você pode pesquisar em seu computador pressionando ⊞ Win+F para abrir a Pesquisa do Windows. Tipo
*. mp3 na caixa de pesquisa e pressione ↵ Entre. Quando os resultados da pesquisa forem retornados, clique com o botão direito em um arquivo e escolha “Propriedades”. O caminho completo para o arquivo será exibido ao lado de Local.
Conecte o reprodutor de MP3 ao computador. Use o cabo USB que acompanha o dispositivo para conectá-lo ao computador. Se esta for a primeira vez que você está fazendo isso, seu computador começará a instalar os drivers automaticamente. Se o seu MP3 player veio com um CD ou instruções sobre como instalar os drivers, siga as instruções fornecidas pelas instruções específicas do fabricante do seu player.
Escolha um formulário de sincronização. Se o seu MP3 player estiver conectado ao Windows Media Player pela primeira vez, o dispositivo será sincronizado com base no que for considerado melhor para o seu dispositivo.
- A Sincronização automática será selecionada se o reprodutor de MP3 tiver mais de 4 GB de espaço de armazenamento e todas as faixas da sua biblioteca forem menores que isso. Observe que se você escolher a Sincronização automática, seu dispositivo irá sincronizar automaticamente com a biblioteca do Windows Media Player sempre que você conectá-lo.
- O modo de sincronização manual será selecionado se o seu player tiver menos de 4 GB de espaço de armazenamento e nem todas as faixas puderem ser salvas aqui.
- Como mudar de sincronização automática para modo manual (ou vice-versa)
- Clique no botão "Alternar para biblioteca" no canto superior direito do Media Player. Clique na guia Sincronizar e, em seguida, clique no “botão Opções de sincronização” (o botão com a marca de seleção).
- Clique em “Configurar sincronização” e procure a seção Configuração do dispositivo. Desmarque a caixa ao lado de “Sincronizar este dispositivo automaticamente” se quiser sincronizar manualmente ou adicione uma marca de seleção se quiser que o processo aconteça automaticamente.
Clique em “Sincronizar” para começar a adicionar música ao mp3 player. Seu MP3 player será exibido na parte superior desta guia com um nome como "Meu dispositivo de mídia". Selecione e arraste seus arquivos de música favoritos para o seu MP3 player.
- Se você optou por sincronizar automaticamente, não será necessário fazer isso porque seus arquivos já estão sincronizados.
Desconecte com segurança o MP3 player quando os arquivos forem copiados. Você pode fazer isso clicando em seu dispositivo USB na bandeja do sistema (no canto inferior direito da tela, perto do relógio) e selecionando “Ejetar hardware com segurança”.
Aguarde até que o seu MP3 player procure novos arquivos. Isso geralmente acontece automaticamente depois que você desconecta o dispositivo do computador. Se o arquivo não aparecer no menu Música, você precisará reiniciar o dispositivo para prosseguir com a verificação. propaganda
Método 3 de 3: transferir músicas manualmente no Windows
Conecte o reprodutor de MP3 e o computador. Usando o cabo USB que veio com o dispositivo, conecte o dispositivo ao computador. Se esta for a primeira vez que você está fazendo isso, o computador começará a instalar os drivers automaticamente.Se o seu MP3 player veio com um CD ou instruções sobre como instalar os drivers, siga as instruções específicas do fabricante do seu player.
Procure a pasta em seu computador que contém suas músicas. Execute o File Explorer em qualquer versão do Windows clicando em ⊞ Win+E e navegue até a pasta que contém suas músicas.
- Se você não se lembra onde seus arquivos de música estão armazenados em seu computador Windows, pressione ⊞ Win+F para abrir a Pesquisa do Windows. Tipo
*. mp3 (ou.ogg,.flac,.mp4 etc ...) na caixa de pesquisa e pressione ↵ Entre. Quando os resultados da pesquisa aparecerem, clique com o botão direito em um arquivo e escolha "Propriedades". O caminho completo para o arquivo aparecerá ao lado de Localização.
- Se você não se lembra onde seus arquivos de música estão armazenados em seu computador Windows, pressione ⊞ Win+F para abrir a Pesquisa do Windows. Tipo
Abra outra janela do File Explorer para visualizar o reprodutor de MP3. pressione ⊞ Win+E e expanda o menu Computador no lado esquerdo da tela. Clicar duas vezes no reprodutor de MP3 normalmente será denominado "Disco removível" ou "Reprodutor de MP3".
Procure a pasta Música no reprodutor de MP3. Consulte as instruções que vêm com seu dispositivo para saber exatamente onde armazenar seus arquivos de música, mas geralmente os reprodutores de música têm a pasta “Música”. Assim que a pasta for encontrada, abra-a clicando duas vezes.
Arraste a faixa para o MP3 player. Na primeira janela do Explorador de Arquivos (aquela que abre a pasta de músicas em seu PC), selecione os arquivos que deseja transferir. A maioria dos MP3 players permite que você arraste uma pasta inteira (ou pastas) para o seu dispositivo, então não há nada com que se preocupar se você tiver seus arquivos organizados ordenadamente por nome de artista. Selecione e arraste o arquivo para outra tela do Explorador de Arquivos (a tela abre a pasta Música no dispositivo Mp3).
Feche a janela do File Explorer. Certifique-se de que as faixas estão sendo copiadas antes de fazer isso.
Desconecte o reprodutor de MP3 com segurança. Você pode fazer isso clicando no dispositivo USB na bandeja do sistema (no canto inferior direito da tela, perto do relógio) e selecionando “Ejetar hardware com segurança”.
Aguarde até que o MP3 player procure novos arquivos. Isso geralmente acontece automaticamente depois que você desconecta o dispositivo do computador. Se o arquivo não for exibido no menu Música, reinicie o dispositivo para iniciar a varredura. propaganda
Adendo
- Alguns reprodutores de MP3 vêm com um CD ou link para download do software de gerenciamento de música. Exemplo: Sony player que vem com o MediaGo. Você ainda pode precisar usar os métodos acima para transferir músicas para o seu dispositivo se não estiver familiarizado com o software do reprodutor de MP3.
- Diferentes reprodutores de MP3 permitem que diferentes tipos de arquivos sejam reproduzidos. Por exemplo, alguns reprodutores de MP3 permitem que você reproduza arquivos com extensões
.mp3, enquanto outros jogadores também aceitam arquivos com extensão.ogg ou.flac. - Você não pode mover a música atualmente em reprodução (como música no Pandora ou YouTube) para um reprodutor de MP3. Apenas os arquivos que foram baixados anteriormente para o computador podem ser transferidos para o reprodutor.
- Para economizar tempo ao copiar músicas para o reprodutor de música, você tem permissão para selecionar vários arquivos de uma vez, mantendo pressionada a tecla. Ctrl (ou chave ⌘ Cmd no Mac) ao clicar em vários arquivos. Clique em qualquer arquivo na área selecionada e arraste todos os arquivos de uma vez.