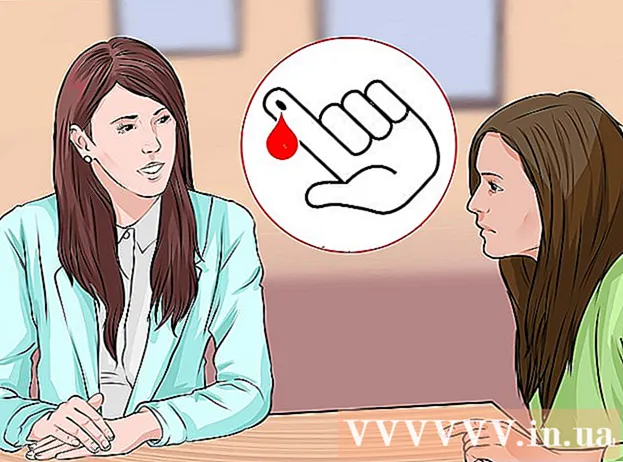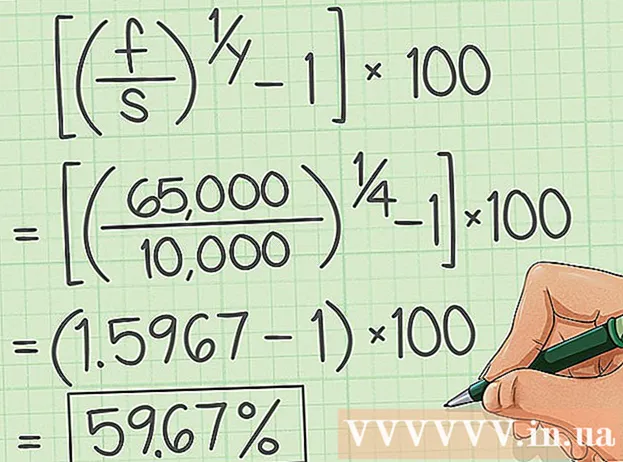Autor:
Monica Porter
Data De Criação:
16 Marchar 2021
Data De Atualização:
1 Julho 2024

Contente
Quer converter um documento do Excel para o Microsoft Word? O Excel não tem a capacidade de converter arquivos do Excel em arquivos do Word, e o Word não pode abrir arquivos do Excel diretamente. No entanto, tabelas e gráficos no Excel podem ser copiados e colados no Word e salvos como documentos do Word. Veja como inserir uma tabela do Excel em um documento do Word.
Passos
Método 1 de 2: copie e cole dados do Excel no Word
Copie os dados do Excel. No Excel, clique e arraste para selecionar o conteúdo que deseja salvar no documento do Word e pressione a combinação de teclas Ctrl + C.
- pressione Ctrl + UMA para selecionar todos os dados no gráfico e, em seguida, toque em Ctrl + C.
- Você também pode clicar com o mouse no menu Editar e escolher Copiar.
- Se você estiver em um Mac, pressione uma combinação de teclas ⌘ Comando + C copiar.
- Além de copiar e colar dados do Excel, você também pode copiar e colar gráficos do Excel no Word.

Abra o programa Word e cole os dados do Excel. No documento do Word, mova o cursor para onde você deseja colar a planilha do Excel e pressione Ctrl + V. Portanto, a planilha do Excel foi colada no Word.- Você também pode clicar no menu Editar e escolher Colar.
- Para um Mac, toque em ⌘ Comando + V para realizar uma operação de colar.

Escolha uma opção de colar. No canto inferior direito da tabela, clique no botão Opções de colagem para ver as várias opções de colagem.- Se você não encontrar o botão Opções de colagem, seu dispositivo não possui esse recurso ativado. Para ativar, vá para Opções do Word, selecione Avançado. Em Recortar, Copiar e Colar, marque Mostrar botões de opções de colagem para adicionar recursos.

Clique no botão Manter a formatação original (Manter o formato de origem) para usar o estilo de tabela do Excel.
Ou escolha o botão Estilo de tabela de destino de correspondência (No formato do programa de destino) para usar o estilo de tabela do Word.
Crie uma tabela do Excel vinculada. Há um recurso no Word que permite criar links para outros arquivos do Office. Ou seja, se você fizer alterações no arquivo do Excel, a tabela copiada no Word também será atualizada. Clique no botão Manter formatação de origem e vincular ao Excel ou no botão Corresponder estilo de tabela de destino e vincular ao Excel para criar uma tabela vinculada. Excel.
- Essas duas opções são adequadas para formatos de origem para as outras duas opções de colagem.
Clique no botão Manter somente texto (Manter apenas o conteúdo) para colar o conteúdo do Excel sem qualquer formatação.
- Quando você usa esta opção, cada linha estará em um parágrafo separado, com colunas de dados separadas por tabulações.
Método 2 de 2: inserir um gráfico do Excel no Word
No Excel, clique com o mouse no gráfico para selecioná-lo e pressione uma combinação de teclas Ctrl + C copiar.
No Word, pressione Ctrl + V para colar o gráfico no Word.
Escolha uma opção de colar. No canto inferior direito da tabela, clique no botão Opções de colagem para ver as diferentes opções de colagem.
- Ao contrário de colar dados do Excel, existem dois conjuntos diferentes de opções em um gráfico para escolher. Você pode alterar as opções de dados de um gráfico, bem como as opções de formatação.
Clique no mouse Gráfico (vinculado aos dados do Excel) (Gráfico (vinculado aos dados do Excel)) para atualizar o gráfico quando o arquivo do Excel for atualizado.
aperte o botão Gráfico do Excel (pasta de trabalho inteira) (Gráfico do Excel (pasta de trabalho inteira)) para permitir a abertura de arquivos do Excel a partir do gráfico.
- Para abrir o arquivo do Excel a partir do gráfico, clique com o botão direito do mouse no gráfico e selecione Editar dados. E o arquivo fonte do Excel será aberto.
Clique Colar como imagem (Cole o gráfico como foto) para colar o gráfico como uma imagem estática e o gráfico não será atualizado quando o arquivo do Excel for alterado.
Clique Manter a formatação original (Manter o formato de origem) para usar o estilo de tabela do Excel.
Selecione o botão Use o tema de destino (Por estilo de programa de destino) para usar o estilo de tabela do Word. propaganda