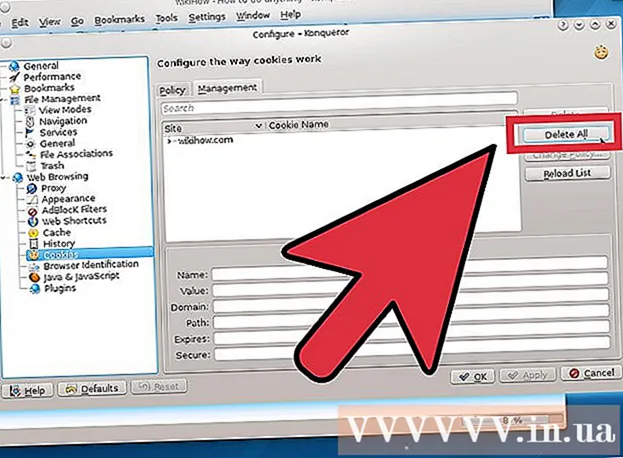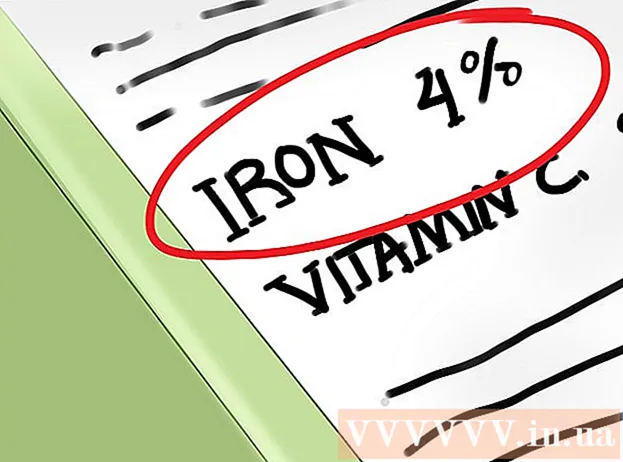Autor:
Monica Porter
Data De Criação:
17 Marchar 2021
Data De Atualização:
1 Julho 2024

Contente
Este artigo mostra como transferir arquivos e informações do seu iPhone ou telefone Android para um computador Windows ou Mac. Os dados que você pode enviar do telefone para o computador incluem fotos, vídeos, notas, contatos, etc. Você pode usar um cabo USB para transferir a maioria dos arquivos e informações para o iPhone e Android ou usar o Bluetooth para transferir arquivos do iPhone para um Mac ou arquivos do Android para um computador Windows.
Passos
Método 1 de 7: use o cabo USB para o iPhone
com o logotipo do Windows no canto esquerdo inferior da tela.

Clique no ícone da pasta no canto esquerdo inferior da janela Iniciar.
no canto superior direito da tela do Mac, digite transferência de arquivo android a barra de pesquisa Spotlight e, em seguida, clique duas vezes no ícone do aplicativo Android File Transfer.

(Configurações) e toque em Bluetoothe toque no controle deslizante "Bluetooth" branco
. O controle deslizante ficará verde

.- Se o controle deslizante estiver verde, o Bluetooth está ativado.
, então escolha Preferências do Sistema ... (Preferências do Sistema), clique Bluetooth, escolha Ligue o Bluetooth (Bluetooth ativado) no lado esquerdo da janela.
- Se o Bluetooth já estiver ativado, o botão mudará para Desligue o Bluetooth (Desligue o Bluetooth). Neste caso, você não precisa clicar aqui.
(Compartilhar) em um dos cantos da tela. Você verá um menu exibido abaixo da tela.
, toque no controle deslizante branco
título à direita de "Bluetooth". O controle deslizante mudará de cor
e isso significa que o Bluetooth está ligado.
- Se o controle deslizante estiver azul ou verde, o Bluetooth do Android está ativado.
- Em um dispositivo Samsung Galaxy, o controle deslizante à direita do cabeçalho "DESLIGADO" ficará azul ou verde quando você tocá-lo.
, abrir Configurações
(Configurações), clique Dispositivos (Dispositivo) e clique no cartão Bluetooth e outros dispositivos (Bluetooth e outros dispositivos) à esquerda e clique no controle deslizante branco "Desligado"
abaixo do título "Bluetooth". O controle deslizante será empurrado para a direita.
- Se o controle deslizante disser "Ligado" à direita, o Bluetooth do seu computador está ativado.
A cor azul está no canto inferior direito da tela do computador, mas você terá que clicar no ícone primeiro ^ para ver o ícone do Bluetooth.
Clique Receber um arquivo (Receber arquivo) no menu exibido atualmente para abrir uma nova janela.
Encontre o arquivo que deseja compartilhar do Android, como uma foto ou vídeo.
- Se o Android tiver um aplicativo File Explorer instalado (como ES File Explorer), você pode navegar pelos arquivos internos do Android (por exemplo, a interface de programação de um aplicativo baixado).
Selecione arquivos tocando e segurando. Se for uma foto ou vídeo, você pode tocar para abrir.
Toque no botão de menu. Na maioria dos casos, é o ícone &# 8942; ou ⋯Mas alguns telefones Samsung Galaxy têm ícones MAIS (Mais). Você verá uma tela exibindo uma lista de opções.
Toque em "Compartilhar". Esta opção terá um ícone e nome diferentes dependendo do dispositivo Android.
Selecione "Bluetooth". Novamente, esta opção terá um ícone diferente em cada dispositivo Android.
Escolha o nome do computador. Você vai tocar nas informações do computador no menu que aparece.
Clique na mensagem de confirmação no computador. Se você for solicitado a aceitar ou recusar a transferência de arquivos para o seu computador, selecione sim.
Siga as instruções na tela. Depois de confirmar que concorda em receber o arquivo em seu computador e escolher uma pasta para salvar, o arquivo será transferido para o seu computador.
- Você também pode enviar arquivos para Android clicando em Enviar um arquivo (Enviar arquivo) no menu Bluetooth exibido, arraste o arquivo para a janela de transferência, siga as instruções na tela e selecione. Aceitar (Aceitar) ou opção semelhante no Android quando solicitado.
Método 6 de 7: Baixar contatos para iPhone
Sincronize contatos com o iCloud da seguinte maneira:
- Abrir Configurações (Configuração)
- Toque no nome do seu ID Apple na parte superior da página.
- Tocar iCloud
- Toque no controle deslizante branco ao lado de "Contatos". Se o controle deslizante estiver verde, você pulará esta etapa.
Abra a página do iCloud visitando https://www.icloud.com/ a partir de um navegador da web. Isso abrirá o painel do iCloud se você estiver conectado.
- Se você não estiver conectado, digite seu endereço de e-mail Apple ID e senha para fazer login.
Clique Contatos (Contatos) com o ícone humano para visualizar seus contatos.
Clique no nome de um contato. Você pode selecionar qualquer contato na coluna do meio.
Selecione todos os contatos. Você vai pressionar Ctrl+UMA (ou ⌘ Comando+UMA no Mac) para selecionar todos os contatos.
Clique ⚙️ no canto esquerdo inferior da página. A tela exibirá uma lista de opções.
Clique Exportar vCard ... no menu exibido atualmente. O arquivo vCard de contato será baixado para o seu computador. propaganda
Método 7 de 7: Baixar dados em nuvem para Android
Backup de dados Android. Antes de fazer download de dados, como contatos, você precisa fazer backup de seus dados do Android no Google Drive.
- Certifique-se de fazer isso usando uma conexão de Internet em vez de uma conexão de dados móvel.

Abra o Google Drive visitando https://drive.google.com/ no navegador. Isso abrirá sua conta do Google Drive se você estiver conectado.- Se não estiver conectado à sua conta do Google Drive, você digitará seu endereço de e-mail e senha para continuar.
- Esta deve ser a conta que você usa para fazer backup do Android. Caso contrário, clique no ícone no canto superior direito da página do Drive e selecione Sair (Saia) e faça login na conta desejada.

Clique no cartão Backups (Backup) está no canto esquerdo inferior da página do Google Drive.
Escolha seu backup. Clique no arquivo de backup que deseja baixar para o seu computador.

Clique &# 8942; no canto superior direito da página. A tela exibirá uma lista de opções.
Clique Baixar (Baixar). Você verá esta opção na lista suspensa. Esta é a operação para baixar os dados de backup do Android. propaganda
Adendo
- Se o seu telefone tiver problemas para se conectar ao computador, tente usar uma porta USB diferente.
- Outra forma de transferir dados entre o telefone e o computador é usar um serviço de armazenamento em nuvem (como iCloud ou Google Drive). Você pode fazer upload de arquivos para os serviços de armazenamento em nuvem com seu telefone, abrir a página de serviços de armazenamento em nuvem em seu computador e baixar arquivos aqui.
- Geralmente, o backup dos contatos no Android é feito automaticamente no Google. Você pode gerenciar os contatos do Android online.
Atenção
- Certos tipos de dados e plataformas não são compatíveis entre si (como alguns dados que a Apple não consegue visualizar no Android).
- Você não pode usar seu iPhone para transferir arquivos para um computador Windows 10 usando Bluetooth.