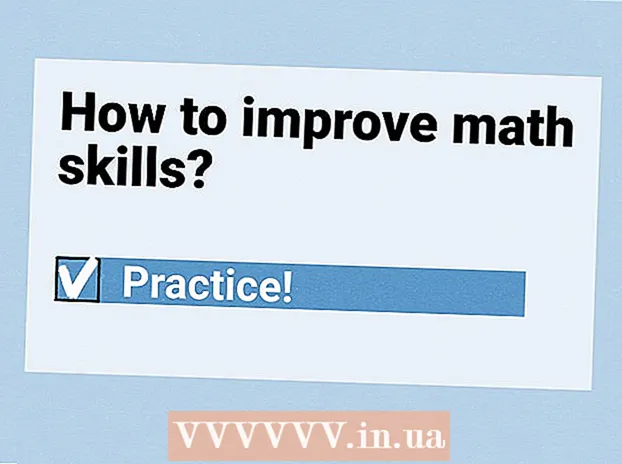Autor:
Laura McKinney
Data De Criação:
5 Abril 2021
Data De Atualização:
1 Julho 2024

Contente
Este artigo mostra como permitir pop-ups (janelas separadas geralmente aparecem automaticamente) para anúncios e notificações a serem exibidos em seu navegador da web. Embora irritantes, os pop-ups são essenciais para manter alguns sites funcionando com eficiência. A operação pop-up está disponível no Google Chrome, Firefox, Safari nas versões móvel e desktop, bem como no Microsoft Edge e Internet Explorer em computadores Windows.
Passos
Método 1 de 10: Google Chrome em um computador
com esferas vermelhas, amarelas, verdes e azuis.

no canto superior direito da página. Isso tornará o controle deslizante azul
Permite que pop-ups sejam exibidos no navegador Chrome.
- Você também pode habilitar pop-ups para páginas específicas clicando em ADICIONAR (Adicionar) abaixo do título "Permitir", digite o endereço do site e clique ADICIONAR.
Método 2 de 10: Google Chrome no iPhone

tocando no aplicativo com os ícones de esfera verde, amarelo, azul e vermelho.
. Isso desativa o bloqueio de pop-ups, permitindo que os pop-ups apareçam no Chrome.
- Se o controle deslizante disponível estiver branco, o pop-up já está ativado em seu aplicativo Chrome.
tocando nos ícones de esfera verde, amarelo, azul e vermelho.

cinza para azul
. Isso permitirá que pop-ups sejam exibidos no navegador Google Chrome.
- Se o controle deslizante "Pop-ups" estiver verde, o pop-up já está ativado.
Método 4 de 10: Firefox no desktop
para branco
. Isso permitirá que pop-ups apareçam no navegador Firefox. propaganda
Método 6 de 10: Firefox no Android
para branco
; como tal, o Microsoft Edge não bloqueará mais pop-ups. propaganda
Método 8 de 10: No Internet Explorer
(Configurações) com o ícone de engrenagem no canto superior direito da janela na lista de seleção.
Configurações do iPhone com o ícone de engrenagem cinza comumente encontrado na tela inicial.
está perto da parte inferior das configurações "GERAIS". Como tal, o controle deslizante ficará branco
, indicando que o aplicativo Safari do iPhone não bloqueia mais pop-ups. propaganda
Adendo
- É melhor voltar às configurações do seu navegador e reativar o bloqueio de pop-ups depois de usar uma página ou serviço que precisa de pop-ups.
Atenção
- Alguns pop-ups contêm código malicioso e danificarão seu computador com malware quando você clicar nele. Portanto, evite pop-ups estranhos ou não confiáveis.