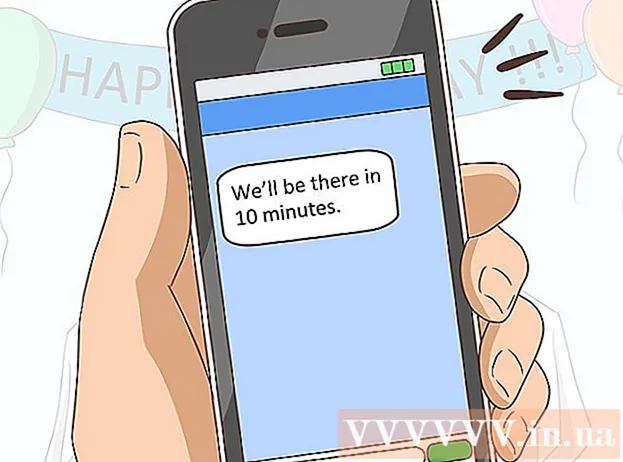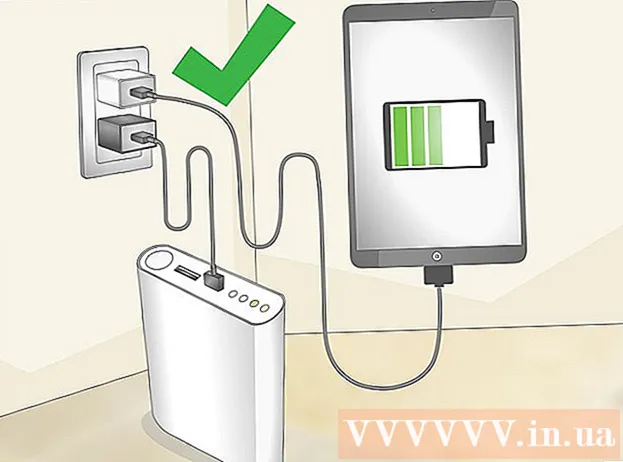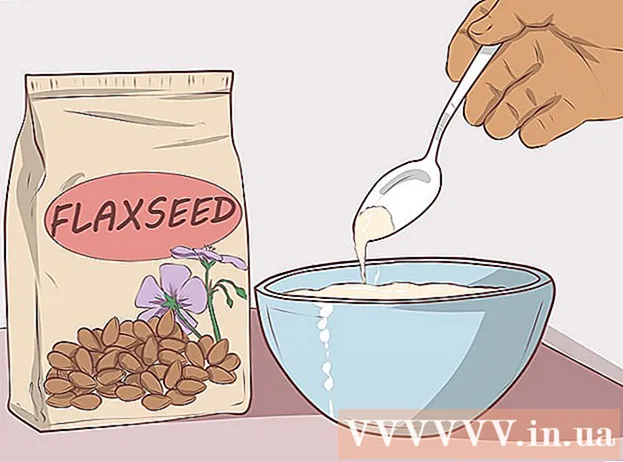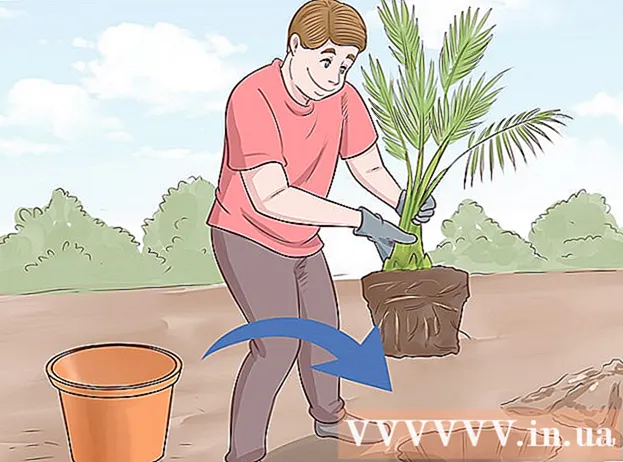Autor:
Louise Ward
Data De Criação:
9 Fevereiro 2021
Data De Atualização:
28 Junho 2024

Contente
Este wikiHow ensina como inserir suas próprias imagens em qualquer arquivo PDF usando um editor de PDF online, Adobe Acrobat ou Preview para macOS.
Passos
Método 1 de 3: usando um editor de PDF on-line no PC ou Mac
Acesso https://smallpdf.com/edit-pdf. Se você deseja inserir uma imagem em um arquivo PDF existente, pode fazê-lo gratuitamente com um editor de PDF online como Smallpdf.com.
- Este método nos ajudará a colar imagens em conteúdo PDF, no entanto, você não poderá editar o texto ou a formatação que já está no arquivo.

Clique Escolher arquivo (Selecione o arquivo). Suas opções estão na caixa verde na parte superior da tela.
Selecione o arquivo PDF e clique em Abrir (Abrir). O arquivo PDF será aberto em um navegador.

Role para baixo até a seção onde deseja inserir a imagem no PDF.
Clique ADICIONAR IMAGEM (Adicionar foto). Este é o segundo link no topo da página.

Selecione a foto e clique Abrir. A imagem será inserida no arquivo.- Se você precisar mover a imagem, pode clicar e arrastá-la para a posição desejada.
Arraste os cantos da imagem para redimensioná-la. Quando você arrasta qualquer um dos cantos para fora, a imagem é ampliada, enquanto que, conforme você arrasta para dentro, o tamanho da imagem diminui.
Clique Aplique (Aplique). Este botão está no canto inferior direito da página. A foto é salva no arquivo e uma nova versão é criada para você baixar.
Clique ⇬ Fazer download do arquivo (⇬ Fazer download do arquivo). Esta opção está abaixo de "Sucesso!" (Sucesso) está próximo ao topo da página. A nova versão do arquivo PDF será baixada para o seu computador.
- Pode ser necessário escolher um local para salvar e clicar em Salve (Salvar) para baixar o arquivo.
Método 2 de 3: usando visualização no Mac
Abra o arquivo PDF que deseja editar na Visualização. Encontre e clique duas vezes no arquivo PDF que deseja editar em seu computador.
- Se o leitor de PDF padrão não for Visualizar, você precisa clicar com o botão direito do mouse no arquivo e passar o cursor sobre ele Abrir com (Abra com) e selecione Visualizar.
- Este método nos ajudará a colar imagens em conteúdo PDF, no entanto, você não poderá editar o texto ou a formatação que já está no arquivo.
Clique no cartão Arquivo (Arquivo) na barra de menus. Este botão está localizado no canto superior esquerdo da tela. As opções do arquivo serão abertas em um menu suspenso.
Escolher Exportar (Exportar) no menu Arquivo. Esta opção permite converter o PDF para outro formato.
- Você precisa exportar um arquivo PDF para um formato de imagem para inserir uma imagem.
Escolher PNG como formato de arquivo. Clique na caixa suspensa Formato na parte inferior da janela Exportar e selecione PNG.
Clique Salve na janela Exportar. O novo arquivo será criado a partir do PDF original. Este arquivo tem o mesmo nome do arquivo original, mas com a extensão .PDF será substituído por .PNG.
Clique na marca x Vermelho no canto superior esquerdo para fechar o arquivo. O arquivo PDF original permanece intacto.
Use a Visualização para abrir a imagem que você deseja inserir. Encontre a imagem a ser inserida no computador e clique duas vezes no ícone do arquivo para abri-lo na Visualização.
- Se o software de visualização de imagem padrão não for Visualizar, você precisa clicar com o botão direito no arquivo e passar o cursor sobre Abrir com e escolha Visualizar.
Pressione a combinação de teclas ⌘ Comando+UMA para selecionar todas as fotos. Uma borda tracejada aparecerá ao redor da seleção.
- Se você não quiser inserir a imagem inteira, clique e arraste os pontos azuis na borda quebrada ao redor da seleção para selecionar a parte da imagem a ser copiada para PDF.
Pressione a combinação de teclas ⌘ Comando+C para copiar a área da imagem selecionada para o buffer. Agora você pode colar a imagem em seu arquivo PNG convertido.
Abra a publicação PNG do PDF na Visualização. Este é o arquivo "PNG" que você criou ao exportar o PDF original para um formato de imagem.
- A visualização não suporta a colagem de imagens em arquivos PDF, portanto, certifique-se de abrir arquivos com a extensão "PNG" em vez de "PDF".
pressione ⌘ Comando+V. A imagem que você copiou será colada no arquivo PNG.
Clique e arraste a foto colada para reposicioná-la. Você pode mover imagens para qualquer lugar na versão PNG do arquivo PDF.
Clique e arraste os pontos azuis para redimensionar a imagem. Esses pontos azuis estão ao redor da borda da imagem colada. Quando você clica e arrasta um desses pontos azuis, a imagem fica maior ou menor.
- Se você não vir uma borda ou ponto azul, clique na foto para selecioná-la. O contorno aparecerá automaticamente.
Clique no cartão Arquivo na barra de menu. Quando terminar de editar, clique no menu Arquivo no canto superior esquerdo da tela.
Clique Exportar como PDF (Exportar para PDF) no menu Arquivo. Esta opção permite que você salve o arquivo PNG editado como PDF.
Digite um nome para o arquivo PDF. Clique no campo Salvar como (Salvar como) na parte superior da caixa de diálogo e insira um nome para o novo arquivo PDF aqui.
- Ou você pode deixar o nome e substituir o arquivo PDF antigo pela versão recém-editada do PDF. Para prosseguir, clique Salve então escolha Substituir (Substitua) na caixa de confirmação que aparece.
Clique Salve na janela Exportar. Este botão está no canto inferior direito da caixa de diálogo. Arquivos PDF novos e separados serão criados a partir da imagem PNG editada e no mesmo local do arquivo PNG original. propaganda
Método 3 de 3: Por Adobe Acrobat Pro DC
Abra o arquivo PDF no Adobe Acrobat DC. Encontre e clique duas vezes no arquivo PDF que deseja editar em seu computador.
- Se quisermos adicionar imagens a arquivos PDF usando o Acrobat, precisamos de uma conta premium. Se você nunca instalou e se registrou no Acrobat Pro DC, pode clicar aqui para se inscrever para um teste de 7 dias agora.
- Se o Acrobat não for o leitor padrão para arquivos PDF, clique com o botão direito no arquivo e selecione Abrir com então clique Adobe Acrobat.
Clique no item Ferramentas (Ferramentas) está localizado na barra de menus na parte superior da tela. Uma barra de ferramentas será aberta.
Clique Editar PDF (Editar PDF) na barra de ferramentas. Esta opção permite adicionar texto e imagens ao arquivo PDF.
Clique em uma opção Adicionar imagem no lado direito da barra de ferramentas. Uma caixa de diálogo será aberta permitindo que você selecione a imagem a ser inserida.
Selecione a imagem que deseja inserir. Clique em um nome de arquivo para selecionar a imagem.
Clique Abrir. A foto será importada para o arquivo.
Clique onde você deseja inserir a imagem. A imagem aparecerá no arquivo. Para mover, você pode clicar e arrastar a foto para outro local.
Arraste a alça no canto da imagem para redimensioná-la. Clique e arraste os cantos da imagem para fora ou para dentro para ampliar ou reduzir o tamanho.
- Você também pode usar as ferramentas de edição de fotos no painel direito, abaixo do título "Objetos". Essas opções nos permitem inverter (Giro), girar (Girar) e aparar (Colheita) Cenário.
pressione ⌘ Comando+S (Mac) ou Ao controle+S (PC) para salvar. A imagem será salva em um arquivo PDF. propaganda