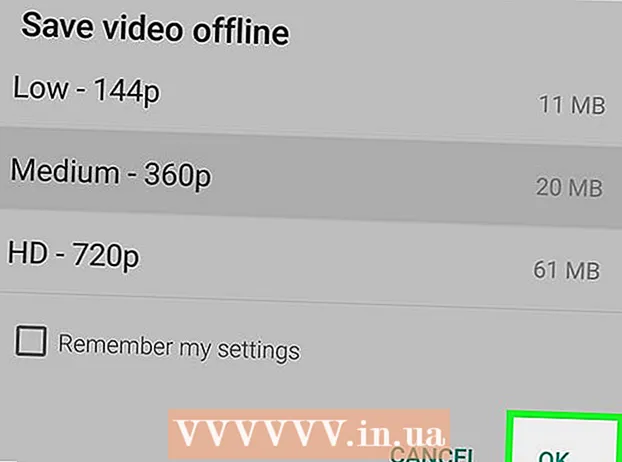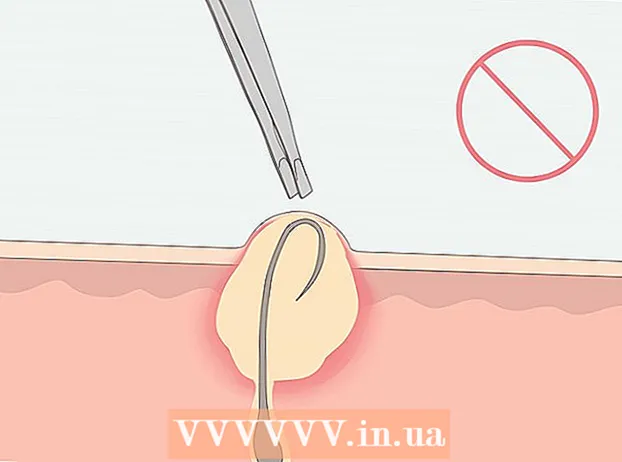Autor:
Louise Ward
Data De Criação:
7 Fevereiro 2021
Data De Atualização:
2 Julho 2024

Contente
Este wikiHow ensina como transformar a TV comum em um centro de mídia conectado à Internet. Para fazer isso, você precisa de um reprodutor de mídia inteligente - como um Apple TV ou um Amazon Fire Stick - e uma porta HDMI atrás da TV. Se a TV não tiver uma porta HDMI, você pode comprar um adaptador HDMI-para-RCA que se conecta às portas vermelha, amarela e branca na parte traseira da TV.
Passos
Método 1 de 3: Por Apple TV
Encontre a porta HDMI da TV. A porta HDMI parece um slot fino e plano com uma parte inferior ligeiramente afilada, geralmente localizada atrás ou na lateral da tela da TV.
- Certifique-se de anotar o número próximo à porta HDMI, pois este é o canal de que você precisa para usar sua Apple TV.
- Se a TV não tiver portas HDMI, você pode comprar um adaptador HDMI-para-RCA que se conecta às portas vermelha, amarela e branca na lateral ou traseira da TV.

Compre um cabo HDMI. Cabos HDMI de vários comprimentos estão disponíveis online ou em lojas de eletrônicos.- Os cabos HDMI vendidos online são geralmente mais baratos do que fora de uma loja.
- Com um orçamento de menos de 345.000 VND, você pode comprar um bom cabo HDMI.

Coloque a caixa do Apple TV perto da TV. A caixa da Apple TV deve estar localizada perto da TV para que o cabo HDMI e o cabo de alimentação possam se conectar ao dispositivo.- É importante que a Apple TV seja colocada em um local vazio para que o dispositivo não superaqueça e você possa usar o controle remoto (remoto).

Conecte uma extremidade do cabo HDMI na caixa da Apple TV. Essa extremidade se encaixará na porta HDMI na parte traseira da caixa da Apple TV com a borda mais larga do cabo voltada para cima.- O conector HDMI só se conecta de uma maneira, portanto, não use muita força se o plugue não corresponder.
Conecte a outra extremidade do cabo HDMI na TV. O cabo deve se encaixar na porta HDMI que você encontrou na TV anteriormente.
Conecte a Apple TV. Conecte uma extremidade com dois orifícios na parte traseira do Apple TV e a outra extremidade em uma tomada elétrica.
Ligar a TV. Pressione o botão liga / desliga da TV.
Converte a entrada da TV em um canal HDMI. Esta etapa varia de TV para TV, mas geralmente envolve o pressionamento de um botão Entrada na TV (ou controle remoto) até ir para o número de entrada próximo à porta HDMI na TV. A página de configuração do Apple TV será exibida.
- Se a página de configuração da Apple TV não for exibida, pressione o botão no centro do controle remoto da Apple TV para "ligar" o dispositivo.
Siga as instruções de configuração na tela. Normalmente, você faria o seguinte:
- Selecione o idioma.
- Selecione a rede Wi-Fi e digite a senha.
- Baixe as atualizações recomendadas (se disponíveis).
Use a Apple TV como uma smart TV. Assim que a Apple TV estiver configurada e atualizada, você pode usar o controle remoto da Apple TV para alternar entre aplicativos, transmitir mídia via Netflix ou Hulu e assim por diante. propaganda
Método 2 de 3: usando um Amazon Fire TV Stick
Encontre a porta HDMI da TV. A porta HDMI parece um slot fino e plano com uma parte inferior ligeiramente afilada, geralmente localizada atrás ou na lateral da tela da TV.
- Certifique-se de anotar o número próximo à porta HDMI, pois este é o canal que você precisa para usar o stick de TV Fire.
- Se a TV não tiver portas HDMI, você pode comprar um adaptador HDMI-para-RCA que se conecta às portas vermelha, amarela e branca na lateral ou traseira da TV.
Conecte o Fire Stick à porta HDMI da TV. O Fire Stick será conectado diretamente à porta HDMI da TV.
- O conector HDMI só se conecta de uma maneira, portanto, não aplique muita força se o plugue não corresponder.
- Se a TV estiver perto da parede ou não houver espaço suficiente para o Fire Stick, conecte o cabo de extensão HDMI que veio com o Fire Stick à TV e, em seguida, conecte o Fire Stick na outra extremidade do cabo de extensão.
Insira o cabo de alimentação. Conecte a extremidade do cabo USB no estojo de carregamento e puxe o cabo de alimentação direto do estojo de carregamento.
Conecte o Fire Stick. Conecte uma extremidade do cabo na porta na lateral do Fire Stick e a outra extremidade em uma tomada elétrica.
- Novamente, se o cabo de alimentação não for suficiente para conectar na tomada, você precisará usar o cabo de extensão HDMI que veio com o Fire Stick.
Insira a bateria no controle remoto do Fire Stick. Você precisa inserir duas baterias AAA na bandeja de bateria do Fire Stick.
Ligar a TV. Pressione o botão liga / desliga da TV.
Converte a entrada da TV em um canal HDMI. Esta etapa varia de TV para TV, mas geralmente envolve o pressionamento de um botão Entrada na TV (ou controle remoto) até ir para o número de entrada próximo à porta HDMI na TV. O ícone Fire TV aparecerá.
Pressione o botão "Play / Pause" no controle remoto quando solicitado. O controle remoto será emparelhado com a Fire Stick TV.
Selecione a rede Wi-Fi e digite a senha. Isso permitirá que você continue com a instalação do Fire Stick.
Aguarde a instalação das atualizações (se houver). Especialmente quando você configura o Fire Stick pela primeira vez, a atualização pode levar alguns minutos.
Faça login com sua conta Amazon quando solicitado. Digite seu endereço de e-mail e senha da conta da Amazon. Isso é para garantir que você possa ver as assinaturas de sua conta da Amazon e o conteúdo premium.
Use a Fire Stick TV como uma smart TV. Depois de fazer login com sua conta da Amazon, você pode assistir a filmes, programas e jogos comprados, bem como percorrer aplicativos ou vídeos ao vivo da Netflix, Hulu e muito mais. propaganda
Método 3 de 3: usando o Chromecast
Encontre a porta HDMI da TV. A porta HDMI parece um slot fino e plano com uma parte inferior ligeiramente afilada, geralmente localizada atrás ou na lateral da tela da TV.
- Certifique-se de anotar o número ao lado da porta HDMI, pois este é o canal de que você precisará para usar o Chromecast.
- Se a TV não tiver portas HDMI, você pode comprar um adaptador HDMI-para-RCA que se conecta às portas vermelha, amarela e branca na lateral ou traseira da TV.
Conecte o Chromecast à porta HDMI da TV. A extremidade do cabo do Chromecast será conectada diretamente à porta HDMI da TV.
- O conector HDMI só se conecta de uma maneira, portanto, não aplique muita força se o plugue não corresponder.
Conecte o cabo USB de alimentação. Conecte o cabo na caixa do Chromecast e a outra extremidade na porta USB da TV.
- Se a TV não tiver uma porta USB, você precisará usar um adaptador de energia com um cabo USB para conectar a uma tomada.
- Com a versão 4K do Chromecast, você precisará usar uma tomada, pois a porta USB não pode alimentar este modelo de Chromecast.
Ligar a TV. Pressione o botão liga / desliga da TV.
Converte a entrada da TV em um canal HDMI. Esta etapa varia de TV para TV, mas geralmente envolve o pressionamento de um botão Entrada na TV (ou controle remoto) até ir para o número de entrada próximo à porta HDMI na TV. A tela de configuração do Chromecast aparecerá aqui.
Obtenha o app Google Home para iPhone ou Android. O aplicativo Google Home está disponível gratuitamente na App Store do iPhone e na Google Play Store do Android.
- Se quiser usar o Chromecast com seu computador, vá para https://www.google.com/chromecast/setup/ usando o Google Chrome, clique em configurar seu Chromecast (Configuração do Chromecast) e siga as instruções na tela.
Abra o Google Home. Toque no app Google Home com o ícone de casa com bordas vermelha, amarela, verde e azul.
Clique ACEITAR (Aceitar) quando a opção for exibida. Você irá para a página inicial do Google.
Clique no ícone Dispositivos (Dispositivo) no canto superior direito da tela do telefone.
- Em um iPhone, você precisa primeiro tocar Use sem Bluetooth (Use com Bluetooth) e toque em Pular configuração (Pular configuração) para ir para a página inicial do app Google Home.
Aguarde até que o Chromecast detecte seu telefone. Uma vez descoberto, uma mensagem de confirmação aparecerá em seu telefone.
Clique tiếp tục (Continue) quando solicitado. A configuração do Chromecast começará.
Confirme o código na TV. Certifique-se de que o código da TV corresponde ao código do seu telefone e pressione o botão sim (iPhone) ou EU VEJO ISSO (Android).
aperte o botão tiếp tục no canto inferior direito da tela.
- Você também pode dar um nome ao Chromecast nesta tela antes de pressionar tiếp tục.
Selecione uma rede Wi-Fi para o Chromecast. Clique Selecione uma rede, selecione a rede e digite a senha. Certifique-se de que esta é a mesma rede à qual o telefone ou tablet está se conectando.
Siga as instruções na tela. Você pode ver uma opção para confirmar a atualização ou fazer login em sua conta do Google.
Use o Chromecast semelhante à smart TV. Assim que o Chromecast estiver configurado, você pode selecionar itens semelhantes a aplicativos e filmes em seu telefone para reproduzir na TV via Chromecast. propaganda
Adendo
- Se você usou recentemente um console (como Xbox 360, Xbox One, PlayStation 3 ou PlayStation 4), pode emparelhá-lo com sua TV para navegar na web, baixar aplicativos, assistir filmes online e muito mais. e assim por diante.
- Quando necessário, você ainda pode conectar seu computador Windows ou Mac à TV.
Atenção
- TVs mais antigas com apenas cabos A / V (como cabos vermelho, amarelo e branco) não podem ser convertidas em uma TV inteligente.
- As TVs mais antigas com apenas uma entrada coaxial (a porta em que você conecta o cabo da TV) não podem mudar para uma TV inteligente.