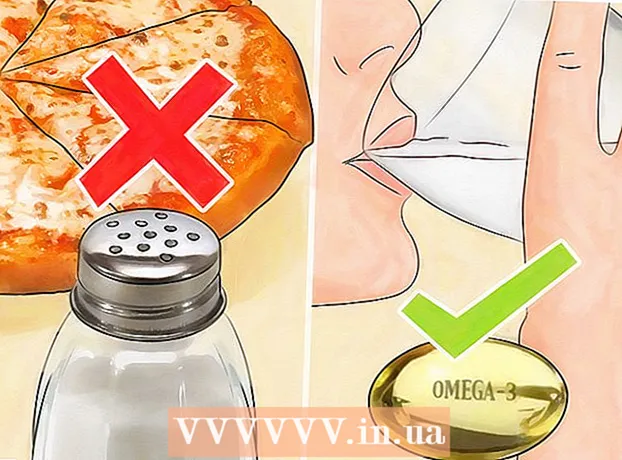Autor:
Judy Howell
Data De Criação:
26 Julho 2021
Data De Atualização:
1 Julho 2024

Contente
- Dar um passo
- Método 1 de 3: diagnosticar o problema
- Método 2 de 3: Analise o relatório
- Método 3 de 3: Corrija o problema
- Pontas
- Avisos
Uma tela azul do Windows, ou "erro de parada", pode ser bastante frustrante. Em inglês não é chamado de "Tela Azul da Morte" à toa. A mensagem de erro geralmente não ajuda você, e a tela azul parece aparecer em momentos aleatórios. Neste artigo, falaremos mais sobre a tela azul, como diagnosticar o problema e como corrigir os erros.
Dar um passo
Método 1 de 3: diagnosticar o problema
 Verifique se você mudou alguma coisa recentemente. A causa mais comum da tela azul é uma alteração recente nas configurações do seu computador ou hardware. Geralmente está relacionado à instalação ou atualização de novos drivers. Drivers são softwares que fornecem comunicação entre o hardware e o Windows.
Verifique se você mudou alguma coisa recentemente. A causa mais comum da tela azul é uma alteração recente nas configurações do seu computador ou hardware. Geralmente está relacionado à instalação ou atualização de novos drivers. Drivers são softwares que fornecem comunicação entre o hardware e o Windows. - Um número infinito de configurações de hardware é possível, portanto, os drivers não podem ser testados para todas as configurações possíveis. Portanto, instalar ou atualizar um driver pode causar um erro crítico.
 Verifique o hardware interno do computador. Às vezes, uma conexão ruim dentro do computador causa a tela azul. Abra o computador para verificar se todos os cabos e placas estão encaixados corretamente.
Verifique o hardware interno do computador. Às vezes, uma conexão ruim dentro do computador causa a tela azul. Abra o computador para verificar se todos os cabos e placas estão encaixados corretamente. - É um pouco mais difícil com laptops. Em qualquer caso, você pode verificar se o disco rígido e a RAM estão corretamente conectados e presos. Use uma pequena chave de fenda Phillips para desparafusar a caixa do laptop. Pressione os vários componentes com firmeza.
 Verifique a temperatura do computador. O superaquecimento pode causar falha de hardware. A placa gráfica e o processador são os candidatos mais prováveis ao superaquecimento.
Verifique a temperatura do computador. O superaquecimento pode causar falha de hardware. A placa gráfica e o processador são os candidatos mais prováveis ao superaquecimento. - Você pode verificar as temperaturas dos vários componentes no menu do BIOS ou com o software do Windows.
 Teste a memória de trabalho. Um problema com a RAM, ou RAM, é uma causa comum de tela azul. Se houver algo errado com a RAM, o sistema ficará instável. Você pode testar sua RAM com um programa chamado “memtest86”. Este programa está disponível online gratuitamente, você pode executá-lo gravando-o em um disco de inicialização (CD).
Teste a memória de trabalho. Um problema com a RAM, ou RAM, é uma causa comum de tela azul. Se houver algo errado com a RAM, o sistema ficará instável. Você pode testar sua RAM com um programa chamado “memtest86”. Este programa está disponível online gratuitamente, você pode executá-lo gravando-o em um disco de inicialização (CD). - Reinicie o seu computador e deixe o software começar. O Memtest deve executar testes de RAM automaticamente. Isso pode demorar vários minutos. Os melhores resultados são obtidos realizando os testes várias vezes. O Memtest continuará a testar até que você o interrompa manualmente.
 Teste seu disco rígido. Use a função "chkdsk" do seu disco rígido para procurar erros e corrigir problemas potenciais. Você inicia o chkdsk abrindo "Computador" / "Meu Computador" e clicando com o botão direito do mouse no disco que deseja verificar. Selecione "Propriedades".
Teste seu disco rígido. Use a função "chkdsk" do seu disco rígido para procurar erros e corrigir problemas potenciais. Você inicia o chkdsk abrindo "Computador" / "Meu Computador" e clicando com o botão direito do mouse no disco que deseja verificar. Selecione "Propriedades". - Clique na guia "Ferramentas".
- Em "Verificação de erros", clique em "Verificar agora". Se for solicitada a senha ou confirmação do administrador, digite a senha ou a confirmação.
 Desligue todos os componentes desnecessários. Uma maneira de determinar o que pode estar acontecendo é excluir tudo o que não seja essencial para o funcionamento do computador. Se isso limpar o erro, você saberá que o problema está em um dos componentes removidos.
Desligue todos os componentes desnecessários. Uma maneira de determinar o que pode estar acontecendo é excluir tudo o que não seja essencial para o funcionamento do computador. Se isso limpar o erro, você saberá que o problema está em um dos componentes removidos. - Um computador desktop precisa de pelo menos uma placa-mãe, um disco rígido, fonte de alimentação, RAM e um teclado. Conecte seu monitor diretamente à saída do monitor de sua placa-mãe (se houver) para que você possa remover a placa gráfica. Você também pode remover tudo o mais durante o diagnóstico.
- Se o computador funcionar sem problemas após a remoção dos componentes, é importante adicionar os componentes novamente um por um e ver se o problema retorna. Desta forma, você pode descobrir qual componente está causando os problemas.
- Este método não funciona com laptops, porque é muito mais difícil (ou mesmo impossível) remover os vários componentes.
Método 2 de 3: Analise o relatório
 Configure o computador para que ele não reinicie em uma tela azul. Freqüentemente, a configuração padrão é que o computador seja reinicializado com uma tela azul, então você não tem tempo para analisar qual é a mensagem de erro. Configure o computador para parar no caso de uma tela azul para que você possa copiar as informações necessárias.
Configure o computador para que ele não reinicie em uma tela azul. Freqüentemente, a configuração padrão é que o computador seja reinicializado com uma tela azul, então você não tem tempo para analisar qual é a mensagem de erro. Configure o computador para parar no caso de uma tela azul para que você possa copiar as informações necessárias. - Abra "Propriedades do sistema". Pressione a tecla Windows e a tecla Pause no teclado ao mesmo tempo (funciona em todas as versões do Windows) para abrir as propriedades do sistema.
- Clique na guia "Avançado". Os usuários do Windows XP acessam imediatamente as Propriedades avançadas do sistema.
- Em "Inicialização e recuperação", clique em "Configurações" (ou "Inicialização e recuperação").
- Desmarque a caixa ao lado de "Reiniciar o computador automaticamente". Clique em "Aplicar" para salvar as alterações. Na próxima vez que uma tela azul aparecer, você poderá ver a mensagem de erro até que reinicie o sistema manualmente.
 Aguarde até que o problema volte a ocorrer. Quando a tela azul aparecer novamente, copie as seguintes informações. Insira as informações encontradas em um mecanismo de pesquisa para descobrir qual peça de hardware ou software está causando o problema:
Aguarde até que o problema volte a ocorrer. Quando a tela azul aparecer novamente, copie as seguintes informações. Insira as informações encontradas em um mecanismo de pesquisa para descobrir qual peça de hardware ou software está causando o problema: - O problema parece ser causado pelo seguinte arquivo: Anote qual arquivo está listado após esta frase e a mensagem de erro abaixo dele.
- "STOP:" Copia o primeiro código após a mensagem STOP.
Método 3 de 3: Corrija o problema
 Inicialize no modo de segurança. Se o Windows não inicializar por causa dos erros de parada, tente inicializar no modo de segurança para tentar corrigir o problema. Quando o computador inicializar, pressione a tecla F8 repetidamente até que o menu de inicialização apareça. Selecione "Modo de segurança com rede" para inicializar no modo de segurança, mas com os drivers e serviços de rede necessários para se conectar à Internet ou a outros computadores da rede.
Inicialize no modo de segurança. Se o Windows não inicializar por causa dos erros de parada, tente inicializar no modo de segurança para tentar corrigir o problema. Quando o computador inicializar, pressione a tecla F8 repetidamente até que o menu de inicialização apareça. Selecione "Modo de segurança com rede" para inicializar no modo de segurança, mas com os drivers e serviços de rede necessários para se conectar à Internet ou a outros computadores da rede.  Faça uma varredura em busca de vírus. Vírus e malware podem estar na base dos problemas que causam a tela azul. Sempre mantenha seu software antivírus atualizado e execute uma varredura completa para procurar as possíveis causas do problema.
Faça uma varredura em busca de vírus. Vírus e malware podem estar na base dos problemas que causam a tela azul. Sempre mantenha seu software antivírus atualizado e execute uma varredura completa para procurar as possíveis causas do problema.  Execute uma "Instalação de reparo". Uma instalação de recuperação é uma alternativa rápida para uma reinstalação completa do Windows, pois ela apenas copia os arquivos do sistema para o seu computador. Isso pode ser útil se um arquivo essencial estiver causando o mau funcionamento do computador.
Execute uma "Instalação de reparo". Uma instalação de recuperação é uma alternativa rápida para uma reinstalação completa do Windows, pois ela apenas copia os arquivos do sistema para o seu computador. Isso pode ser útil se um arquivo essencial estiver causando o mau funcionamento do computador. - Para executar uma instalação de recuperação, insira o disco de instalação do Windows na bandeja do CD e inicialize a partir deste disco. Selecione "Reparar instalação" no menu. O Windows agora excluirá os arquivos antigos do Windows e instalará novos. Você não perderá seus documentos e arquivos pessoais.
 Volte para as versões anteriores de seus drivers. Se o hardware estiver causando o problema, é uma boa ideia experimentar os drivers mais antigos. Este processo instalará uma versão anterior do software do driver e isso pode resolver o problema.
Volte para as versões anteriores de seus drivers. Se o hardware estiver causando o problema, é uma boa ideia experimentar os drivers mais antigos. Este processo instalará uma versão anterior do software do driver e isso pode resolver o problema. - Abra o Gerenciador de dispositivos. Clique em Iniciar> Painel de Controle> Sistema e Segurança e, em "Sistema", clique em "Gerenciador de Dispositivos". No Windows 8, pressione a tecla Windows + X e selecione "Gerenciador de Dispositivos".
- Clique duas vezes na categoria que contém o driver de dispositivo e, em seguida, clique duas vezes no nome do dispositivo que deseja restaurar para uma versão anterior do driver.
- Clique na guia "Driver" e em "Reverter driver".
- Continue a usar o computador normalmente. Depois de restaurar o driver, você pode começar a usar o computador normalmente. Não atualize o driver até que uma versão mais recente seja lançada.
 Desinstale as atualizações do Windows. Se restaurar os drivers não funcionou, tente reverter para uma versão mais antiga e funcional do Windows. Isso o ajudará a determinar se o problema é causado por uma atualização recente do sistema.
Desinstale as atualizações do Windows. Se restaurar os drivers não funcionou, tente reverter para uma versão mais antiga e funcional do Windows. Isso o ajudará a determinar se o problema é causado por uma atualização recente do sistema. - Abra a restauração do sistema. Digite “Restauração do sistema” na caixa de pesquisa do menu iniciar. Abra o programa e selecione uma data no calendário antes do início dos problemas.
- Isso reverterá todas as atualizações e configurações daquela data. Use isso para determinar se uma atualização do Windows está causando os problemas.
 Libere espaço no seu disco rígido. Podem surgir problemas se não houver espaço livre suficiente no disco onde o Windows está instalado. Exclua arquivos e programas desnecessários se você tiver menos de 15% de espaço livre restante no disco.
Libere espaço no seu disco rígido. Podem surgir problemas se não houver espaço livre suficiente no disco onde o Windows está instalado. Exclua arquivos e programas desnecessários se você tiver menos de 15% de espaço livre restante no disco.  Realize atualizações e instale novas versões de drivers. Se a restauração de atualizações e drivers não funcionou, você pode tentar instalar as atualizações e drivers mais recentes. Verifique o Windows Update para ver quais atualizações de sistema e hardware estão disponíveis.
Realize atualizações e instale novas versões de drivers. Se a restauração de atualizações e drivers não funcionou, você pode tentar instalar as atualizações e drivers mais recentes. Verifique o Windows Update para ver quais atualizações de sistema e hardware estão disponíveis. - Clique em Iniciar e pesquise “Windows Update”. No Windows 8, toque na tecla Windows e digite “Windows Update”.
 Reinstale o Windows. Se ainda não conseguir encontrar a origem do problema, você pode tentar uma reinstalação completa do Windows. Certifique-se de ter um bom backup de todos os seus documentos e arquivos. Seu disco rígido será formatado e todos os dados serão apagados.
Reinstale o Windows. Se ainda não conseguir encontrar a origem do problema, você pode tentar uma reinstalação completa do Windows. Certifique-se de ter um bom backup de todos os seus documentos e arquivos. Seu disco rígido será formatado e todos os dados serão apagados. - Se a tela azul for causada por hardware, reinstalar o Windows não resolverá o problema. Apenas substituir o hardware resolverá o problema.
 Substitua o hardware. Se as etapas acima não funcionaram, pode ser necessário substituir os componentes. Em um laptop, não é fácil e muitas vezes caro substituir o hardware, exceto a RAM e o disco rígido.
Substitua o hardware. Se as etapas acima não funcionaram, pode ser necessário substituir os componentes. Em um laptop, não é fácil e muitas vezes caro substituir o hardware, exceto a RAM e o disco rígido. - Se o teste de RAM mostrar que há um problema com a RAM, você terá que substituí-la o mais rápido possível.
- Se ocorrerem erros no disco rígido, faça backup do disco e instale um novo. Nesse caso, você terá que reinstalar o Windows em sua nova unidade.
- Substituir uma placa gráfica costuma ser muito caro. Na maioria dos laptops, é quase impossível substituir a placa de vídeo. Em um computador desktop, você pode abrir o gabinete e substituir a placa gráfica antiga por uma nova.
Pontas
- Se ocorrerem erros de parada, sempre tente iniciar o computador apenas com o hardware essencial primeiro. Se o computador funcionar sem problemas, você poderá verificar os componentes e drivers um por um.
Avisos
- Não faça alterações nas configurações do registro ou programas de inicialização se não tiver certeza do que está fazendo.
- Faça backup de seus dados antes de executar a Restauração do sistema e antes de analisar verificações de erros.