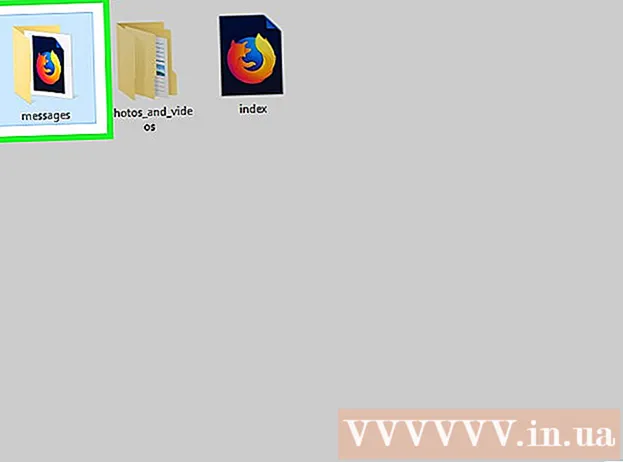Autor:
Eugene Taylor
Data De Criação:
14 Agosto 2021
Data De Atualização:
1 Julho 2024

Contente
Este artigo irá ensiná-lo a encontrar tweets antigos de alguém por meio do Formulário de pesquisa avançada do Twitter em um iPhone ou iPad. Contanto que o usuário não tenha excluído seus tweets, tornado-os privados ou bloqueado sua conta, você poderá facilmente encontrar qualquer tweet que o usuário tenha enviado entre duas datas específicas.
Dar um passo
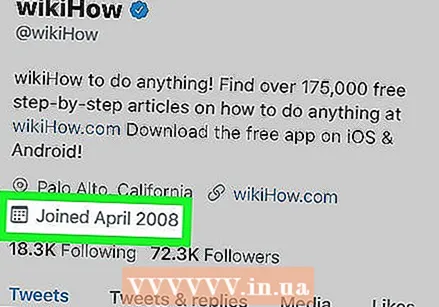 Descubra quando o usuário começou a usar o Twitter. Para encontrar os tweets mais antigos de alguém, você precisa descobrir o mês e o ano em que a pessoa criou a conta. Você faz isso assim:
Descubra quando o usuário começou a usar o Twitter. Para encontrar os tweets mais antigos de alguém, você precisa descobrir o mês e o ano em que a pessoa criou a conta. Você faz isso assim: - Abrir Twitter (o ícone azul com um pássaro branco; geralmente na tela inicial).
- Acesse o perfil do usuário pressionando seu nome de usuário ou uma foto em um tweet.
- A data está ao lado de "Começou com" na parte superior do perfil (abaixo do nome e local).
- Volte para a tela inicial depois de ter anotado ou lembrado esta data.
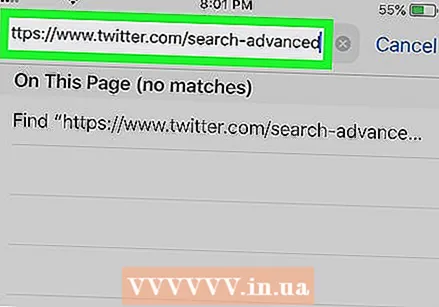 Vamos para https://www.twitter.com no Safari. Como a Pesquisa Avançada no Twitter não faz parte do aplicativo oficial do Twitter, você precisará usar um navegador de Internet para pesquisar tweets antigos.
Vamos para https://www.twitter.com no Safari. Como a Pesquisa Avançada no Twitter não faz parte do aplicativo oficial do Twitter, você precisará usar um navegador de Internet para pesquisar tweets antigos. - Safari é o ícone de bússola azul, vermelho e branco que geralmente aparece na tela inicial.
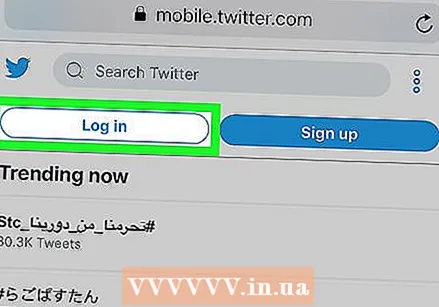 Faça login em sua conta do Twitter. Se você ainda não está conectado, você deve pressionar Conecte-se no canto superior direito, digite seu nome de usuário e senha e pressione Conecte-se.
Faça login em sua conta do Twitter. Se você ainda não está conectado, você deve pressionar Conecte-se no canto superior direito, digite seu nome de usuário e senha e pressione Conecte-se. - Uma página de busca do Twitter aparecerá, mas ainda não será o Formulário de Busca Avançada.
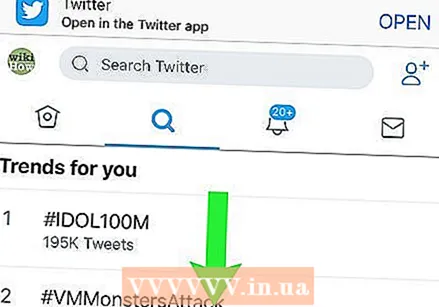 Deslize para baixo na página para exibir a barra de ferramentas. Esta é a barra cinza com os ícones azuis na parte inferior da página.
Deslize para baixo na página para exibir a barra de ferramentas. Esta é a barra cinza com os ícones azuis na parte inferior da página. 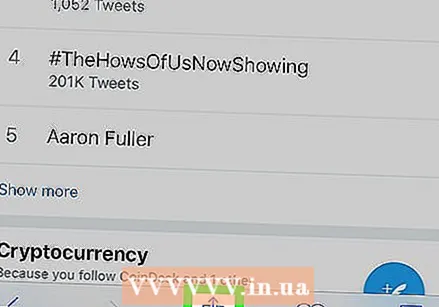 Toque no ícone Compartilhar
Toque no ícone Compartilhar 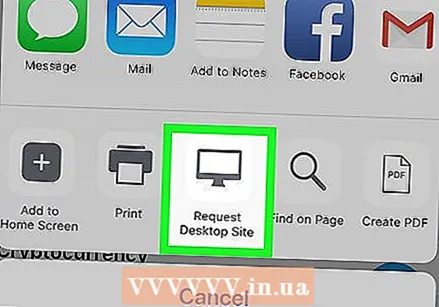 Deslize para a esquerda na linha inferior de ícones e pressione Solicitar site para desktop. Isso está quase no meio da linha. O site será atualizado e exibirá um formulário branco com "Pesquisa Avançada" na parte superior.
Deslize para a esquerda na linha inferior de ícones e pressione Solicitar site para desktop. Isso está quase no meio da linha. O site será atualizado e exibirá um formulário branco com "Pesquisa Avançada" na parte superior. - Se o seu iPhone tiver uma tela pequena, você provavelmente precisará aumentar o zoom para ver o texto e os campos.
- Para aumentar o zoom, coloque dois dedos na parte da tela que você deseja aumentar. Em seguida, afaste os dedos. Para diminuir o zoom, junte dois dedos na tela.
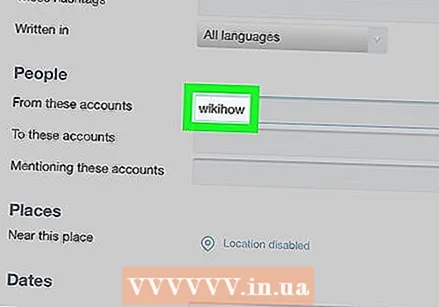 Digite o nome de usuário da pessoa na caixa "Destas contas". Esta é a primeira opção sob o título "Pessoas".
Digite o nome de usuário da pessoa na caixa "Destas contas". Esta é a primeira opção sob o título "Pessoas". - Não inclua o símbolo "@". Por exemplo, se você estiver procurando por tweets antigos de @wikiHow, basta digitar wikihow no campo.
- Digite seu próprio nome de usuário para pesquisar seus próprios tweets.
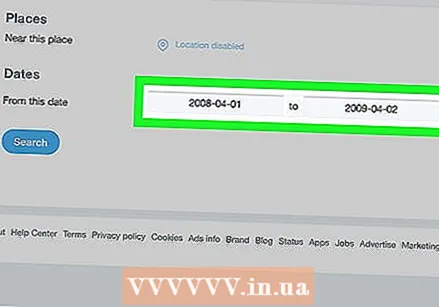 Digite o período para o qual deseja ver os tweets. Role para baixo até o título "Datas" e insira uma data de início e de término para sua pesquisa. Você faz isso assim:
Digite o período para o qual deseja ver os tweets. Role para baixo até o título "Datas" e insira uma data de início e de término para sua pesquisa. Você faz isso assim: - Pressione o primeiro campo em branco ao lado de "A partir desta data" para abrir o calendário. Toque na seta no canto superior esquerdo do calendário até chegar ao mês e ano em que o usuário começou a usar o Twitter, toque no primeiro dia desse mês e, em seguida, toque em Preparar.
- Toque no segundo campo em branco (à direita de "para"), toque na data de término para a qual deseja ver os tweets e toque em Preparar.
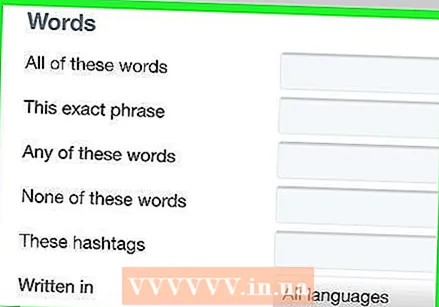 Refine sua pesquisa (opcional). Se você quiser ver todos os tweets de um usuário do período selecionado, pule esta etapa. Caso contrário, você pode pesquisar as seguintes seções para ver se filtros adicionais restringiriam os resultados:
Refine sua pesquisa (opcional). Se você quiser ver todos os tweets de um usuário do período selecionado, pule esta etapa. Caso contrário, você pode pesquisar as seguintes seções para ver se filtros adicionais restringiriam os resultados: - Palavras: Na seção no topo da página, você pode decidir mostrar apenas tweets que contenham (ou não contenham) certas palavras, frases ou hashtags.
- Pessoas: Para ver apenas os tweets que o usuário selecionado enviou para um nome de usuário diferente, digite o outro nome de usuário no campo "Para estas contas" (sob o título "Pessoas").
- Lugar: Selecione um local sob este título se quiser ver os tweets do usuário no período selecionado e enviados de um local específico.
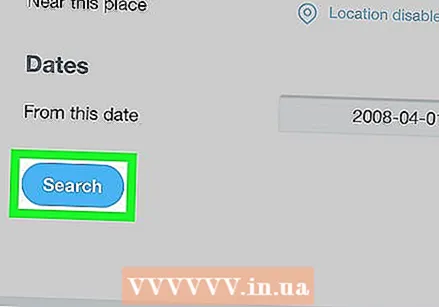 Aperte Procurar. Este é o botão rosa no canto esquerdo inferior do formulário. O Twitter agora exibirá todos os tweets que o usuário selecionado enviou entre as datas que você especificou.
Aperte Procurar. Este é o botão rosa no canto esquerdo inferior do formulário. O Twitter agora exibirá todos os tweets que o usuário selecionado enviou entre as datas que você especificou. - Se você precisar filtrar os resultados da pesquisa ainda mais, toque em uma das opções na caixa "Filtros de pesquisa" perto do canto superior esquerdo da página.