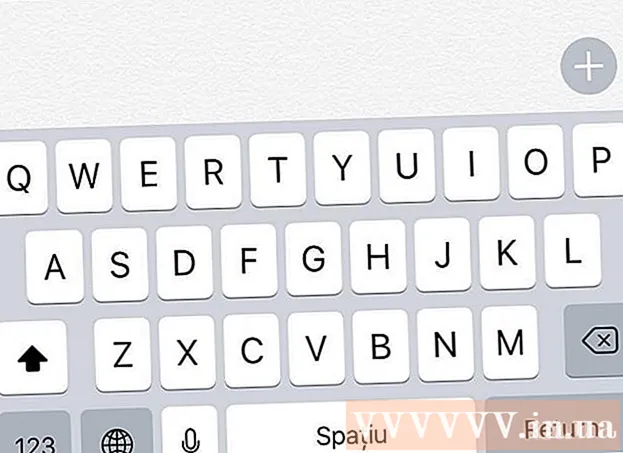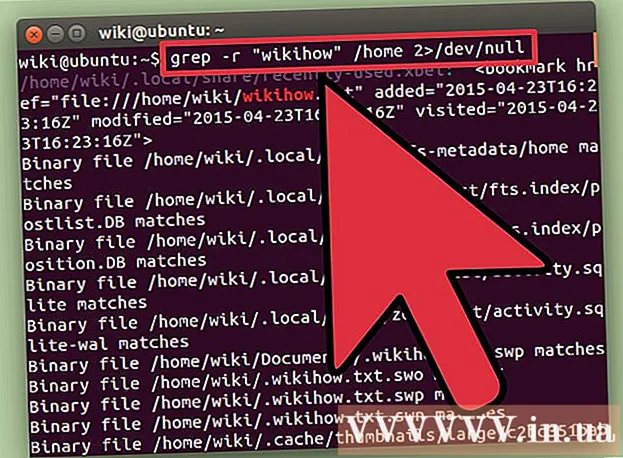Autor:
Morris Wright
Data De Criação:
26 Abril 2021
Data De Atualização:
26 Junho 2024

Contente
- Dar um passo
- Método 1 de 3: Atualizar manualmente
- Método 2 de 3: usando a experiência GeForce
- Método 3 de 3: Atualizar os drivers do Ubuntu
A Nvidia está constantemente trabalhando no software subjacente de suas placas gráficas. As atualizações do driver aparecem a cada poucas semanas. A instalação dos drivers mais recentes garante que seus jogos continuarão a funcionar corretamente.
Dar um passo
Método 1 de 3: Atualizar manualmente
 Abra o utilitário DirectX. Esta é a maneira mais rápida de descobrir que tipo de placa gráfica você possui.
Abra o utilitário DirectX. Esta é a maneira mais rápida de descobrir que tipo de placa gráfica você possui. - Aperte ⊞ Win+R. e tipo dxdiag.
- Clique na guia Monitor. Pesquise o termo "Tipo de Chip".
- Clique na guia Sistema. Verifique "Sistema operacional" para ver se sua versão do Windows é de 32 ou 64 bits.
 Acesse o site da Nvidia GeForce. Você pode baixar os drivers mais recentes do site da GeForce (geforce.com).
Acesse o site da Nvidia GeForce. Você pode baixar os drivers mais recentes do site da GeForce (geforce.com).  Clique na guia "Drivers". A maioria das placas de vídeo Nvidia são placas "GeForce". Vá para o site nvidia.com se o seu cartão fizer parte de outra série.
Clique na guia "Drivers". A maioria das placas de vídeo Nvidia são placas "GeForce". Vá para o site nvidia.com se o seu cartão fizer parte de outra série.  Selecione sua placa gráfica. Existem três maneiras de selecionar o driver:
Selecione sua placa gráfica. Existem três maneiras de selecionar o driver: - Atualizações automáticas de driver - Use o programa Nvidia GeForce Experience para gerenciar atualizações de driver. Para obter mais informações, consulte o próximo método.
- Pesquisar Drivers Manualmente - Use as informações da Etapa 1 para selecionar o driver correto. Os quatro drivers mais recentes são exibidos.
- Detectar GPU automaticamente - O site da Nvidia tentará determinar qual placa gráfica está em seu computador e exibirá os drivers corretos de acordo. Para fazer isso, você deve ter o Java instalado em seu computador. No entanto, como esse método está desatualizado, você pode ter mais sucesso com os outros métodos desta etapa.
 Baixe os drivers mais recentes. Clique no link para baixar a versão mais recente do driver. Sempre baixe a versão mais recente, a menos que tenha um bom motivo para usar uma versão mais antiga. A versão mais recente oferece os melhores resultados.
Baixe os drivers mais recentes. Clique no link para baixar a versão mais recente do driver. Sempre baixe a versão mais recente, a menos que tenha um bom motivo para usar uma versão mais antiga. A versão mais recente oferece os melhores resultados.  Execute o instalador. Execute o instalador baixado para atualizar seus drivers. O instalador removerá automaticamente os drivers antigos e instalará a versão mais recente.
Execute o instalador. Execute o instalador baixado para atualizar seus drivers. O instalador removerá automaticamente os drivers antigos e instalará a versão mais recente. - A maioria dos usuários pode escolher a opção "Express" durante a instalação.
- Pode ser que sua tela pisque durante a instalação ou que a tela fique preta por um momento.
 Se o novo driver estiver causando problemas, use a Restauração do sistema. Quando a atualização do driver for instalada, um ponto de restauração do sistema será criado automaticamente. Dessa forma, você pode voltar a como o sistema estava antes da instalação do driver.
Se o novo driver estiver causando problemas, use a Restauração do sistema. Quando a atualização do driver for instalada, um ponto de restauração do sistema será criado automaticamente. Dessa forma, você pode voltar a como o sistema estava antes da instalação do driver. - Clique aqui para obter mais detalhes sobre como executar uma recuperação do sistema.
Método 2 de 3: usando a experiência GeForce
 Baixe e instale o programa GeForce Experience. Este é um programa da Nvidia que gerencia seus drivers e configurações de jogo. Você pode baixar o instalador em geforce.com/geforce-experience.
Baixe e instale o programa GeForce Experience. Este é um programa da Nvidia que gerencia seus drivers e configurações de jogo. Você pode baixar o instalador em geforce.com/geforce-experience. - O instalador verifica seu sistema em busca de hardware compatível. Se você não tiver ou tiver uma placa de vídeo Nvidia desatualizada, provavelmente obterá um erro.
- Inicie o programa quando o download for concluído.
 Permitir a atualização do GeForce Experience. Quando você inicia o GeForce Experience, o programa verifica se há atualizações disponíveis.
Permitir a atualização do GeForce Experience. Quando você inicia o GeForce Experience, o programa verifica se há atualizações disponíveis.  Clique na guia "Drivers". Se houver atualizações disponíveis, elas serão mostradas aqui. Clique no botão "Verificar atualizações" se a GeForce Experience não tiver verificado isso automaticamente.
Clique na guia "Drivers". Se houver atualizações disponíveis, elas serão mostradas aqui. Clique no botão "Verificar atualizações" se a GeForce Experience não tiver verificado isso automaticamente.  Clique no botão "Baixar driver" para baixar uma atualização disponível. A GeForce Experience pode já ter baixado os arquivos.
Clique no botão "Baixar driver" para baixar uma atualização disponível. A GeForce Experience pode já ter baixado os arquivos.  Clique no botão "Instalação Expressa". Usuários experientes podem escolher a opção "Personalizado", mas a opção "Instalação rápida" é suficiente para a maioria dos usuários.
Clique no botão "Instalação Expressa". Usuários experientes podem escolher a opção "Personalizado", mas a opção "Instalação rápida" é suficiente para a maioria dos usuários. - Na instalação personalizada, você pode escolher quais drivers devem ser instalados.
 Aguarde a instalação do driver. A GeForce Experience instala os drivers corretos para você. Pode ser que sua tela pisque durante a instalação ou que a tela fique preta por um momento.
Aguarde a instalação do driver. A GeForce Experience instala os drivers corretos para você. Pode ser que sua tela pisque durante a instalação ou que a tela fique preta por um momento.  Se algo der errado, use a Restauração do sistema. O Windows cria um ponto de restauração quando as atualizações da Nvidia são instaladas. Se necessário, você pode inicializar no Modo de segurança e voltar para onde as atualizações foram instaladas.
Se algo der errado, use a Restauração do sistema. O Windows cria um ponto de restauração quando as atualizações da Nvidia são instaladas. Se necessário, você pode inicializar no Modo de segurança e voltar para onde as atualizações foram instaladas. - Clique aqui para obter mais detalhes sobre como executar uma recuperação do sistema.
Método 3 de 3: Atualizar os drivers do Ubuntu
 Abra a janela "Drivers adicionais". Se você estiver usando o Ubuntu, os drivers da Nvidia não serão instalados automaticamente. O Ubuntu usa drivers de código aberto menos poderosos. Você pode instalar os drivers da Nvidia na janela "Drivers adicionais".
Abra a janela "Drivers adicionais". Se você estiver usando o Ubuntu, os drivers da Nvidia não serão instalados automaticamente. O Ubuntu usa drivers de código aberto menos poderosos. Você pode instalar os drivers da Nvidia na janela "Drivers adicionais". - Abra seu Dash e digite "Drivers" para abrir a janela "Drivers adicionais".
 Aguarde o carregamento da lista de drivers disponíveis. Isso pode demorar um pouco.
Aguarde o carregamento da lista de drivers disponíveis. Isso pode demorar um pouco.  Selecione o driver mais recente da lista. Escolha o driver Nvidia e não o driver "Nouveau". Selecione o driver e inicie o download.
Selecione o driver mais recente da lista. Escolha o driver Nvidia e não o driver "Nouveau". Selecione o driver e inicie o download.  Clique no botão "Aplicar alterações". O driver da Nvidia será instalado. Sua tela pode piscar ou desligar completamente durante o processo de instalação.
Clique no botão "Aplicar alterações". O driver da Nvidia será instalado. Sua tela pode piscar ou desligar completamente durante o processo de instalação.  Reinicie o seu computador. Reinicie o seu computador para completar o processo de instalação.
Reinicie o seu computador. Reinicie o seu computador para completar o processo de instalação.