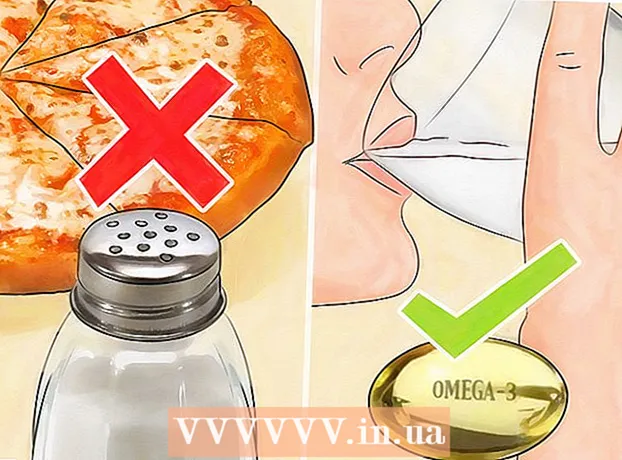Autor:
Roger Morrison
Data De Criação:
2 Setembro 2021
Data De Atualização:
1 Julho 2024

Contente
Planejando uma longa viagem? Com o Google Maps, você pode definir vários destinos, para que possa criar uma rota que conecte todas as suas paradas. Você pode criar um mapa com vários destinos para rotas de carro, caminhada e ciclismo. Só é possível criar uma rota com vários destinos usando o site do Google Maps. O aplicativo móvel não oferece suporte a essa opção.
Dar um passo
 Acesse o site do Google Maps em seu computador. Você só pode criar uma rota com vários destinos usando o site do Google Maps em um computador. O aplicativo do Google Maps não oferece suporte a rotas com vários destinos.
Acesse o site do Google Maps em seu computador. Você só pode criar uma rota com vários destinos usando o site do Google Maps em um computador. O aplicativo do Google Maps não oferece suporte a rotas com vários destinos.  Clique no botão "Rotas" à direita da caixa de pesquisa. A barra lateral será aberta, permitindo que você insira um ponto de partida e seu primeiro destino.
Clique no botão "Rotas" à direita da caixa de pesquisa. A barra lateral será aberta, permitindo que você insira um ponto de partida e seu primeiro destino.  Escolha um meio de transporte. Use os botões na parte superior da barra lateral para escolher o meio de transporte. Você só pode adicionar vários destinos para percursos de carro, caminhada e ciclismo. Não é possível adicionar vários destinos se você viajar de transporte público ou de avião.
Escolha um meio de transporte. Use os botões na parte superior da barra lateral para escolher o meio de transporte. Você só pode adicionar vários destinos para percursos de carro, caminhada e ciclismo. Não é possível adicionar vários destinos se você viajar de transporte público ou de avião.  Insira seu ponto de partida. Você pode digitar um endereço, o nome de uma empresa ou ponto de referência, ou clicar em qualquer lugar do mapa. Clique na opção "Meu local" na parte superior dos resultados da pesquisa para usar a localização atual do seu computador. Seu navegador solicitará que você permita que o Google Maps visualize sua localização.
Insira seu ponto de partida. Você pode digitar um endereço, o nome de uma empresa ou ponto de referência, ou clicar em qualquer lugar do mapa. Clique na opção "Meu local" na parte superior dos resultados da pesquisa para usar a localização atual do seu computador. Seu navegador solicitará que você permita que o Google Maps visualize sua localização.  Digite seu primeiro destino. Clique na caixa "Escolha um destino" e digite um destino exatamente como fez no ponto de partida.
Digite seu primeiro destino. Clique na caixa "Escolha um destino" e digite um destino exatamente como fez no ponto de partida.  Clique no botão "+" abaixo do destino. Uma nova linha agora será adicionada para seu segundo destino.
Clique no botão "+" abaixo do destino. Uma nova linha agora será adicionada para seu segundo destino. - Se não vir o botão "+", pode ser necessário fechar o menu "Opções de rota". Também é possível que você tenha escolhido o meio de transporte errado. Não é possível adicionar vários destinos se você viajar de transporte público ou de avião.
 Adicione seu segundo destino. Depois de clicar no botão "+", insira seu segundo destino da mesma forma que o primeiro destino. Você verá sua rota sendo ajustada para que seja guiado para o segundo destino depois de chegar ao primeiro destino.
Adicione seu segundo destino. Depois de clicar no botão "+", insira seu segundo destino da mesma forma que o primeiro destino. Você verá sua rota sendo ajustada para que seja guiado para o segundo destino depois de chegar ao primeiro destino.  Repita o processo para adicionar vários destinos. Você pode continuar adicionando destinos dessa forma até que sua rota seja concluída. Você só pode especificar um meio de transporte para toda a rota.
Repita o processo para adicionar vários destinos. Você pode continuar adicionando destinos dessa forma até que sua rota seja concluída. Você só pode especificar um meio de transporte para toda a rota. - Você pode adicionar até dez locais, incluindo o seu ponto de partida. Se sua rota tiver mais destinos, pode ser necessário criar vários mapas para sua viagem.
 Arraste os pontos ao lado dos destinos para alterar a ordem. Você pode arrastar e soltar o ponto próximo a cada destino se quiser reorganizar a ordem dos destinos. A nova rota será calculada automaticamente.
Arraste os pontos ao lado dos destinos para alterar a ordem. Você pode arrastar e soltar o ponto próximo a cada destino se quiser reorganizar a ordem dos destinos. A nova rota será calculada automaticamente.  Clique na rota que deseja usar. Se vários trajetos forem possíveis para sua viagem, eles serão exibidos abaixo dos destinos junto com o tempo total de viagem. Clique na rota para ver as direções passo a passo.
Clique na rota que deseja usar. Se vários trajetos forem possíveis para sua viagem, eles serão exibidos abaixo dos destinos junto com o tempo total de viagem. Clique na rota para ver as direções passo a passo. - Você não pode enviar uma rota com vários destinos para o seu dispositivo móvel, portanto, esta opção ficará esmaecida.
 Clique no botão “Imprimir” para enviar o cartão para sua impressora. Você tem duas opções: imprimir com o mapa ou apenas imprimir o texto das direções.
Clique no botão “Imprimir” para enviar o cartão para sua impressora. Você tem duas opções: imprimir com o mapa ou apenas imprimir o texto das direções. - Você também pode clicar no botão "Compartilhar" e enviar a outras pessoas um link para o mapa por e-mail.