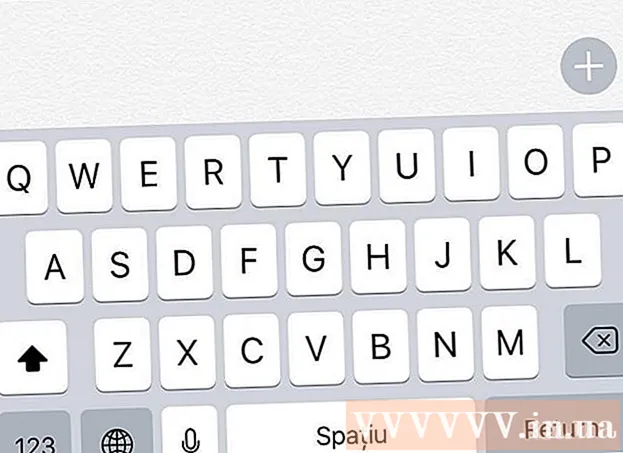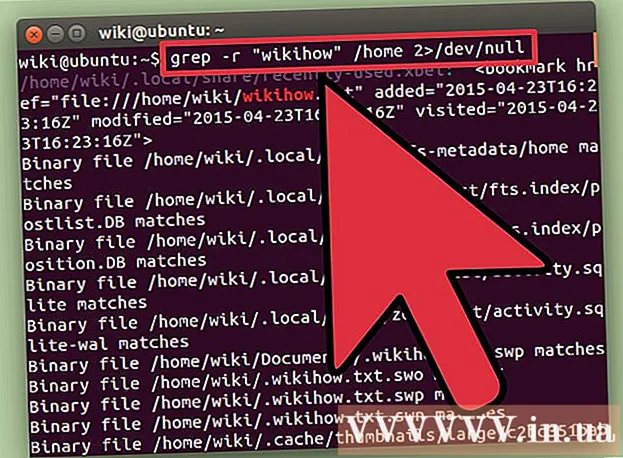Autor:
John Pratt
Data De Criação:
9 Fevereiro 2021
Data De Atualização:
28 Junho 2024

Contente
Este artigo mostrará como alterar as configurações de VPN no PC e Mac. A maioria dos serviços VPN é feita por meio de um aplicativo que configura automaticamente o sistema operacional. Mas com o Windows 10 e o MacOS Sierra é fácil conectar-se a uma VPN por meio das configurações de rede.
Dar um passo
Método 1 de 2: no Windows
 Clique no botão Iniciar
Clique no botão Iniciar  Clique em Configurações
Clique em Configurações  Clique em Rede e Internet. Isso está no menu Configurações, ao lado de um ícone que se assemelha a um globo.
Clique em Rede e Internet. Isso está no menu Configurações, ao lado de um ícone que se assemelha a um globo.  Clique em VPN. Isso está no menu lateral à esquerda do menu Rede e Internet.
Clique em VPN. Isso está no menu lateral à esquerda do menu Rede e Internet.  Clique em + Adicionar uma conexão VPN. Esta é a primeira opção no menu VPN.
Clique em + Adicionar uma conexão VPN. Esta é a primeira opção no menu VPN.  Selecione Windows (integrado) em "Provedor VPN". Use o menu suspenso em "Provedor VPN" na parte superior do menu VPN para selecionar "Windows (integrado)".
Selecione Windows (integrado) em "Provedor VPN". Use o menu suspenso em "Provedor VPN" na parte superior do menu VPN para selecionar "Windows (integrado)".  Digite um nome em "Nome da conexão". Pode ser qualquer nome de sua preferência. Pode ser o nome do seu provedor, de um local ou algo como "Minha conexão VPN".
Digite um nome em "Nome da conexão". Pode ser qualquer nome de sua preferência. Pode ser o nome do seu provedor, de um local ou algo como "Minha conexão VPN".  Digite o nome ou endereço do servidor. Digite essas informações na caixa com o "Nome ou endereço do servidor". Você pode obter essas informações com seu provedor de VPN.
Digite o nome ou endereço do servidor. Digite essas informações na caixa com o "Nome ou endereço do servidor". Você pode obter essas informações com seu provedor de VPN.  Selecione um tipo de VPN. Se você não tiver certeza de qual tipo de VPN selecionar, selecione automático ou entre em contato com o provedor de VPN para ver que tipo de conexão VPN eles estão usando. Você pode escolher entre as seguintes opções:
Selecione um tipo de VPN. Se você não tiver certeza de qual tipo de VPN selecionar, selecione automático ou entre em contato com o provedor de VPN para ver que tipo de conexão VPN eles estão usando. Você pode escolher entre as seguintes opções: - 'Automaticamente'.
- "Protocolo de encapsulamento ponto a ponto (PPTP)".
- "L2TP / Ipsec com certificado"
- "L2TP / IPsec com chave pré-compartilhada"
- "Protocolo de encapsulamento de soquete seguro (SSTP)"
- "IKEv2"
 Selecione um tipo de login. Selecione o tipo de login usado por seu provedor de VPN para fazer login em sua VPN. Você pode escolher entre as seguintes opções:
Selecione um tipo de login. Selecione o tipo de login usado por seu provedor de VPN para fazer login em sua VPN. Você pode escolher entre as seguintes opções: - 'Usuário e senha'
- "Cartão inteligente"
- "Senha de uso único"
- 'Certificado'
 Digite seu nome de usuário e senha. Se necessário, você deve usar as duas últimas linhas para inserir seu nome de usuário e senha para poder fazer login em sua VPN.
Digite seu nome de usuário e senha. Se necessário, você deve usar as duas últimas linhas para inserir seu nome de usuário e senha para poder fazer login em sua VPN.  Clique em Salve . Ele está abaixo do formulário que você usou para configurar sua VPN. Isso o levará de volta ao menu VPN no menu Rede e Internet. A conexão VPN que você acabou de criar estará no topo da lista em "VPN".
Clique em Salve . Ele está abaixo do formulário que você usou para configurar sua VPN. Isso o levará de volta ao menu VPN no menu Rede e Internet. A conexão VPN que você acabou de criar estará no topo da lista em "VPN".  Clique na conexão VPN que você acabou de criar. Todas as conexões VPN estão listadas em "VPN" no topo do menu VPN, logo abaixo de "+ Adicionar uma conexão VPN".
Clique na conexão VPN que você acabou de criar. Todas as conexões VPN estão listadas em "VPN" no topo do menu VPN, logo abaixo de "+ Adicionar uma conexão VPN".  Clique em Faça uma conexão. Isso o conectará à VPN. Você pode se conectar a qualquer conexão VPN criada aqui por meio deste menu. Você também pode desconectar clicando em "Desconectar".
Clique em Faça uma conexão. Isso o conectará à VPN. Você pode se conectar a qualquer conexão VPN criada aqui por meio deste menu. Você também pode desconectar clicando em "Desconectar". - Se você precisar editar as informações VPN ou fazer configurações adicionais, na lista de conexões VPN, clique em "Opções avançadas" abaixo do nome da conexão VPN.
Método 2 de 2: no Mac
 Clique no menu Apple
Clique no menu Apple  Clique em Preferências do Sistema .... Esta é a segunda opção no menu Apple. Isso abrirá o aplicativo Preferências do Sistema.
Clique em Preferências do Sistema .... Esta é a segunda opção no menu Apple. Isso abrirá o aplicativo Preferências do Sistema.  Clique no ícone Rede. Este ícone se assemelha a um globo azul com arcos brancos.
Clique no ícone Rede. Este ícone se assemelha a um globo azul com arcos brancos.  Clique em +. Isso está abaixo da lista de conexões de rede à esquerda do menu Rede.
Clique em +. Isso está abaixo da lista de conexões de rede à esquerda do menu Rede.  Selecione VPN em "Interface". Use o menu suspenso ao lado de "Interface" para selecionar VPN como o tipo de interface. Isso fica próximo à parte inferior do menu suspenso Interface.
Selecione VPN em "Interface". Use o menu suspenso ao lado de "Interface" para selecionar VPN como o tipo de interface. Isso fica próximo à parte inferior do menu suspenso Interface.  Selecione o tipo de VPN. Use o menu suspenso ao lado de "Tipo de VPN" para selecionar o tipo de conexão. Consulte seu provedor de VPN para ver que tipo de conexão é necessária. Você tem três opções para escolher:
Selecione o tipo de VPN. Use o menu suspenso ao lado de "Tipo de VPN" para selecionar o tipo de conexão. Consulte seu provedor de VPN para ver que tipo de conexão é necessária. Você tem três opções para escolher: - "L2TP sobre IPSec"
- "Cisco IPSec"
- "IKEv2"
 Digite o nome da sua conexão. Ao lado de "Nome do serviço", digite um nome para a conexão. Você pode escolher o nome que quiser. Você pode basear o nome no provedor VPN, em um local ou optar por algo como "Minha conexão VPN".
Digite o nome da sua conexão. Ao lado de "Nome do serviço", digite um nome para a conexão. Você pode escolher o nome que quiser. Você pode basear o nome no provedor VPN, em um local ou optar por algo como "Minha conexão VPN".  Clique em Para criar. Isso cria uma conexão VPN, mas ainda precisa ser configurada.
Clique em Para criar. Isso cria uma conexão VPN, mas ainda precisa ser configurada.  Digite o endereço do servidor. Use a linha chamada "Endereço do servidor" para inserir o endereço do servidor que você pode obter do seu provedor VPN.
Digite o endereço do servidor. Use a linha chamada "Endereço do servidor" para inserir o endereço do servidor que você pode obter do seu provedor VPN.  Digite o nome da conta ou a ID remota e a ID local. Se você estiver usando "L2TP sobre IPSec" ou "Cisco sobre IPSec" para o tipo de VPN, será solicitado que você insira um nome de conta. Se estiver usando "IKEv2" para o tipo de VPN, você precisará inserir uma ID remota e uma ID local. Você pode obter essas informações com seu provedor de VPN.
Digite o nome da conta ou a ID remota e a ID local. Se você estiver usando "L2TP sobre IPSec" ou "Cisco sobre IPSec" para o tipo de VPN, será solicitado que você insira um nome de conta. Se estiver usando "IKEv2" para o tipo de VPN, você precisará inserir uma ID remota e uma ID local. Você pode obter essas informações com seu provedor de VPN. - Você pode sair do menu suspenso Configuração como "Padrão".
 Clique em Configurações de autenticação. Isso exibirá o menu onde estão suas configurações de autenticação, como sua senha.
Clique em Configurações de autenticação. Isso exibirá o menu onde estão suas configurações de autenticação, como sua senha.  Selecione o tipo de autenticação. Clique no botão em forma de estrela ao lado do tipo de autenticação que sua VPN usa. Se você estiver usando uma senha para fazer login em sua VPN, selecione "Senha" no topo da lista e digite a senha para fazer login em sua VPN na barra ao lado dela. Se você estiver usando outro método de autenticação, como um certificado, selecione-o na lista de opções e siga as diretrizes.
Selecione o tipo de autenticação. Clique no botão em forma de estrela ao lado do tipo de autenticação que sua VPN usa. Se você estiver usando uma senha para fazer login em sua VPN, selecione "Senha" no topo da lista e digite a senha para fazer login em sua VPN na barra ao lado dela. Se você estiver usando outro método de autenticação, como um certificado, selecione-o na lista de opções e siga as diretrizes.  Digite o segredo compartilhado. Selecione "Segredo compartilhado" em "Autenticação do dispositivo" e digite a senha do segredo compartilhado na caixa ao lado de "Segredo compartilhado". Consulte o seu provedor de VPN se não tiver certeza do que é exatamente segredo compartilhado.
Digite o segredo compartilhado. Selecione "Segredo compartilhado" em "Autenticação do dispositivo" e digite a senha do segredo compartilhado na caixa ao lado de "Segredo compartilhado". Consulte o seu provedor de VPN se não tiver certeza do que é exatamente segredo compartilhado. - Se você estiver usando um certificado, selecione "Certificado" em Autenticação do usuário e Autenticação do dispositivo. Em seguida, clique em "Selecionar". Selecione o certificado na lista de certificados e clique em "OK".
 Clique em OK. Ele está no canto inferior direito da janela Configurações de autenticação. Isso salvará suas configurações de autenticação.
Clique em OK. Ele está no canto inferior direito da janela Configurações de autenticação. Isso salvará suas configurações de autenticação.  Clique em Avançado .... Este é o botão no canto inferior direito das configurações de conexão. Isso exibirá as opções de VPN avançadas.
Clique em Avançado .... Este é o botão no canto inferior direito das configurações de conexão. Isso exibirá as opções de VPN avançadas.  Finch
Finch  Clique em Aplicar. Ele está no canto inferior direito do menu Rede. Isso aplicará as configurações de conexão para sua VPN.
Clique em Aplicar. Ele está no canto inferior direito do menu Rede. Isso aplicará as configurações de conexão para sua VPN.  Clique em Faça uma conexão. Isso se conectará à VPN. Se a conexão for bem-sucedida, a palavra "Conectado" aparecerá na parte superior do menu Rede.
Clique em Faça uma conexão. Isso se conectará à VPN. Se a conexão for bem-sucedida, a palavra "Conectado" aparecerá na parte superior do menu Rede. - Quando conectado a uma VPN, um ícone retangular com barras através dele aparecerá na barra de menu superior. Há um cronômetro próximo a ele que mostra há quanto tempo você está conectado à VPN. Você pode clicar neste ícone para exibir uma lista de todas as conexões VPN. Clique em uma das VPNs nesta lista para se conectar a uma VPN.