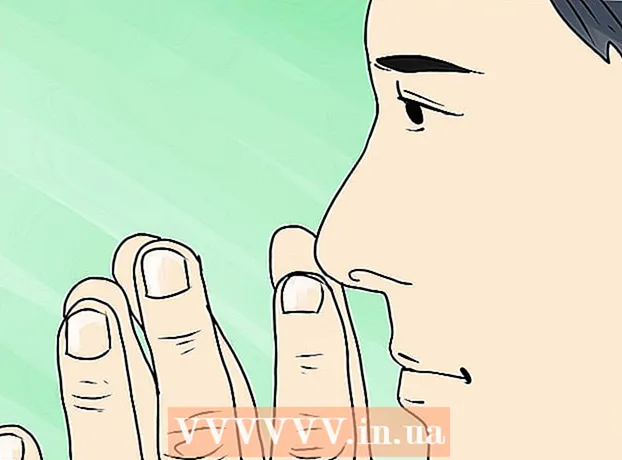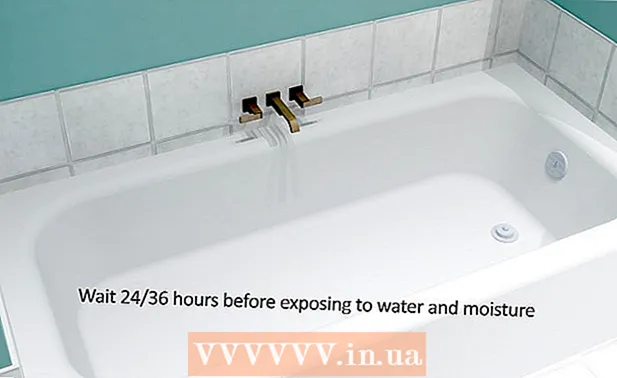Autor:
Christy White
Data De Criação:
11 Poderia 2021
Data De Atualização:
1 Julho 2024

Contente
- Dar um passo
- Método 1 de 12: Windows 10
- Método 2 de 12: Windows Vista, 7 ou 8
- Método 3 de 12: Windows 98 ou XP
- Método 4 de 12: todas as versões do Windows
- Método 5 de 12: Mac OS X 10.5 (Leopard) e mais recente
- Método 6 de 12: Mac OS X 10.4 (Tiger) e mais antigo
- Método 7 de 12: Linux
- Método 8 de 12: iOS
- Método 9 de 12: sistema operacional Android
- Método 10 de 12: Windows Phone 7 ou mais recente
- Método 11 de 12: Chrome OS
- Método 12 de 12: consoles de jogos
- Pontas
- Avisos
Um endereço MAC (Media Access Control) é um número que identifica o (s) adaptador (es) de rede instalado (s) em seu computador. Um endereço MAC é uma linha de 6 grupos de caracteres separados por um traço. Às vezes, você precisa desse endereço para se conectar a uma rede com êxito. Para encontrar o endereço MAC, você pode usar um dos seguintes métodos.
Dar um passo
Método 1 de 12: Windows 10
 Conectar a uma rede. Este método só funciona se você estiver conectado no momento. Para fazer isso, use a interface para a qual você precisa do endereço MAC (wi-fi se precisar do endereço MAC da placa de rede sem fio, ethernet se precisar do endereço MAC da placa Ethernet).
Conectar a uma rede. Este método só funciona se você estiver conectado no momento. Para fazer isso, use a interface para a qual você precisa do endereço MAC (wi-fi se precisar do endereço MAC da placa de rede sem fio, ethernet se precisar do endereço MAC da placa Ethernet).  Clique no ícone de rede
Clique no ícone de rede  Clique Propriedades de sua conexão. Isso abrirá suas configurações de rede.
Clique Propriedades de sua conexão. Isso abrirá suas configurações de rede.  Role até a seção "Configurações". É a última seção da janela.
Role até a seção "Configurações". É a última seção da janela.  Encontre o endereço MAC próximo ao "Endereço físico (MAC)".
Encontre o endereço MAC próximo ao "Endereço físico (MAC)".
Método 2 de 12: Windows Vista, 7 ou 8
 Conectar a uma rede. Este método só funciona se você estiver conectado no momento. Para fazer isso, use a interface para a qual você precisa do endereço (wi-fi se precisar do endereço MAC da placa de rede sem fio, Ethernet se precisar do endereço MAC da placa Ethernet).
Conectar a uma rede. Este método só funciona se você estiver conectado no momento. Para fazer isso, use a interface para a qual você precisa do endereço (wi-fi se precisar do endereço MAC da placa de rede sem fio, Ethernet se precisar do endereço MAC da placa Ethernet).  Clique no ícone de conexão na bandeja do sistema. Às vezes, parece um pequeno gráfico ou um pequeno monitor de computador. Após clicar nele, abra o "Centro de Rede e Compartilhamento".
Clique no ícone de conexão na bandeja do sistema. Às vezes, parece um pequeno gráfico ou um pequeno monitor de computador. Após clicar nele, abra o "Centro de Rede e Compartilhamento". - Use o modo desktop no Windows 8. Somente quando você vir sua área de trabalho, poderá clicar no ícone "Conexões".
 Encontre o nome da conexão de rede e clique nele. Ele será encontrado logo após a palavra "Conexões". Isso abrirá uma pequena janela.
Encontre o nome da conexão de rede e clique nele. Ele será encontrado logo após a palavra "Conexões". Isso abrirá uma pequena janela.  Clique em Detalhes. Uma lista de informações de configuração de conexão é exibida, semelhante ao que você obtém ao usar o utilitário "IPConfig" em uma janela de prompt de comando.
Clique em Detalhes. Uma lista de informações de configuração de conexão é exibida, semelhante ao que você obtém ao usar o utilitário "IPConfig" em uma janela de prompt de comando.  Pesquise por "Endereço Físico". Este é o seu endereço MAC.
Pesquise por "Endereço Físico". Este é o seu endereço MAC.
Método 3 de 12: Windows 98 ou XP
 Conectar a uma rede. Este método só funciona se você estiver conectado no momento. Para fazer isso, use a interface para a qual você precisa do endereço (wi-fi se precisar do endereço MAC da placa de rede sem fio, Ethernet se precisar do endereço MAC da placa Ethernet).
Conectar a uma rede. Este método só funciona se você estiver conectado no momento. Para fazer isso, use a interface para a qual você precisa do endereço (wi-fi se precisar do endereço MAC da placa de rede sem fio, Ethernet se precisar do endereço MAC da placa Ethernet).  Abra as conexões de rede. Se não houver um ícone para isso na área de trabalho, você pode encontrar o ícone de conexão na barra de tarefas. Clique nele para obter uma visão geral da conexão atual ou uma lista de redes disponíveis.
Abra as conexões de rede. Se não houver um ícone para isso na área de trabalho, você pode encontrar o ícone de conexão na barra de tarefas. Clique nele para obter uma visão geral da conexão atual ou uma lista de redes disponíveis. - Você também pode ir para Conexões de rede no Painel de controle, localizado no menu Iniciar.
 Clique com o botão direito na sua conexão e selecione Status.
Clique com o botão direito na sua conexão e selecione Status. Clique em "Detalhes". Observe que, em certas versões do Windows, isso pode ser encontrado na guia Suporte. Uma lista de informações de configuração de conexão é exibida, semelhante ao que você obtém ao usar o utilitário "IPConfig" em uma janela de prompt de comando.
Clique em "Detalhes". Observe que, em certas versões do Windows, isso pode ser encontrado na guia Suporte. Uma lista de informações de configuração de conexão é exibida, semelhante ao que você obtém ao usar o utilitário "IPConfig" em uma janela de prompt de comando.  Pesquise por "Endereço Físico". Este é o seu endereço MAC.
Pesquise por "Endereço Físico". Este é o seu endereço MAC.
Método 4 de 12: todas as versões do Windows
 Abra um janela de prompt de comando. Aperte ⊞ Win+R. e tipo cmd no campo "Executar". Aperte ↵ Entre, agora uma janela de prompt de comando será aberta.
Abra um janela de prompt de comando. Aperte ⊞ Win+R. e tipo cmd no campo "Executar". Aperte ↵ Entre, agora uma janela de prompt de comando será aberta. - No Windows 8, você usa a combinação de teclas ⊞ Win+X e selecione Prompt de comando no menu.
 Use o comando "GetMAC". Modelo lista getmac / v / fo e pressione ↵ Entre. Uma lista com as informações de configuração para sua conexão de rede aparecerá agora.
Use o comando "GetMAC". Modelo lista getmac / v / fo e pressione ↵ Entre. Uma lista com as informações de configuração para sua conexão de rede aparecerá agora.  Pesquise por "Endereço Físico". Este é o seu endereço MAC. Nota: sua conexão sem fio tem um endereço MAC diferente da sua conexão Ethernet.
Pesquise por "Endereço Físico". Este é o seu endereço MAC. Nota: sua conexão sem fio tem um endereço MAC diferente da sua conexão Ethernet.
Método 5 de 12: Mac OS X 10.5 (Leopard) e mais recente
 Abra as Preferências do Sistema. Você pode encontrar isso no menu Apple. Para fazer isso, use a interface para a qual você precisa do endereço (wi-fi se precisar do endereço MAC da placa de rede sem fio, Ethernet se precisar do endereço MAC da placa Ethernet).
Abra as Preferências do Sistema. Você pode encontrar isso no menu Apple. Para fazer isso, use a interface para a qual você precisa do endereço (wi-fi se precisar do endereço MAC da placa de rede sem fio, Ethernet se precisar do endereço MAC da placa Ethernet).  Selecione sua conexão. Selecione Rede e escolha WiFi ou Ethernet, dependendo do tipo de conexão. Você encontrará todas as conexões na coluna da esquerda.
Selecione sua conexão. Selecione Rede e escolha WiFi ou Ethernet, dependendo do tipo de conexão. Você encontrará todas as conexões na coluna da esquerda. - Para Ethernet, clique em "Avançado" e vá para a guia "Ethernet". No topo você vê o endereço Ethernet, que é o endereço MAC.
- No caso de WiFi, clique em "Avançado" e na guia "WiFi". Na parte inferior, você verá o endereço WiFi. Esse é o seu endereço MAC.
Método 6 de 12: Mac OS X 10.4 (Tiger) e mais antigo
 Abra as Preferências do Sistema. Você pode encontrar isso no menu Apple. Para fazer isso, use a interface para a qual você precisa do endereço (wi-fi se precisar do endereço MAC da placa de rede sem fio, Ethernet se precisar do endereço MAC da placa Ethernet).
Abra as Preferências do Sistema. Você pode encontrar isso no menu Apple. Para fazer isso, use a interface para a qual você precisa do endereço (wi-fi se precisar do endereço MAC da placa de rede sem fio, Ethernet se precisar do endereço MAC da placa Ethernet).  Selecione Rede.
Selecione Rede. Selecione sua conexão. Clicar no menu abrirá uma lista de todos os dispositivos de rede conectados. Selecione Ethernet ou Aeroporto.
Selecione sua conexão. Clicar no menu abrirá uma lista de todos os dispositivos de rede conectados. Selecione Ethernet ou Aeroporto.  Encontre o seu "endereço do aeroporto" ou o seu "endereço Ethernet". Depois de selecionar sua conexão, uma página aparecerá com o endereço MAC.
Encontre o seu "endereço do aeroporto" ou o seu "endereço Ethernet". Depois de selecionar sua conexão, uma página aparecerá com o endereço MAC.
Método 7 de 12: Linux
 Abra um "Shell de comando". Dependendo da sua distribuição, isso é chamado de "Xterm", "Shell", "Terminal", "Prompt de comando" ou semelhantes. Você deve encontrá-lo em Aplicativos> Acessórios (ou algo parecido).
Abra um "Shell de comando". Dependendo da sua distribuição, isso é chamado de "Xterm", "Shell", "Terminal", "Prompt de comando" ou semelhantes. Você deve encontrá-lo em Aplicativos> Acessórios (ou algo parecido).  Abra a página de configuração de sua interface. Modelo ifconfig -a e pressione ↵ Entre. Se você tiver o acesso negado, digite sudo ifconfig -a e digite sua senha quando solicitado.
Abra a página de configuração de sua interface. Modelo ifconfig -a e pressione ↵ Entre. Se você tiver o acesso negado, digite sudo ifconfig -a e digite sua senha quando solicitado.  Procure seu endereço MAC. Role para baixo até encontrar sua conexão de rede (a porta Ethernet primária é nomeada eth0) Procure a sequência de caracteres ao lado de HWaddr. Este é o seu endereço MAC.
Procure seu endereço MAC. Role para baixo até encontrar sua conexão de rede (a porta Ethernet primária é nomeada eth0) Procure a sequência de caracteres ao lado de HWaddr. Este é o seu endereço MAC.
Método 8 de 12: iOS
 Abrir configurações. Você encontrará Configurações na sua página inicial. Toque em "Geral".
Abrir configurações. Você encontrará Configurações na sua página inicial. Toque em "Geral".  Toque em "Sobre". Aqui você encontrará todas as informações relacionadas ao seu dispositivo específico. Na lista, procure "endereço WiFi". Você também encontrará seu endereço MAC.
Toque em "Sobre". Aqui você encontrará todas as informações relacionadas ao seu dispositivo específico. Na lista, procure "endereço WiFi". Você também encontrará seu endereço MAC. - Isso funciona em todos os dispositivos com iOS: iPhone, iPod e iPad.
 Encontre o endereço MAC da conexão Bluetooth. Se estiver procurando o endereço MAC da conexão Bluetooth, você pode encontrá-lo em "Endereço Wifi".
Encontre o endereço MAC da conexão Bluetooth. Se estiver procurando o endereço MAC da conexão Bluetooth, você pode encontrá-lo em "Endereço Wifi".
Método 9 de 12: sistema operacional Android
 Abrir configurações. Quando você estiver na página inicial, clique no botão do menu e selecione "Configurações".
Abrir configurações. Quando você estiver na página inicial, clique no botão do menu e selecione "Configurações".  Role para baixo até ver "Informações do dispositivo". Toque aqui. Em seguida, toque em "Status".
Role para baixo até ver "Informações do dispositivo". Toque aqui. Em seguida, toque em "Status".  Encontre seu endereço MAC. Role para baixo até ver "Endereço Wifi MAC". Este é o endereço MAC.
Encontre seu endereço MAC. Role para baixo até ver "Endereço Wifi MAC". Este é o endereço MAC.  Encontre o endereço MAC da conexão Bluetooth. Se estiver procurando o endereço MAC da conexão Bluetooth, você pode encontrá-lo em "Endereço MAC Wifi".
Encontre o endereço MAC da conexão Bluetooth. Se estiver procurando o endereço MAC da conexão Bluetooth, você pode encontrá-lo em "Endereço MAC Wifi".
Método 10 de 12: Windows Phone 7 ou mais recente
 Abrir configurações. Vá para sua página inicial e deslize para a esquerda. Role para baixo até ver "Configurações". Toque aqui.
Abrir configurações. Vá para sua página inicial e deslize para a esquerda. Role para baixo até ver "Configurações". Toque aqui.  Toque em "Sobre". Em seguida, toque em "Mais informações". Você pode encontrar seu endereço MAC na parte inferior.
Toque em "Sobre". Em seguida, toque em "Mais informações". Você pode encontrar seu endereço MAC na parte inferior.
Método 11 de 12: Chrome OS
 Clique no ícone de rede no canto superior direito da tela. Parece 4 barras.
Clique no ícone de rede no canto superior direito da tela. Parece 4 barras.  Abra o Status da rede. Neste menu, clique em "i" no canto inferior direito. Uma mensagem aparecerá com o endereço MAC.
Abra o Status da rede. Neste menu, clique em "i" no canto inferior direito. Uma mensagem aparecerá com o endereço MAC.
Método 12 de 12: consoles de jogos
 Encontre o endereço MAC de um Playstation 3. No menu principal, role para a esquerda até chegar ao menu Configurações. Na parte inferior, você encontrará Configurações do sistema.
Encontre o endereço MAC de um Playstation 3. No menu principal, role para a esquerda até chegar ao menu Configurações. Na parte inferior, você encontrará Configurações do sistema. - Role para baixo e selecione “Informações do sistema.” Você encontrará o endereço MAC abaixo do endereço IP.
 Encontre o endereço MAC de um Xbox 360. Abra "Configurações do sistema" no painel. Abra "Configurações de rede" e selecione "Configurar rede".
Encontre o endereço MAC de um Xbox 360. Abra "Configurações do sistema" no painel. Abra "Configurações de rede" e selecione "Configurar rede". - Selecione a guia "Configurações adicionais" e selecione "Configurações avançadas". Selecione a opção "Endereço Mac alternativo".
- Você pode encontrar o endereço MAC nesta tela. Não pode haver travessões entre os personagens.
 Encontre o endereço MAC de um Wii. Clique no botão Wii no menu principal. vá para a página 2 do menu "Configurações" e selecione "Internet". Clique em "Informações do sistema". Lá você encontrará o endereço MAC do seu Wii.
Encontre o endereço MAC de um Wii. Clique no botão Wii no menu principal. vá para a página 2 do menu "Configurações" e selecione "Internet". Clique em "Informações do sistema". Lá você encontrará o endereço MAC do seu Wii.
Pontas
- Um endereço MAC é uma linha de 6 grupos de caracteres separados por um traço.
- Para Mac OS X, você também pode tentar o método Linux com o programa Terminal. Isso também funcionará porque o MacOS X usa o kernel Darwin (baseado no BSD).
- Seu endereço MAC também pode ser encontrado por meio de software ou solicitando as propriedades do adaptador de rede no Gerenciador de dispositivos.
Avisos
- Às vezes, é possível alterar temporariamente seu endereço MAC com o software apropriado, se seu hardware permitir (hardware mais antigo pode ter definido o endereço MAC). Isso é chamado de "falsificação de endereço MAC" e geralmente não é recomendado, a menos que seja realmente necessário. Como o endereço MAC é necessário para localizar o computador no nível local, alterar o endereço MAC pode confundir seu roteador. Isso só é útil se você quiser fazer com que o roteador acredite que você está usando um computador diferente.