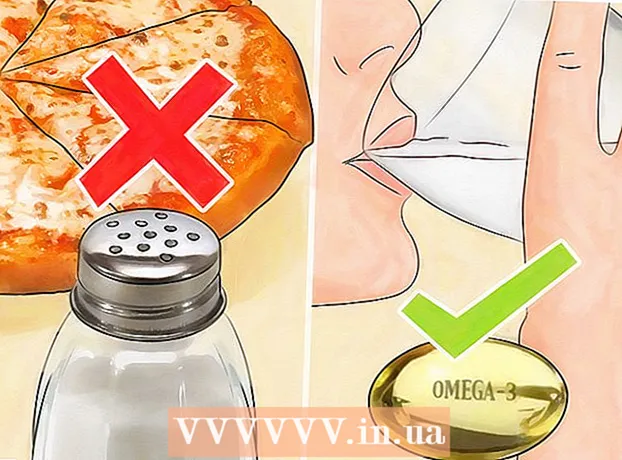Autor:
Tamara Smith
Data De Criação:
23 Janeiro 2021
Data De Atualização:
1 Julho 2024

Contente
- Dar um passo
- Método 1 de 2: ditar no Google Docs
- Método 2 de 2: ditar nas anotações de voz do Apresentações Google
Este wikiHow ensina como usar a voz em vez do teclado para digitar no Google Docs ou Google Slides. Este recurso está disponível apenas no Google Chrome.
Dar um passo
Método 1 de 2: ditar no Google Docs
 Certifique-se de que seu microfone esteja ligado e pronto para uso. Se você trabalha em um Mac, leia o artigo Como ligar um microfone em um Mac. Se você trabalha no Windows, leia Gravando som em um PC para fazer um teste de gravação.
Certifique-se de que seu microfone esteja ligado e pronto para uso. Se você trabalha em um Mac, leia o artigo Como ligar um microfone em um Mac. Se você trabalha no Windows, leia Gravando som em um PC para fazer um teste de gravação.  Abra o Google Chrome. Este programa pode ser encontrado na pasta Programas em um Mac ou e em Todos os aplicativos no menu Iniciar de um PC.
Abra o Google Chrome. Este programa pode ser encontrado na pasta Programas em um Mac ou e em Todos os aplicativos no menu Iniciar de um PC.  Vamos para https://drive.google.com. Se você ainda não fez login em sua conta do Google, siga as instruções na tela para fazer isso.
Vamos para https://drive.google.com. Se você ainda não fez login em sua conta do Google, siga as instruções na tela para fazer isso.  Abra o documento que deseja editar. Se você deseja criar um novo documento, clique em + Novo no canto superior esquerdo da página e selecione documentos Google.
Abra o documento que deseja editar. Se você deseja criar um novo documento, clique em + Novo no canto superior esquerdo da página e selecione documentos Google.  Clique no menu Adicional. Este menu pode ser encontrado na parte superior do Google Docs.
Clique no menu Adicional. Este menu pode ser encontrado na parte superior do Google Docs.  Clique em Digitação por Voz. Um painel de microfone aparecerá.
Clique em Digitação por Voz. Um painel de microfone aparecerá.  Clique no microfone quando quiser começar a ditar.
Clique no microfone quando quiser começar a ditar. Dite seu texto. Fale com clareza e com volume e velocidade constantes. As palavras que você diz aparecem na tela enquanto você fala.
Dite seu texto. Fale com clareza e com volume e velocidade constantes. As palavras que você diz aparecem na tela enquanto você fala. - Diga os seguintes termos para adicionar pontuação e novas linhas conforme necessário (disponível apenas em inglês): Período, Vírgula, Ponto de exclamação, Ponto de interrogação, Nova linha, Novo parágrafo.
- Você também pode usar comandos de voz (disponíveis apenas em inglês) para formatar texto. Alguns exemplos: Negrito, Itálico, Sublinhado, Tudo em maiúsculas, Capitalizar, Realçar, Aumentar o tamanho da fonte, Espaçamento de linha duplo, Alinhar centro, Aplicar 2 colunas.
- Você pode navegar no documento com comandos de voz (disponíveis apenas em inglês). Diga por exemplo Vamos para ou Mover paraseguido pelo local desejado (por exemplo, Início ou parágrafo, Fim do documento, Próxima palavra, Página anterior).
 Clique no microfone novamente quando terminar. O que você disser não aparecerá mais no documento depois disso.
Clique no microfone novamente quando terminar. O que você disser não aparecerá mais no documento depois disso.
Método 2 de 2: ditar nas anotações de voz do Apresentações Google
 Certifique-se de que seu microfone esteja ligado e pronto para uso. Se você trabalha em um Mac, leia o artigo Como ligar um microfone em um Mac. Se você trabalha no Windows, leia Gravando som em um PC para fazer um teste de gravação.
Certifique-se de que seu microfone esteja ligado e pronto para uso. Se você trabalha em um Mac, leia o artigo Como ligar um microfone em um Mac. Se você trabalha no Windows, leia Gravando som em um PC para fazer um teste de gravação. - Você só pode usar o ditado nas anotações de voz, não nos slides.
 Abra o Google Chrome. Você pode encontrar isso na pasta Programas em um Mac ou e em Todos os aplicativos no menu Iniciar de um PC.
Abra o Google Chrome. Você pode encontrar isso na pasta Programas em um Mac ou e em Todos os aplicativos no menu Iniciar de um PC.  Vamos para https://drive.google.com. Se você ainda não fez login em sua conta do Google, siga as instruções na tela para fazer isso.
Vamos para https://drive.google.com. Se você ainda não fez login em sua conta do Google, siga as instruções na tela para fazer isso.  Clique na apresentação de slides que deseja editar. Isso abrirá o arquivo a ser editado.
Clique na apresentação de slides que deseja editar. Isso abrirá o arquivo a ser editado.  Clique no menu Adicional. Você pode encontrar isso na parte superior do Apresentações Google.
Clique no menu Adicional. Você pode encontrar isso na parte superior do Apresentações Google.  Clique em Notas de voz de digitação por voz. Isso abrirá as notas de voz e um pequeno painel com um microfone.
Clique em Notas de voz de digitação por voz. Isso abrirá as notas de voz e um pequeno painel com um microfone.  Clique no microfone quando estiver pronto para começar a ditar.
Clique no microfone quando estiver pronto para começar a ditar. Fale as palavras que deseja ditar. Fale claramente e com volume e velocidade regulares. O que você diz aparece na tela.
Fale as palavras que deseja ditar. Fale claramente e com volume e velocidade regulares. O que você diz aparece na tela. - Diga os seguintes termos para adicionar pontuação e novas linhas conforme necessário (disponível apenas em inglês): Período, Vírgula, Ponto de exclamação, Ponto de interrogação, Nova linha, Novo parágrafo.
 Clique no microfone novamente quando terminar. Suas edições agora serão salvas imediatamente.
Clique no microfone novamente quando terminar. Suas edições agora serão salvas imediatamente.