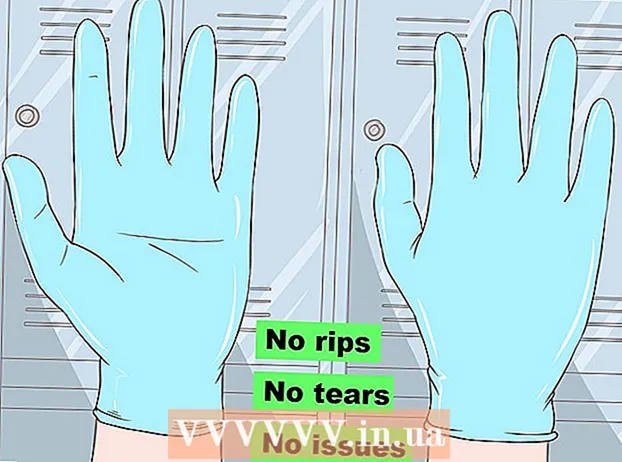Autor:
Frank Hunt
Data De Criação:
17 Marchar 2021
Data De Atualização:
1 Julho 2024
![Como baixar e instalar o GIMP [Editor de Imagens gratuito]](https://i.ytimg.com/vi/BY0eVHAc5Qk/hqdefault.jpg)
Contente
- Dar um passo
- Método 1 de 2: Instalando o GIMP no Windows
- Método 2 de 2: Instalando o GIMP no Mac
- Avisos
O GIMP é um programa de edição de imagens de código aberto e uma excelente alternativa gratuita ao Adobe Photoshop e outros programas comerciais. Como muitos outros softwares GNU GPL, é totalmente gratuito para baixar, usar e compartilhar com outras pessoas, e você tem permissão para alterar o código-fonte. O nome GIMP é uma abreviatura de "GNU Image Manipulation Program". Muitos dos recursos poderosos do Photoshop e programas comerciais semelhantes também estão disponíveis no GIMP. Baixar e instalar o software é fácil e você pode instalar este programa em seu computador com muita facilidade.
Dar um passo
Método 1 de 2: Instalando o GIMP no Windows
 Baixe o GIMP.
Baixe o GIMP.- Você pode baixar o GIMP em sourceforge.net ou gimp.org
 Inicie o instalador (gimp-help-2-2.6.11-pt-setup.exe). Clique duas vezes no arquivo para iniciá-lo.
Inicie o instalador (gimp-help-2-2.6.11-pt-setup.exe). Clique duas vezes no arquivo para iniciá-lo. - Qualquer arquivo com um "exe" como saída é executável.
- Nota: a menção "e" no nome do arquivo refere-se à versão em inglês deste programa; há também uma versão holandesa.
- O número da versão mencionado aqui (-2-2.6.11) pode ter mudado entretanto.
 Responda às perguntas do instalador. Todas as configurações padrão funcionam bem, mas os usuários que desejam um pouco mais de controle devem seguir estas etapas:
Responda às perguntas do instalador. Todas as configurações padrão funcionam bem, mas os usuários que desejam um pouco mais de controle devem seguir estas etapas: - Clique em “Avançar” para confirmar que nenhum outro aplicativo está sendo executado. Softwares como um navegador da Internet (por exemplo, este artigo) podem permanecer abertos. Os aplicativos que podem interferir na instalação do GIMP são programas GTK + e instaladores de outros programas em execução ao mesmo tempo.
- Clique em "Avançar" para concordar com a GNU GPL.
- Clique em "Personalizar" para obter mais controle sobre sua instalação. Agora você pode clicar em "Instalar agora" para uma instalação padrão. As etapas inferiores são sobre uma instalação personalizada.
- Escolha uma pasta de instalação ou deixe-a escolher a pasta "C: Arquivos de programas GIMP-2.0". Clique em “Avançar”.
- Uma instalação completa instalará tudo o que é necessário para o GIMP (incluindo GTK +), mas não instalará a extensão Python do GIMP. Se você já tem uma versão do GTK + instalada ou deseja fazer sua própria seleção, escolha "Instalação personalizada" e depois "Avançar".
- As associações de arquivos são listadas com as seleções padrão. Isso especifica quais arquivos estão associados ao GIMP, o que significa que se você executar um desses arquivos no futuro, ele será aberto com o GIMP por padrão. Faça as alterações desejadas aqui e clique em "Avançar".
- Será perguntado se uma pasta deve ser criada no menu Iniciar. Portanto, um no menu Iniciar na seção "Programas" ou "Todos os Programas"). Escolha o que preferir, dê seu próprio nome se necessário e clique em "Avançar".
- Você será perguntado se deseja um link na área de trabalho ou um atalho. O link de início rápido é colocado na barra de ferramentas de início rápido. Faça suas escolhas e clique em “Avançar”.
- Revise suas configurações na próxima caixa de texto e clique em “Instalar”.
 Inicie o GIMP. Quando a instalação for concluída, você terá a opção de iniciar o GIMP.
Inicie o GIMP. Quando a instalação for concluída, você terá a opção de iniciar o GIMP.
Método 2 de 2: Instalando o GIMP no Mac
 Abra o Safari em seu computador Mac. Faça isso clicando na bússola do Safari em seu dock na parte inferior da área de trabalho.
Abra o Safari em seu computador Mac. Faça isso clicando na bússola do Safari em seu dock na parte inferior da área de trabalho.  Vá para a página de download do Gimp. Se estiver na tela, vá para: http://www.gimp.org/downloads/.
Vá para a página de download do Gimp. Se estiver na tela, vá para: http://www.gimp.org/downloads/.  Baixe o instalador do Gimp. Quando você chegar lá, clique no primeiro link laranja que você vê, onde você pode ler o número da versão do GIMP, com .dmg como extensão. Escolha a versão mais recente, provavelmente o primeiro link da página. O download começará imediatamente.
Baixe o instalador do Gimp. Quando você chegar lá, clique no primeiro link laranja que você vê, onde você pode ler o número da versão do GIMP, com .dmg como extensão. Escolha a versão mais recente, provavelmente o primeiro link da página. O download começará imediatamente.  Vá para o aplicativo Gimp. Quando o download for concluído, feche o Safari e clique no ícone Downloads no dock, à direita, ao lado da Lixeira. Clique no arquivo baixado. Uma janela será aberta com o aplicativo GIMP.
Vá para o aplicativo Gimp. Quando o download for concluído, feche o Safari e clique no ícone Downloads no dock, à direita, ao lado da Lixeira. Clique no arquivo baixado. Uma janela será aberta com o aplicativo GIMP.  Clique com o botão direito do mouse no Finder em seu dock. por padrão, você encontrará isso na área mais à esquerda. O ícone parece duas faces fundidas. Clique em “Abrir uma nova janela do Finder”, que você pode encontrar na parte superior do menu de contexto que é aberto.
Clique com o botão direito do mouse no Finder em seu dock. por padrão, você encontrará isso na área mais à esquerda. O ícone parece duas faces fundidas. Clique em “Abrir uma nova janela do Finder”, que você pode encontrar na parte superior do menu de contexto que é aberto.  Selecione Gimp. No painel esquerdo do Finder, clique em “Aplicativos” e selecione a janela com o aplicativo GIMP.
Selecione Gimp. No painel esquerdo do Finder, clique em “Aplicativos” e selecione a janela com o aplicativo GIMP.  Mova o aplicativo Gimp para a janela do aplicativo. Você faz isso arrastando o aplicativo GIMP para a janela Aplicativos.
Mova o aplicativo Gimp para a janela do aplicativo. Você faz isso arrastando o aplicativo GIMP para a janela Aplicativos.  Inicie o Gimp. Clique no ícone Launchpad, que se parece com um foguete em um círculo prateado. Aqui são mostrados todos os aplicativos que você pode executar em seu Mac. Clique em GIMP para iniciá-lo.
Inicie o Gimp. Clique no ícone Launchpad, que se parece com um foguete em um círculo prateado. Aqui são mostrados todos os aplicativos que você pode executar em seu Mac. Clique em GIMP para iniciá-lo.
Avisos
- Baixe o GIMP apenas do site oficial, gimp-win.sourceforge.net. Essas fontes geralmente fazem com que você baixe software malicioso, além de anúncios.