Autor:
Charles Brown
Data De Criação:
10 Fevereiro 2021
Data De Atualização:
1 Julho 2024

Contente
Os usuários de iOS podem encontrar um erro 3194 ao tentar restaurar ou atualizar o firmware em seu iPhone, iPad ou outros dispositivos iPod. O erro geralmente é gerado como resultado do iTunes não querer se comunicar com o servidor Apple, que é responsável pelas restaurações e atualizações, mas pode ser resolvido usando um dos seguintes procedimentos para Windows ou Mac.
Dar um passo
Método 1 de 2: Windows
 Abra o aplicativo iTunes no seu computador.
Abra o aplicativo iTunes no seu computador. Clique em "Ajuda" na barra de menu do iTunes e selecione "Verificar atualizações". O iTunes verificará se o seu computador possui a versão mais recente do iTunes.
Clique em "Ajuda" na barra de menu do iTunes e selecione "Verificar atualizações". O iTunes verificará se o seu computador possui a versão mais recente do iTunes. - Se uma atualização do iTunes estiver disponível, siga as instruções para atualizar o iTunes antes de continuar.

- Se uma atualização do iTunes estiver disponível, siga as instruções para atualizar o iTunes antes de continuar.
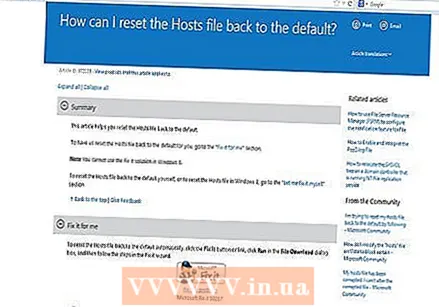 Clique no link Suporte da Microsoft encontrado na seção Recursos no final deste artigo.
Clique no link Suporte da Microsoft encontrado na seção Recursos no final deste artigo. Clique no botão "Fix It" na página inicial de Suporte da Microsoft.
Clique no botão "Fix It" na página inicial de Suporte da Microsoft. Clique em “Executar” quando a caixa de diálogo “Download de arquivo” aparecer na tela.
Clique em “Executar” quando a caixa de diálogo “Download de arquivo” aparecer na tela. Siga as instruções do assistente Fix It. O assistente Fix It retornará o arquivo hosts do seu computador às configurações padrão, o que pode resolver o erro 3194.
Siga as instruções do assistente Fix It. O assistente Fix It retornará o arquivo hosts do seu computador às configurações padrão, o que pode resolver o erro 3194.  Tente restaurar ou atualizar seu dispositivo iOS imediatamente após concluir o assistente Fix It. Seu computador agora deve ser capaz de se comunicar com o servidor da Apple e resolver o erro 3194.
Tente restaurar ou atualizar seu dispositivo iOS imediatamente após concluir o assistente Fix It. Seu computador agora deve ser capaz de se comunicar com o servidor da Apple e resolver o erro 3194. - Se o iOS ainda apresentar o erro 3194, prossiga para o restante das etapas deste artigo.

- Se o iOS ainda apresentar o erro 3194, prossiga para o restante das etapas deste artigo.
 Abra o Windows Explorer e vá para C: Windows System32 Drivers Etc.
Abra o Windows Explorer e vá para C: Windows System32 Drivers Etc. Clique no arquivo “hosts”.
Clique no arquivo “hosts”.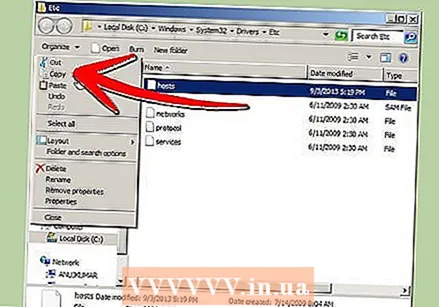 Clique em “Editar” no menu principal do Windows Explorer e selecione “Copiar”.
Clique em “Editar” no menu principal do Windows Explorer e selecione “Copiar”. Clique em “Editar” novamente e selecione “Colar”. Existem agora 2 arquivos de hosts em "Etc." folheto.
Clique em “Editar” novamente e selecione “Colar”. Existem agora 2 arquivos de hosts em "Etc." folheto.  Clique no arquivo hosts original e arraste o arquivo para a área de trabalho do Windows.
Clique no arquivo hosts original e arraste o arquivo para a área de trabalho do Windows. Selecione o arquivo hosts copiado e arraste o arquivo para a área de trabalho do Windows.
Selecione o arquivo hosts copiado e arraste o arquivo para a área de trabalho do Windows. Clique com o botão direito no arquivo de hosts copiado e selecione “Abrir”.
Clique com o botão direito no arquivo de hosts copiado e selecione “Abrir”. Selecione “Notepad” quando solicitado a escolher qual aplicativo você gostaria de usar para abrir o arquivo hosts.
Selecione “Notepad” quando solicitado a escolher qual aplicativo você gostaria de usar para abrir o arquivo hosts. Clique em “Editar” no menu principal do Bloco de notas e selecione “Selecionar tudo.”
Clique em “Editar” no menu principal do Bloco de notas e selecione “Selecionar tudo.”  Clique em “Editar” novamente e selecione “Excluir”.
Clique em “Editar” novamente e selecione “Excluir”. Clique em "Arquivo" na barra de menu do Bloco de Notas / Bloco de Notas e selecione "Salvar".
Clique em "Arquivo" na barra de menu do Bloco de Notas / Bloco de Notas e selecione "Salvar". Feche o bloco de notas.
Feche o bloco de notas. Clique e arraste o arquivo hosts duplicado em sua área de trabalho de volta para “Etc”.
Clique e arraste o arquivo hosts duplicado em sua área de trabalho de volta para “Etc”. Clique com o botão direito do mouse no arquivo de hosts copiado e selecione “Renomear”.
Clique com o botão direito do mouse no arquivo de hosts copiado e selecione “Renomear”. Digite “hosts” e pressione “Enter”.
Digite “hosts” e pressione “Enter”. Reinicie o seu computador.
Reinicie o seu computador. Tenta atualizar ou restaurar seu dispositivo iOS usando o iTunes. O erro 3194 agora será resolvido e não será mais exibido.
Tenta atualizar ou restaurar seu dispositivo iOS usando o iTunes. O erro 3194 agora será resolvido e não será mais exibido.
Método 2 de 2: Mac OS X
 Inicie o iTunes no seu computador.
Inicie o iTunes no seu computador.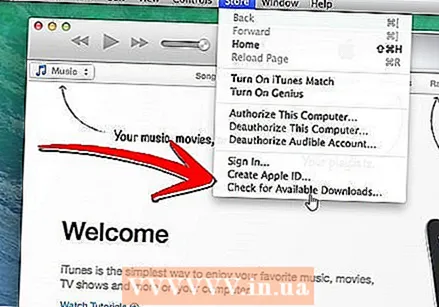 Clique em “iTunes” no menu principal do iTunes e selecione “Verificar atualizações”. O iTunes verificará se o seu computador possui a versão mais recente do iTunes.
Clique em “iTunes” no menu principal do iTunes e selecione “Verificar atualizações”. O iTunes verificará se o seu computador possui a versão mais recente do iTunes. - Se uma atualização do iTunes estiver disponível, siga as instruções para atualizar o iTunes antes de continuar.

- Se uma atualização do iTunes estiver disponível, siga as instruções para atualizar o iTunes antes de continuar.
 Clique na pasta Aplicativos no dock.
Clique na pasta Aplicativos no dock. Clique em “Utilitários” e selecione “Terminal.”
Clique em “Utilitários” e selecione “Terminal.” Digite o comando “sudo nano / private / etc / hosts” e pressione “Return”. Este comando abre o arquivo hosts.
Digite o comando “sudo nano / private / etc / hosts” e pressione “Return”. Este comando abre o arquivo hosts.  Digite sua senha da Apple no prompt e pressione “Return”. Por motivos de segurança, seu computador não exibirá sua senha conforme você a digita no Terminal.
Digite sua senha da Apple no prompt e pressione “Return”. Por motivos de segurança, seu computador não exibirá sua senha conforme você a digita no Terminal. 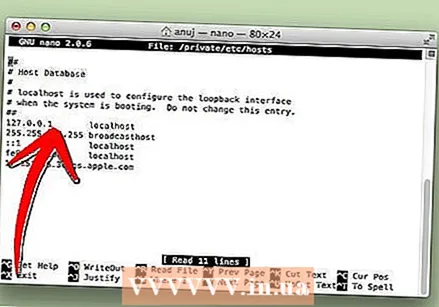 Certifique-se de que o número de atribuição próximo à primeira entrada de "localhost" esteja definido com o valor de host padrão de "127.0.0.1".
Certifique-se de que o número de atribuição próximo à primeira entrada de "localhost" esteja definido com o valor de host padrão de "127.0.0.1".- Se o valor do host estiver incorreto, use as teclas de seta para navegar e corrigir o valor do host.
 Use as teclas de seta para navegar até o valor de hosts para "gs.apple.com".
Use as teclas de seta para navegar até o valor de hosts para "gs.apple.com".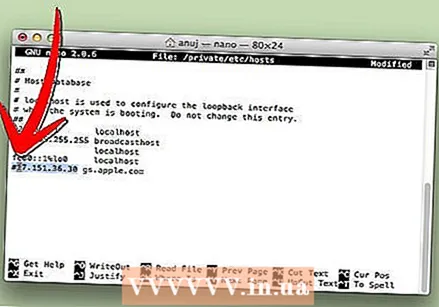 Digite a tecla sustenido seguida de um espaço antes do valor do host. Por exemplo, se o valor de seus hosts próximo a "gs.apple.com" for "17.151.36.30", altere a entrada para "# 17.151.36.30".
Digite a tecla sustenido seguida de um espaço antes do valor do host. Por exemplo, se o valor de seus hosts próximo a "gs.apple.com" for "17.151.36.30", altere a entrada para "# 17.151.36.30".  Pressione as teclas "Control" e "o" simultaneamente para salvar o arquivo hosts.
Pressione as teclas "Control" e "o" simultaneamente para salvar o arquivo hosts. Quando o computador solicitar que você insira o nome do arquivo, pressione a tecla “Enter”.
Quando o computador solicitar que você insira o nome do arquivo, pressione a tecla “Enter”. Pressione as teclas "Control" e "x" para sair do editor dentro do Terminal.
Pressione as teclas "Control" e "x" para sair do editor dentro do Terminal. Reinicie o seu computador Mac.
Reinicie o seu computador Mac. Tente novamente atualizar ou restaurar seu dispositivo iOS usando o iTunes. Seu dispositivo não exibirá mais a mensagem de erro 3194.
Tente novamente atualizar ou restaurar seu dispositivo iOS usando o iTunes. Seu dispositivo não exibirá mais a mensagem de erro 3194.
Pontas
- Se o seu computador usa um roteador para se conectar à Internet, o roteador pode impossibilitar o acesso ao servidor Apple com as configurações padrão. Desligue o roteador e conecte-se diretamente ao seu ISP usando apenas o modem, depois tente atualizar ou restaurar seu dispositivo iOS.
- Usando outro computador com uma conexão de Internet funcionando, tente atualizar ou restaurar seu dispositivo iOS se o erro 3194 persistir.
- Se o seu iOS continuar exibindo o erro 3194 depois de seguir as etapas anteriores deste artigo, pode ser devido a um firewall ou outro software de segurança instalado. Tente desativá-lo ou remover o software relevante e, em seguida, tente atualizar ou restaurar o dispositivo iOS novamente.
- Verifique no Gerenciador de Tarefas / Gerenciador de Tarefas (CTRL + SHIFT + ESC) se "httpd.exe" está sendo executado. Se estiver presente na lista de processos em execução, selecione-o e pare o processo pressionando DEL.



