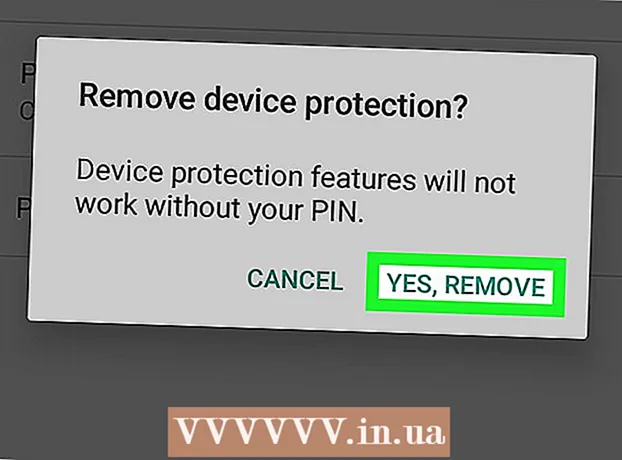Autor:
Christy White
Data De Criação:
4 Poderia 2021
Data De Atualização:
1 Julho 2024

Contente
- Dar um passo
- Método 1 de 3: redimensionar uma prancheta
- Método 2 de 3: redimensionar várias pranchetas
- Método 3 de 3: ajuste sua prancheta a uma imagem
- Pontas
- Avisos
Este artigo ensina como redimensionar sua prancheta no Adobe Illustrator.
Dar um passo
Método 1 de 3: redimensionar uma prancheta
 Abra seu documento no Illustrator. Clique duas vezes no projeto do Illustrator para abri-lo. Você deve primeiro abrir o projeto no Illustrator antes de ajustar a prancheta.
Abra seu documento no Illustrator. Clique duas vezes no projeto do Illustrator para abri-lo. Você deve primeiro abrir o projeto no Illustrator antes de ajustar a prancheta. 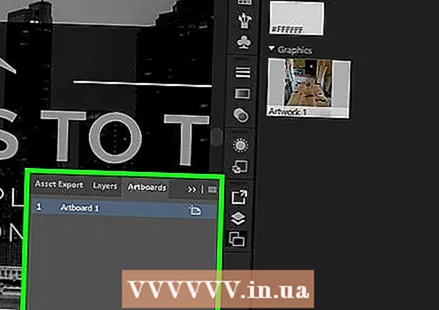 Encontre a prancheta que deseja ajustar. Olhe no painel Pranchetas no lado direito da página e encontre o nome de sua prancheta.
Encontre a prancheta que deseja ajustar. Olhe no painel Pranchetas no lado direito da página e encontre o nome de sua prancheta. - Se você não vir este painel, clique em Janela na parte superior da tela, depois em Pranchetas no menu suspenso.
 Clique duas vezes no ícone "Artboard". Este é o retângulo com um sinal de mais (+) à direita do nome da área de desenho. Isso abrirá uma janela pop-up.
Clique duas vezes no ícone "Artboard". Este é o retângulo com um sinal de mais (+) à direita do nome da área de desenho. Isso abrirá uma janela pop-up.  Altere a largura da área de desenho. Você pode fazer isso ajustando o número na caixa de texto "Largura".
Altere a largura da área de desenho. Você pode fazer isso ajustando o número na caixa de texto "Largura". 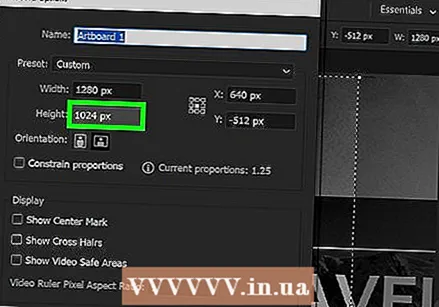 Altere a altura da área de desenho. Você pode fazer isso ajustando o número na caixa de texto "Altura".
Altere a altura da área de desenho. Você pode fazer isso ajustando o número na caixa de texto "Altura". 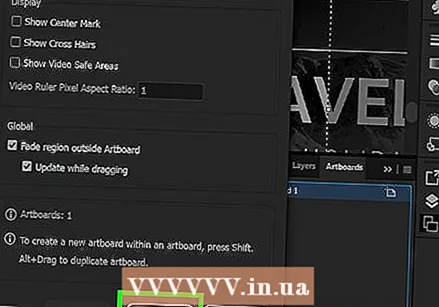 Clique em OK. Este botão pode ser encontrado na parte inferior da janela. Isso salvará as alterações e redimensionará sua prancheta.
Clique em OK. Este botão pode ser encontrado na parte inferior da janela. Isso salvará as alterações e redimensionará sua prancheta. - Para ajustar a posição de uma imagem em sua prancheta, selecione a imagem e arraste a linha pontilhada que aparece.
Método 2 de 3: redimensionar várias pranchetas
 Abra seu documento no Illustrator. Clique duas vezes no projeto do Illustrator para abri-lo. Você deve primeiro abrir o projeto no Illustrator antes de ajustar a prancheta.
Abra seu documento no Illustrator. Clique duas vezes no projeto do Illustrator para abri-lo. Você deve primeiro abrir o projeto no Illustrator antes de ajustar a prancheta. 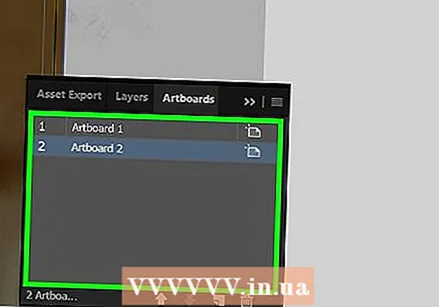 Selecione pranchetas para ajustar. No painel Pranchetas no lado direito da página, você vê uma lista de todas as suas pranchetas; Por favor, espere Ctrl (Windows) ou ⌘ Comando (Mac) e clique em cada prancheta que deseja ajustar.
Selecione pranchetas para ajustar. No painel Pranchetas no lado direito da página, você vê uma lista de todas as suas pranchetas; Por favor, espere Ctrl (Windows) ou ⌘ Comando (Mac) e clique em cada prancheta que deseja ajustar. - Se você não vir o painel Pranchetas, clique em Janela na parte superior da tela e clique em Pranchetas no menu suspenso.
 Clique em ⇧ Shift+O. Isso selecionará as pranchetas em que você clicou e abrirá seus tamanhos na parte superior da janela do Illustrator.
Clique em ⇧ Shift+O. Isso selecionará as pranchetas em que você clicou e abrirá seus tamanhos na parte superior da janela do Illustrator. 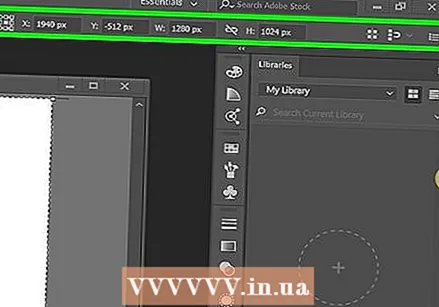 Altere os tamanhos das pranchetas. Você pode inserir os tamanhos desejados nas caixas de texto "B" e "H" na parte superior da página.
Altere os tamanhos das pranchetas. Você pode inserir os tamanhos desejados nas caixas de texto "B" e "H" na parte superior da página. - Para ajustar a posição de uma imagem em cada prancheta, selecione a imagem e arraste a linha pontilhada que aparece.
Método 3 de 3: ajuste sua prancheta a uma imagem
 Abra seu documento no Illustrator. Clique duas vezes no projeto do Illustrator para abri-lo. Você deve primeiro abrir o projeto no Illustrator antes de ajustar a prancheta.
Abra seu documento no Illustrator. Clique duas vezes no projeto do Illustrator para abri-lo. Você deve primeiro abrir o projeto no Illustrator antes de ajustar a prancheta. 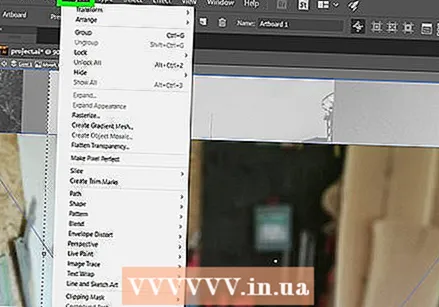 Clique em Objeto. Este é um item de menu que fica na parte superior da janela do Illustrator (Windows) ou na parte superior da tela (Mac). Isso abrirá um menu suspenso.
Clique em Objeto. Este é um item de menu que fica na parte superior da janela do Illustrator (Windows) ou na parte superior da tela (Mac). Isso abrirá um menu suspenso.  Selecione Pranchetas. Esta opção pode ser encontrada na parte inferior do menu suspenso. Um menu aparecerá agora.
Selecione Pranchetas. Esta opção pode ser encontrada na parte inferior do menu suspenso. Um menu aparecerá agora. 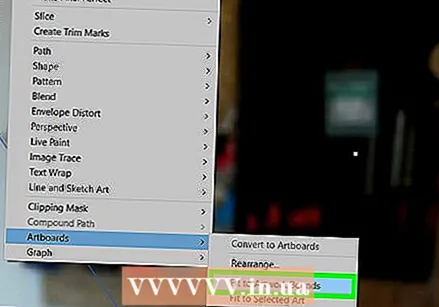 Clique em Ajustar aos limites da imagem. Você pode encontrar isso no menu. Ajusta o tamanho da prancheta de acordo com o tamanho da arte.
Clique em Ajustar aos limites da imagem. Você pode encontrar isso no menu. Ajusta o tamanho da prancheta de acordo com o tamanho da arte. - Se você tiver várias pranchetas, cada uma delas será ajustada.
Pontas
- A prancheta é diferente da sua área de trabalho. O espaço de trabalho também tela de pintura é o espaço que contém todas as suas pranchetas.
Avisos
- Ao contrário das pranchetas, a área de trabalho no Illustrator não pode ser aumentada ou diminuída do tamanho padrão de 227 x 227 polegadas.