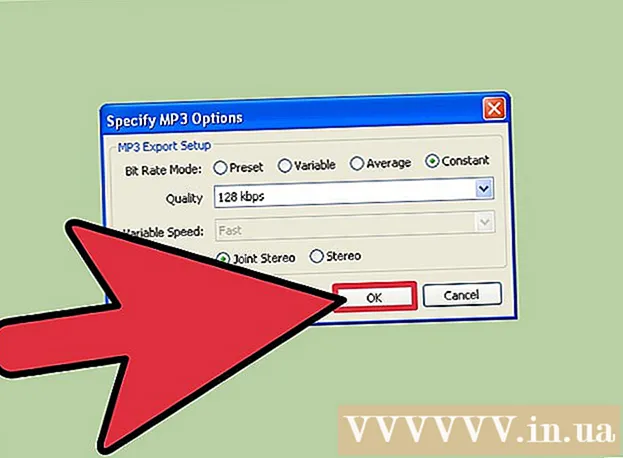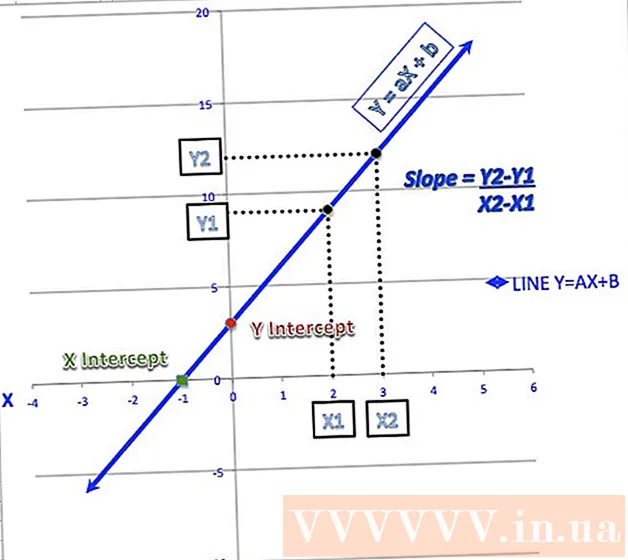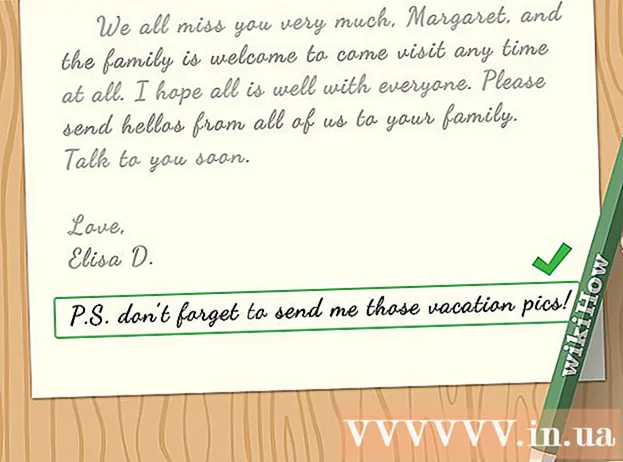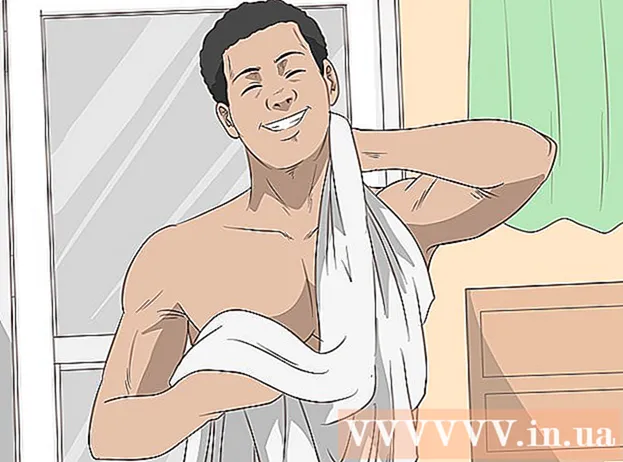Autor:
Christy White
Data De Criação:
9 Poderia 2021
Data De Atualização:
1 Julho 2024

Contente
As capturas de tela podem ser uma maneira ideal de controlar coisas ou mostrar a alguém um problema em seu computador. Felizmente, fazer capturas de tela é muito fácil. Siga as etapas neste artigo para fazer capturas de tela e editá-las.
Dar um passo
 Abra o arquivo ou programa do qual deseja tirar uma foto. Se você tirar uma captura de tela, tudo o que está atualmente em sua tela será capturado. Você pode tirar fotos de seu desktop, navegador, jogo ou qualquer programa.
Abra o arquivo ou programa do qual deseja tirar uma foto. Se você tirar uma captura de tela, tudo o que está atualmente em sua tela será capturado. Você pode tirar fotos de seu desktop, navegador, jogo ou qualquer programa.  Faça a captura de tela. Para tirar uma foto do que está na tela agora, você pode pressionar o botão PrtScn. Uma foto agora é salva automaticamente em sua área de transferência.
Faça a captura de tela. Para tirar uma foto do que está na tela agora, você pode pressionar o botão PrtScn. Uma foto agora é salva automaticamente em sua área de transferência. - Se você tirar uma captura de tela e depois compartilhá-la com outra pessoa, lembre-se de que isso permitirá que essa pessoa veja a tela inteira. Certifique-se de que seus dados privados e similares não apareçam na captura de tela.
 Cole a imagem em um programa de edição de fotos. Abra o Paint ou outro software que você pode usar para editar fotos. Em seguida, cole a captura de tela no programa pressionando Ctrl + V. A imagem agora aparecerá na sua tela.
Cole a imagem em um programa de edição de fotos. Abra o Paint ou outro software que você pode usar para editar fotos. Em seguida, cole a captura de tela no programa pressionando Ctrl + V. A imagem agora aparecerá na sua tela. - A imagem terá o mesmo tamanho que a resolução da tela quando você fez a captura de tela. Por exemplo, se sua área de trabalho estiver configurada para 1920x1080 e você fizer uma captura de tela durante um jogo em 1280x720, a captura de tela terá uma resolução de 1280x720.
 Edite a imagem. Depois de colar a captura de tela no Paint, você pode editá-la como quiser. Os métodos de edição a seguir podem ser úteis se você quiser compartilhar a captura de tela.
Edite a imagem. Depois de colar a captura de tela no Paint, você pode editá-la como quiser. Os métodos de edição a seguir podem ser úteis se você quiser compartilhar a captura de tela. - Você pode cortar a imagem arrastando as bordas da imagem para dentro.
- Faça partes importantes da captura de tela se destacarem desenhando linhas ao redor delas. Antes de desenhar a linha, defina uma cor marcante para que as linhas que você desenhou fiquem claramente visíveis.
- Você também pode colocar círculos ou retângulos na imagem com os botões na parte superior da tela.
- Adicione texto à sua captura de tela usando a ferramenta Texto. Por exemplo, você pode colocar uma legenda e descrever o que está acontecendo na tela, por exemplo.
 Salve a imagem. O Paint salva automaticamente as imagens como bitmap (.bmp). Isso preserva a qualidade da imagem, mas permite que o arquivo seja grande. Se você deseja compartilhar o arquivo, é melhor alterar o formato para JPEG (.webp). Para fazer isso, clique em Arquivo, selecione Salvar como ..., digite o nome do arquivo e selecione JPEG na lista de opções.
Salve a imagem. O Paint salva automaticamente as imagens como bitmap (.bmp). Isso preserva a qualidade da imagem, mas permite que o arquivo seja grande. Se você deseja compartilhar o arquivo, é melhor alterar o formato para JPEG (.webp). Para fazer isso, clique em Arquivo, selecione Salvar como ..., digite o nome do arquivo e selecione JPEG na lista de opções. - Você pode salvar a imagem em muitos formatos diferentes. A qualidade da imagem varia de acordo com o formato.