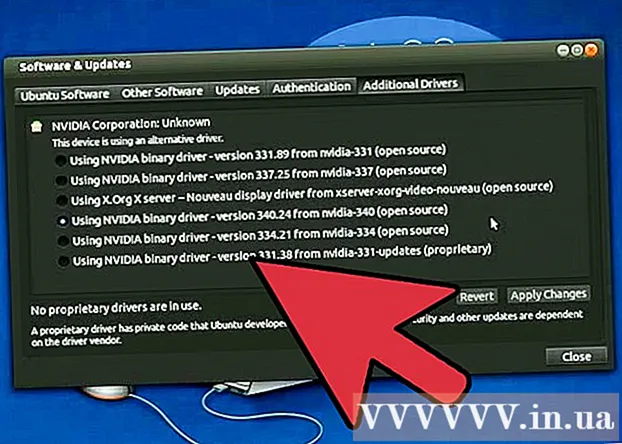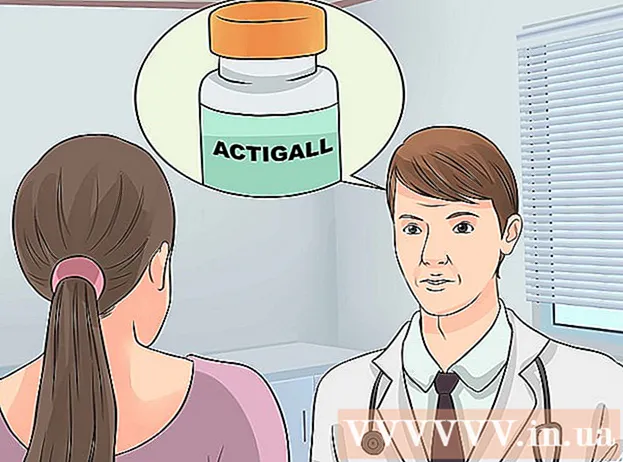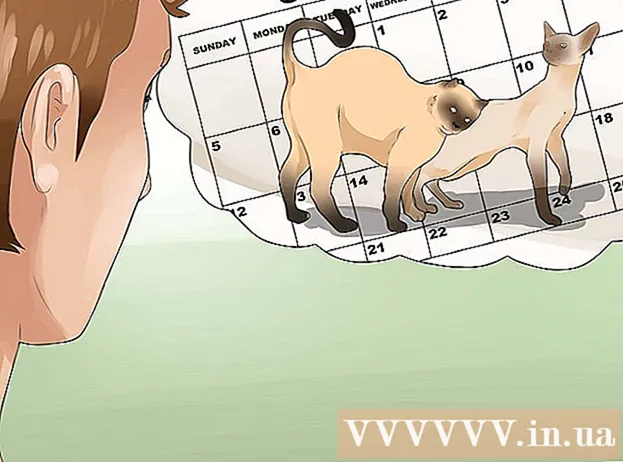Autor:
Eugene Taylor
Data De Criação:
13 Agosto 2021
Data De Atualização:
1 Julho 2024

Contente
- Dar um passo
- Método 1 de 3: com um computador
- Método 2 de 3: com iPhone e iPad
- Método 3 de 3: com Android
Este artigo ensinará como definir uma imagem de perfil para sua conta do YouTube. Como o YouTube é propriedade do Google, a foto do perfil que você usa para sua conta do Google será a mesma que para sua conta do YouTube.
Dar um passo
Método 1 de 3: com um computador
 Vamos para https://www.youtube.com em um navegador. Você pode usar qualquer navegador no PC ou Mac.
Vamos para https://www.youtube.com em um navegador. Você pode usar qualquer navegador no PC ou Mac.  Faça login em sua conta do YouTube. Se você não estiver conectado automaticamente à sua conta do YouTube, clique no botão azul "Fazer login" no canto superior direito da página do YouTube. Em seguida, selecione a conta do Google associada à sua conta do YouTube.
Faça login em sua conta do YouTube. Se você não estiver conectado automaticamente à sua conta do YouTube, clique no botão azul "Fazer login" no canto superior direito da página do YouTube. Em seguida, selecione a conta do Google associada à sua conta do YouTube. - Se nenhuma das contas listadas estiver vinculada à sua conta do YouTube, clique em "Usar outra conta" e faça login com o endereço de e-mail e a senha associados à sua conta do YouTube.
 Clique no ícone no canto superior direito. Sua foto de perfil será colocada aqui normalmente. Se você não definiu uma imagem de perfil, um círculo colorido com sua inicial no meio ficará visível aqui. O menu da sua conta também é exibido aqui.
Clique no ícone no canto superior direito. Sua foto de perfil será colocada aqui normalmente. Se você não definiu uma imagem de perfil, um círculo colorido com sua inicial no meio ficará visível aqui. O menu da sua conta também é exibido aqui.  Clique em
Clique em  Clique em Edite no Google. Este é o texto azul ao lado do seu nome e foto do perfil na parte superior do menu Configurações. Isso abrirá a página "Sobre mim" da sua conta do Google.
Clique em Edite no Google. Este é o texto azul ao lado do seu nome e foto do perfil na parte superior do menu Configurações. Isso abrirá a página "Sobre mim" da sua conta do Google.  Clique no ícone de um
Clique no ícone de um  Clique em Carregar foto. Este é o primeiro quadrado no canto superior esquerdo da janela "Escolha uma foto". Isso abrirá um navegador de arquivos que você pode usar para selecionar uma foto.
Clique em Carregar foto. Este é o primeiro quadrado no canto superior esquerdo da janela "Escolha uma foto". Isso abrirá um navegador de arquivos que você pode usar para selecionar uma foto.  Selecione uma foto e clique Abrir. Use o navegador de arquivos para localizar um arquivo de foto em seu computador. Várias pastas são exibidas no lado esquerdo do navegador de arquivos na barra lateral. Clique em um arquivo de foto para selecioná-lo e, em seguida, clique em "Abrir" no canto inferior direito do navegador de arquivos.
Selecione uma foto e clique Abrir. Use o navegador de arquivos para localizar um arquivo de foto em seu computador. Várias pastas são exibidas no lado esquerdo do navegador de arquivos na barra lateral. Clique em um arquivo de foto para selecioná-lo e, em seguida, clique em "Abrir" no canto inferior direito do navegador de arquivos. - Certifique-se de que haja um arquivo armazenado em seu computador para que você possa carregá-lo.
- Se você já enviou fotos para sua conta do Google, também pode clicar em uma dessas fotos na janela "Escolha uma foto".
 Clique em Feito no canto superior direito da janela "Escolha uma foto". Isso confirmará as alterações que você fez em sua conta. A foto que você selecionar será usada para todas as suas contas do Google, incluindo sua conta do YouTube.
Clique em Feito no canto superior direito da janela "Escolha uma foto". Isso confirmará as alterações que você fez em sua conta. A foto que você selecionar será usada para todas as suas contas do Google, incluindo sua conta do YouTube.
Método 2 de 3: com iPhone e iPad
 Abra o aplicativo do YouTube. O aplicativo do YouTube tem um ícone que se assemelha a uma tela de televisão vermelha com um triângulo branco "Play" no centro. Pressione o ícone na tela inicial para abrir o aplicativo.
Abra o aplicativo do YouTube. O aplicativo do YouTube tem um ícone que se assemelha a uma tela de televisão vermelha com um triângulo branco "Play" no centro. Pressione o ícone na tela inicial para abrir o aplicativo. - Se você não estiver conectado automaticamente, pressione o ícone que se assemelha a um humano no canto superior direito e selecione a conta do Google associada à sua conta do YouTube. Se esta conta não estiver listada, pressione "Adicionar conta" e faça login com o endereço de e-mail e a senha associados à sua conta do YouTube.
 Toque no ícone no canto superior direito. Sua foto de perfil será colocada aqui normalmente. Se você não definiu uma imagem de perfil, um círculo colorido com sua inicial no meio ficará visível aqui.
Toque no ícone no canto superior direito. Sua foto de perfil será colocada aqui normalmente. Se você não definiu uma imagem de perfil, um círculo colorido com sua inicial no meio ficará visível aqui.  Digite seu nome. Isso está abaixo do ícone do seu perfil na parte superior do menu "Conta". Isso abrirá uma lista de contas nas quais você pode fazer login.
Digite seu nome. Isso está abaixo do ícone do seu perfil na parte superior do menu "Conta". Isso abrirá uma lista de contas nas quais você pode fazer login.  Aperte
Aperte  Toque na conta para a qual deseja definir uma nova foto. Isso exibirá o menu dessa conta do Google.
Toque na conta para a qual deseja definir uma nova foto. Isso exibirá o menu dessa conta do Google.  Aperte Atualizar foto. Este é o texto em azul abaixo do seu nome e e-mail na parte superior do menu da Conta do Google.
Aperte Atualizar foto. Este é o texto em azul abaixo do seu nome e e-mail na parte superior do menu da Conta do Google.  Aperte Definir foto de perfil. Este é o texto azul no canto inferior direito do pop-up.
Aperte Definir foto de perfil. Este é o texto azul no canto inferior direito do pop-up.  Aperte Tirar fotos ou Escolha entre as fotos. Se você quiser tirar uma foto com sua câmera, pressione "Tirar foto". Se você quiser escolher uma foto, pressione "Escolher das fotos".
Aperte Tirar fotos ou Escolha entre as fotos. Se você quiser tirar uma foto com sua câmera, pressione "Tirar foto". Se você quiser escolher uma foto, pressione "Escolher das fotos". - Pressione "Permitir" quando solicitado para permitir que o YouTube acesse suas fotos.
 Pressione ou tire uma foto. Ao tirar uma nova foto, toque no ícone circular na parte inferior da tela para tirar a foto e toque em "Usar foto". Caso contrário, pressione "Rolo da câmera" e, em seguida, pressione uma foto que você deseja usar como uma foto do YouTube. Isso definirá a foto como sua foto do YouTube.
Pressione ou tire uma foto. Ao tirar uma nova foto, toque no ícone circular na parte inferior da tela para tirar a foto e toque em "Usar foto". Caso contrário, pressione "Rolo da câmera" e, em seguida, pressione uma foto que você deseja usar como uma foto do YouTube. Isso definirá a foto como sua foto do YouTube.
Método 3 de 3: com Android
 Abra o aplicativo Google. O ícone do Google app é branco com um "G" vermelho, amarelo, verde e azul. Toque neste ícone na tela inicial, na pasta Google ou no menu de aplicativos para abrir o aplicativo Google.
Abra o aplicativo Google. O ícone do Google app é branco com um "G" vermelho, amarelo, verde e azul. Toque neste ícone na tela inicial, na pasta Google ou no menu de aplicativos para abrir o aplicativo Google.  Pressione a guia Mais… no canto inferior direito do aplicativo. Este é o ícone com três pontos horizontais.
Pressione a guia Mais… no canto inferior direito do aplicativo. Este é o ícone com três pontos horizontais.  Toque em seu nome e endereço de e-mail no canto superior esquerdo do menu "Mais".
Toque em seu nome e endereço de e-mail no canto superior esquerdo do menu "Mais". Toque na conta Google associada à sua conta YouTube. Se a conta do Google em que você está conectado for diferente da conta vinculada à sua conta do YouTube, toque na conta vinculada à sua conta do YouTube no menu.
Toque na conta Google associada à sua conta YouTube. Se a conta do Google em que você está conectado for diferente da conta vinculada à sua conta do YouTube, toque na conta vinculada à sua conta do YouTube no menu. - Se nenhuma das contas exibidas estiver vinculada à sua conta do YouTube, pressione "Adicionar outra conta" e faça login com o endereço de e-mail e senha associados à sua conta do YouTube.
 Aperte Gerenciar sua conta do Google. Este é o botão abaixo do seu nome e endereço de e-mail na parte superior da tela. Isso abrirá o menu da sua conta do Google.
Aperte Gerenciar sua conta do Google. Este é o botão abaixo do seu nome e endereço de e-mail na parte superior da tela. Isso abrirá o menu da sua conta do Google.  Pressione a guia Informação pessoal. Esta é a segunda guia na parte superior da tela. Aqui você pode editar suas informações pessoais.
Pressione a guia Informação pessoal. Esta é a segunda guia na parte superior da tela. Aqui você pode editar suas informações pessoais.  Aperte foto. Esta é a primeira opção na parte superior do menu Informações pessoais.
Aperte foto. Esta é a primeira opção na parte superior do menu Informações pessoais.  Pressione o ícone do seu perfil. Esta é a imagem circular acima do seu nome. Isso mostrará sua foto de perfil atual ou um círculo colorido com sua inicial. Isso exibe o menu "Escolha uma foto".
Pressione o ícone do seu perfil. Esta é a imagem circular acima do seu nome. Isso mostrará sua foto de perfil atual ou um círculo colorido com sua inicial. Isso exibe o menu "Escolha uma foto".  Aperte Carregar foto. Este é o primeiro quadrado no canto superior esquerdo do menu "Escolha uma foto". Isso exibirá certos aplicativos que você pode usar para selecionar uma foto.
Aperte Carregar foto. Este é o primeiro quadrado no canto superior esquerdo do menu "Escolha uma foto". Isso exibirá certos aplicativos que você pode usar para selecionar uma foto. - Se você já enviou uma foto que deseja usar para o Google, também pode pressionar essa foto no menu "Escolha uma foto" para defini-la como sua imagem de perfil.
 Aperte Capturar imagem ou Engarrafamentos. Se você quiser tirar uma foto com sua câmera, pressione "Capturar imagem" e depois "Câmera". Use o botão branco na parte inferior da tela para tirar uma foto. Para selecionar uma foto de sua Galeria, pressione "Arquivos" e, em seguida, o arquivo que deseja usar como sua imagem de perfil.
Aperte Capturar imagem ou Engarrafamentos. Se você quiser tirar uma foto com sua câmera, pressione "Capturar imagem" e depois "Câmera". Use o botão branco na parte inferior da tela para tirar uma foto. Para selecionar uma foto de sua Galeria, pressione "Arquivos" e, em seguida, o arquivo que deseja usar como sua imagem de perfil. - Pressione "Permitir" quando solicitado para permitir o acesso do Google à sua câmera ou fotos.
 Aperte Feito no canto superior direito da tela que exibe sua foto de perfil. Isso irá confirmar a imagem e configurá-la para sua conta do Google e do YouTube.
Aperte Feito no canto superior direito da tela que exibe sua foto de perfil. Isso irá confirmar a imagem e configurá-la para sua conta do Google e do YouTube.