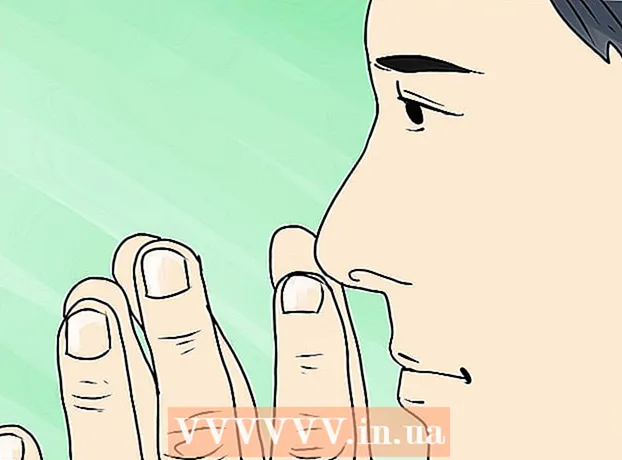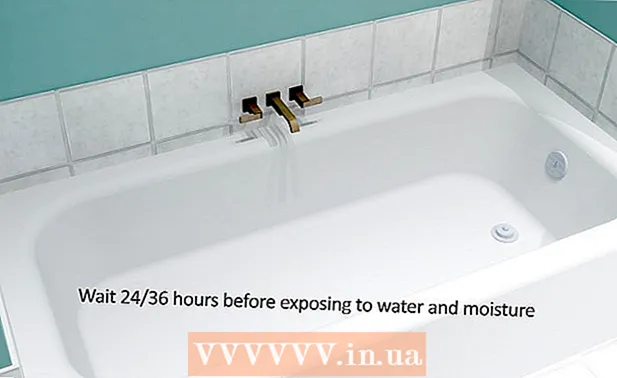Autor:
John Pratt
Data De Criação:
11 Fevereiro 2021
Data De Atualização:
1 Julho 2024

Contente
- Dar um passo
- Parte 1 de 4: Limpeza da caixa
- Parte 2 de 4: Limpando o teclado
- Parte 3 de 4: Limpando o mouse
- Parte 4 de 4: Limpando o monitor
- Pontas
Poeira e sujeira são os piores inimigos do seu PC. À medida que a poeira se acumula no ventilador e nos componentes, seu PC terá cada vez mais problemas para respirar e se manter fresco. Isso coloca uma carga crescente no hardware, o que leva a uma vida útil mais curta. A limpeza regular prolonga significativamente a vida útil do computador e, se você continuar assim, a limpeza levará apenas alguns minutos por vez.
Dar um passo
Parte 1 de 4: Limpeza da caixa
 Prepare um local onde possa soprar poeira. Você usará ar comprimido e um aspirador de pó para remover a maior parte da poeira do computador. Portanto, prepare um local onde você possa soprar a poeira sem se preocupar com a sujeira de outras coisas. Uma garagem ou uma bancada de trabalho são boas escolhas ou você pode ir para fora se o tempo permitir.
Prepare um local onde possa soprar poeira. Você usará ar comprimido e um aspirador de pó para remover a maior parte da poeira do computador. Portanto, prepare um local onde você possa soprar a poeira sem se preocupar com a sujeira de outras coisas. Uma garagem ou uma bancada de trabalho são boas escolhas ou você pode ir para fora se o tempo permitir. - Configure uma mesa onde você possa alcançar facilmente o computador sem ter que se inclinar ou colocar o computador no chão.
 Reúna todos os suprimentos. Você vai precisar de: uma chave de fenda Phillips, ar comprimido (no canister ou de um compressor), um pequeno aspirador de pó que caiba em fendas estreitas, uma escova de dentes e álcool isopropílico 99%.
Reúna todos os suprimentos. Você vai precisar de: uma chave de fenda Phillips, ar comprimido (no canister ou de um compressor), um pequeno aspirador de pó que caiba em fendas estreitas, uma escova de dentes e álcool isopropílico 99%. - Não use um aspirador de pó velho com ponta de metal, pois geralmente não está aterrado e pode danificar os componentes. A melhor opção é um aspirador de pó portátil mais recente com uma mangueira de plástico extensível.
- A escova de dentes deve ser nova e ter cerdas macias.
 Desligue o computador e desconecte todos os periféricos. Desligue o computador e desconecte todos os cabos da parte traseira. Certifique-se de que o monitor esteja desconectado e os cabos USB, cabos Ethernet, cabos do alto-falante e outros itens estejam desconectados. Ligue o interruptor na fonte de alimentação e remova o cabo de alimentação.
Desligue o computador e desconecte todos os periféricos. Desligue o computador e desconecte todos os cabos da parte traseira. Certifique-se de que o monitor esteja desconectado e os cabos USB, cabos Ethernet, cabos do alto-falante e outros itens estejam desconectados. Ligue o interruptor na fonte de alimentação e remova o cabo de alimentação.  Vire o computador de lado. Coloque o computador de lado sobre a mesa ou bancada de trabalho. Certifique-se de que os conectores na parte traseira estão mais próximos da superfície. Os conectores são colocados na placa-mãe e podem ajudá-lo a se certificar de que está removendo o painel lateral correto.
Vire o computador de lado. Coloque o computador de lado sobre a mesa ou bancada de trabalho. Certifique-se de que os conectores na parte traseira estão mais próximos da superfície. Os conectores são colocados na placa-mãe e podem ajudá-lo a se certificar de que está removendo o painel lateral correto.  Remova o painel lateral. Remova os parafusos que prendem o painel lateral no lugar. Esses parafusos estão localizados na parte traseira do computador. A maioria dos gabinetes modernos tem parafusos de dedo que você pode remover sem ferramentas, embora possa ser necessário usar uma chave de fenda em gabinetes mais antigos e parafusos de dedo que acabam sendo muito apertados.
Remova o painel lateral. Remova os parafusos que prendem o painel lateral no lugar. Esses parafusos estão localizados na parte traseira do computador. A maioria dos gabinetes modernos tem parafusos de dedo que você pode remover sem ferramentas, embora possa ser necessário usar uma chave de fenda em gabinetes mais antigos e parafusos de dedo que acabam sendo muito apertados. - Deixe os parafusos de lado para não perdê-los.
 Faça um primeiro vácuo. Dependendo de há quanto tempo e do ambiente ao seu redor, você pode ser recebido por uma imagem bastante medonha. A poeira tende a se acumular e endurecer nos componentes e todo o interior pode ser coberto com uma fina camada cinza. Use seu aspirador de pó para examinar o interior e aspirar os grandes pedaços de poeira nos componentes e fendas.
Faça um primeiro vácuo. Dependendo de há quanto tempo e do ambiente ao seu redor, você pode ser recebido por uma imagem bastante medonha. A poeira tende a se acumular e endurecer nos componentes e todo o interior pode ser coberto com uma fina camada cinza. Use seu aspirador de pó para examinar o interior e aspirar os grandes pedaços de poeira nos componentes e fendas. - Tenha cuidado para não bater nos componentes com a ponta do aspirador ao movê-lo para dentro. Muitos componentes são muito frágeis por dentro, e pinos e conectores tortos podem tornar seu hardware inutilizável.
 Use ar comprimido para soprar a poeira das fendas. Pegue sua van de ar comprimido ou o compressor de ar e sopre para fora das fendas de difícil acesso. Use o aspirador de pó para reduzir a quantidade de poeira dispersa pelos golpes.
Use ar comprimido para soprar a poeira das fendas. Pegue sua van de ar comprimido ou o compressor de ar e sopre para fora das fendas de difícil acesso. Use o aspirador de pó para reduzir a quantidade de poeira dispersa pelos golpes. - Não use golpes contínuos, pois o cilindro de ar comprimido ficaria muito frio para segurar adequadamente.
- Não sopre ar comprimido diretamente nos ventiladores. Soprar nas ventoinhas pode fazer com que girem mais rápido do que foram projetadas, potencialmente danificando-as.
 Limpe os ventiladores com o aspirador de pó e álcool. Use o aspirador de pó para remover grandes quantidades de poeira das pás do ventilador. Umedeça a escova de dentes em álcool e esfregue suavemente o tecido restante das lâminas.
Limpe os ventiladores com o aspirador de pó e álcool. Use o aspirador de pó para remover grandes quantidades de poeira das pás do ventilador. Umedeça a escova de dentes em álcool e esfregue suavemente o tecido restante das lâminas. - Você provavelmente pode chegar aos fãs mais facilmente se você tirá-los primeiro. Para fazer isso, você deve primeiro remover os parafusos que prendem o ventilador ao quadro e, em seguida, desconectar o cabo que conecta o ventilador à placa-mãe. Certifique-se de prestar atenção a onde o ventilador está conectado para que você possa reconectá-lo facilmente quando terminar a limpeza.
- Reconecte o ventilador na mesma direção em que foi instalado originalmente. Os ventiladores sopram em uma direção e a reversão da direção do fluxo de ar pode afetar significativamente o resfriamento da unidade. A maioria das ventoinhas tem uma seta na parte superior do gabinete que indica para onde ele sopra.
 Para uma limpeza mais completa, remova os componentes. Embora aspirar e tirar o pó sejam geralmente suficientes para uma limpeza básica, também é bom retirar os componentes individuais para que fiquem realmente brilhantes novamente. Certifique-se de estar devidamente aterrado antes de tocar nos componentes internos. Ao remover os componentes, coloque-os sobre uma superfície antiestática, como madeira ou borracha.
Para uma limpeza mais completa, remova os componentes. Embora aspirar e tirar o pó sejam geralmente suficientes para uma limpeza básica, também é bom retirar os componentes individuais para que fiquem realmente brilhantes novamente. Certifique-se de estar devidamente aterrado antes de tocar nos componentes internos. Ao remover os componentes, coloque-os sobre uma superfície antiestática, como madeira ou borracha. - Você pode retirar a placa gráfica removendo os parafusos que a prendem ao gabinete, soltando a aba por baixo e puxando-a com cuidado para fora de uma vez. Você provavelmente terá que desconectar os cabos de alimentação para retirá-lo completamente. Coloque a placa gráfica na superfície de trabalho e use a escova e álcool para remover a poeira persistente.
- A remoção do disco rígido e de quaisquer unidades ópticas tornará a limpeza mais fácil, já que costumam ficar escondidos em slots de difícil acesso. Para remover essas unidades, geralmente você precisa abrir ambos os lados do gabinete para poder acessar os parafusos que prendem cada lado da unidade. A maioria das unidades ópticas são retiradas na frente do gabinete e após a remoção dos parafusos.
- Ao remover o cooler da CPU, você pode remover as rachaduras nos dissipadores de calor e tirar a poeira das ventoinhas. Os dissipadores de calor são anexados de várias maneiras, portanto, verifique a documentação antes de tentar removê-los. Alguns exigem que você remova um suporte da parte traseira da placa-mãe. Se você retirar o cooler da CPU, será necessário aplicar uma nova camada de graxa térmica antes de recolocá-lo.
 Limpe toda a poeira das grades. Dependendo do caso, você provavelmente terá algumas grades para os ventiladores e o fluxo de ar. Use o ar comprimido para soprar o ar de dentro do gabinete e, em seguida, passe um espanador sobre as grades do lado de fora.
Limpe toda a poeira das grades. Dependendo do caso, você provavelmente terá algumas grades para os ventiladores e o fluxo de ar. Use o ar comprimido para soprar o ar de dentro do gabinete e, em seguida, passe um espanador sobre as grades do lado de fora.
Parte 2 de 4: Limpando o teclado
 Desconecte o teclado. Se você está apenas examinando o teclado com o aspirador de pó, provavelmente é uma boa ideia desconectá-lo primeiro. Isso reduz o risco de danos por descarga eletrostática.
Desconecte o teclado. Se você está apenas examinando o teclado com o aspirador de pó, provavelmente é uma boa ideia desconectá-lo primeiro. Isso reduz o risco de danos por descarga eletrostática.  Use o aspirador de pó. Você pode fazer uma limpeza rápida do teclado passando a ponta do aspirador de pó sobre o teclado. Pressione os botões para alcançar todas as fendas.
Use o aspirador de pó. Você pode fazer uma limpeza rápida do teclado passando a ponta do aspirador de pó sobre o teclado. Pressione os botões para alcançar todas as fendas.  Balance o teclado de cabeça para baixo. Segure o teclado de cabeça para baixo em uma superfície fácil de limpar ou em uma superfície com a qual você não se importe (por exemplo, fora). Passe a mão pelas teclas enquanto segura o teclado de cabeça para baixo e sacuda-o. Você deve ver muita sujeira caindo.
Balance o teclado de cabeça para baixo. Segure o teclado de cabeça para baixo em uma superfície fácil de limpar ou em uma superfície com a qual você não se importe (por exemplo, fora). Passe a mão pelas teclas enquanto segura o teclado de cabeça para baixo e sacuda-o. Você deve ver muita sujeira caindo.  Remova as chaves. Se quiser limpar completamente o teclado, você precisará remover todas as teclas para que possam ser limpas e você possa acessar o interior do teclado. A remoção das teclas pode ser um pouco chata, mas pode haver momentos em que você terá que substituir o teclado quando ele começar a se desgastar.
Remova as chaves. Se quiser limpar completamente o teclado, você precisará remover todas as teclas para que possam ser limpas e você possa acessar o interior do teclado. A remoção das teclas pode ser um pouco chata, mas pode haver momentos em que você terá que substituir o teclado quando ele começar a se desgastar. - Pressione diretamente a chave para removê-la. Coloque um objeto plano, como uma chave de carro ou uma chave de fenda plana, sob a chave que deseja remover. Gentilmente, levante a chave até que se solte. Repita este processo até que todas as chaves tenham sido removidas.
- A barra de espaço pode ser um pouco complicada e você pode querer deixá-la no lugar.
- Antes de remover todas as teclas, tire uma foto do teclado para que você possa ver facilmente onde elas pertencem.
 Desmonte o teclado. Depois de remover todas as teclas, você pode desmontar a caixa do teclado. Vire o teclado e afrouxe todos os parafusos que o prendem. Separe as diferentes partes e preste muita atenção a onde tudo estava conectado.
Desmonte o teclado. Depois de remover todas as teclas, você pode desmontar a caixa do teclado. Vire o teclado e afrouxe todos os parafusos que o prendem. Separe as diferentes partes e preste muita atenção a onde tudo estava conectado. - Teclados diferentes são desmontados de maneiras diferentes e alguns podem nem mesmo ser desmontados.
 Lave os componentes. Depois de desmontar o teclado, você pode começar a lavar a maioria dos componentes. Qualquer coisa feita apenas de plástico pode ser lavada na máquina de lavar louça ou à mão. As chaves podem ser lavadas à mão individualmente ou colocadas em uma cesta fechada na máquina de lavar louça.
Lave os componentes. Depois de desmontar o teclado, você pode começar a lavar a maioria dos componentes. Qualquer coisa feita apenas de plástico pode ser lavada na máquina de lavar louça ou à mão. As chaves podem ser lavadas à mão individualmente ou colocadas em uma cesta fechada na máquina de lavar louça. - A maioria dos teclados tem um composto de borracha que fornece resiliência às teclas. Isso é totalmente não eletrônico e pode ser lavado na máquina de lavar louça ou com água quente e sabão.
- Não era nada que tivesse placa de circuito ou fiação e não havia cabos. Você pode limpar esses itens manualmente com álcool isopropílico e uma escova.
 Monte o teclado. Depois que tudo tiver sido lavado e tiver tempo suficiente para secar, você pode colocar tudo de volta no lugar. Reconstrua o teclado e certifique-se de que todos os componentes sejam remontados da mesma forma que foram desmontados. Consulte a foto do seu teclado quando você colocar as teclas de volta.
Monte o teclado. Depois que tudo tiver sido lavado e tiver tempo suficiente para secar, você pode colocar tudo de volta no lugar. Reconstrua o teclado e certifique-se de que todos os componentes sejam remontados da mesma forma que foram desmontados. Consulte a foto do seu teclado quando você colocar as teclas de volta. - Você pode reconectar as teclas simplesmente pressionando-as diretamente onde elas pertencem no teclado.
- Certifique-se de que tudo esteja completamente seco e frio antes de remontar. Qualquer umidade presente pode danificar o teclado quando ele for reconectado.
Parte 3 de 4: Limpando o mouse
 Desconecte o mouse. Antes de limpar o mouse, certifique-se de que ele esteja desconectado do computador. Isso evita danos ao mouse durante a limpeza.
Desconecte o mouse. Antes de limpar o mouse, certifique-se de que ele esteja desconectado do computador. Isso evita danos ao mouse durante a limpeza.  Limpe os botões. Use um pano ou escova com álcool isopropílico e esfregue suavemente os botões com ele. Use um palito para passar pelas fendas entre os botões e remova os resíduos neles. Limpe todas as superfícies que forem tocadas ou esfregadas ao usar o mouse.
Limpe os botões. Use um pano ou escova com álcool isopropílico e esfregue suavemente os botões com ele. Use um palito para passar pelas fendas entre os botões e remova os resíduos neles. Limpe todas as superfícies que forem tocadas ou esfregadas ao usar o mouse.  Limpe a lente. Vire o mouse e observe as lentes na parte inferior. Limpe qualquer excesso de sujeira com ar comprimido e passe um cotonete embebido em álcool pela lente para remover a poeira.
Limpe a lente. Vire o mouse e observe as lentes na parte inferior. Limpe qualquer excesso de sujeira com ar comprimido e passe um cotonete embebido em álcool pela lente para remover a poeira.  Limpe as almofadas. A maioria dos ratos tem pequenas almofadas de borracha na parte inferior. Isso ajuda o mouse a deslizar sobre o mouse pad. Use um pano embebido em álcool isopropílico para limpar a poeira e sujeira presas às almofadas. Limpe também todo o fundo imediatamente.
Limpe as almofadas. A maioria dos ratos tem pequenas almofadas de borracha na parte inferior. Isso ajuda o mouse a deslizar sobre o mouse pad. Use um pano embebido em álcool isopropílico para limpar a poeira e sujeira presas às almofadas. Limpe também todo o fundo imediatamente.  Limpe o mouse pad. Dependendo do tipo de tapete, uma fina camada de poeira e sujeira pode ter se acumulado na superfície do mouse pad. A maioria dos tapetes de rato pode ir com segurança à máquina de lavar loiça, mas também pode lavá-los à mão.
Limpe o mouse pad. Dependendo do tipo de tapete, uma fina camada de poeira e sujeira pode ter se acumulado na superfície do mouse pad. A maioria dos tapetes de rato pode ir com segurança à máquina de lavar loiça, mas também pode lavá-los à mão.
Parte 4 de 4: Limpando o monitor
 Desligue o monitor. Certifique-se de que o monitor esteja desconectado do computador. Isso evita qualquer aumento de estática.
Desligue o monitor. Certifique-se de que o monitor esteja desconectado do computador. Isso evita qualquer aumento de estática.  Limpe a poeira com um pano seco. Use um pano de microfibra ou outro pano macio para espanar a tela com muito cuidado. Não risque nada nem tente limpar a sujeira. Basta deslizar o pano para frente e para trás na tela para pegar a poeira.
Limpe a poeira com um pano seco. Use um pano de microfibra ou outro pano macio para espanar a tela com muito cuidado. Não risque nada nem tente limpar a sujeira. Basta deslizar o pano para frente e para trás na tela para pegar a poeira. - Não use toalhas de papel, papel higiênico ou lenços de papel - esses papéis geralmente são ásperos e podem danificar a tela.
 Faça uma solução de limpeza. Você pode comprar um limpador especial, mas pode fazer o seu de maneira rápida e barata, misturando água destilada com vinagre branco em uma solução 50/50. Passe no pano ou borrife-o com cuidado e passe-o suavemente sobre a tela.
Faça uma solução de limpeza. Você pode comprar um limpador especial, mas pode fazer o seu de maneira rápida e barata, misturando água destilada com vinagre branco em uma solução 50/50. Passe no pano ou borrife-o com cuidado e passe-o suavemente sobre a tela. - Nunca borrife o limpador diretamente na tela, pois ele pode infiltrar-se e danificar os componentes.
- Não use agentes de limpeza que contenham amônia ou álcool etílico.
Pontas
- Limpe seu computador regularmente para mantê-lo nas melhores condições. A limpeza a cada seis meses garante um bom desempenho, mas você deve fazer isso com mais frequência se fumar ou tiver animais de estimação.