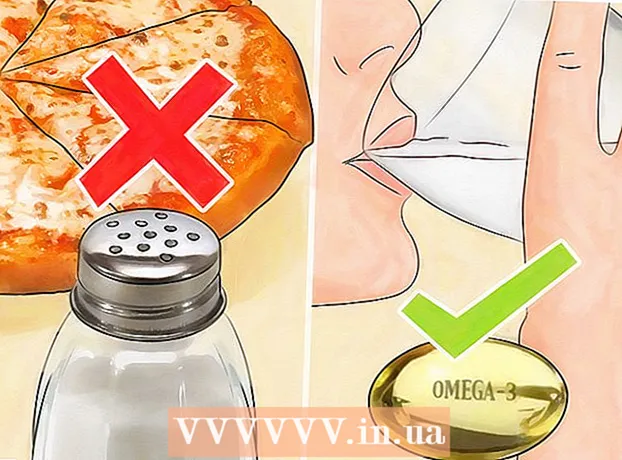Autor:
Roger Morrison
Data De Criação:
4 Setembro 2021
Data De Atualização:
1 Julho 2024

Contente
- Dar um passo
- Parte 1 de 3: Solução de problemas
- Parte 2 de 3: Configurações e drivers (Windows)
- Parte 3 de 3: Configurações e drivers (Mac)
- Pontas
- Avisos
Existem vários motivos pelos quais um laptop não carrega mais corretamente. Verifique a tomada e a conexão primeiro, pois esses são problemas facilmente identificáveis e fáceis de consertar. Se não houver nada de errado com isso, alterar as configurações do laptop ou redefinir o gerenciamento da bateria pode às vezes resolver o problema. Se isso não funcionar, pode ser necessário substituir a bateria.
Dar um passo
Parte 1 de 3: Solução de problemas
 Desconecte o laptop por alguns minutos e tente outro diferente. Desconecte o laptop, aguarde alguns minutos e conecte-o a uma tomada elétrica em outra sala. Alguns usuários relatam que um adaptador de laptop pode parar temporariamente de funcionar para se proteger de um problema de energia percebido.
Desconecte o laptop por alguns minutos e tente outro diferente. Desconecte o laptop, aguarde alguns minutos e conecte-o a uma tomada elétrica em outra sala. Alguns usuários relatam que um adaptador de laptop pode parar temporariamente de funcionar para se proteger de um problema de energia percebido. - Se a bateria for removível, faça isso apenas quando o adaptador não estiver conectado à rede elétrica. Pressione e segure o botão liga / desliga do laptop por dois minutos, depois reinsira a bateria e conecte o adaptador de volta em uma nova tomada.
 Examine o cabo de alimentação. Verifique o comprimento do cabo quanto a rachaduras, amassados e desgaste no isolamento. Se você encontrar algo, ou se o próprio adaptador estiver dobrado ou cheirar a plástico, o cabo provavelmente está danificado. Você terá que comprar um novo cabo de alimentação para o seu laptop.
Examine o cabo de alimentação. Verifique o comprimento do cabo quanto a rachaduras, amassados e desgaste no isolamento. Se você encontrar algo, ou se o próprio adaptador estiver dobrado ou cheirar a plástico, o cabo provavelmente está danificado. Você terá que comprar um novo cabo de alimentação para o seu laptop. - Verifique as condições da garantia antes de substituir as peças. Em certas circunstâncias, os custos podem ser suportados pelo fabricante.
 Inspecione a conexão. Se a conexão do cabo em seu laptop estiver solta ou instável, pode haver um problema com a conexão. Desconecte o cabo, remova qualquer sujeira com um palito e poeira de ar comprimido.
Inspecione a conexão. Se a conexão do cabo em seu laptop estiver solta ou instável, pode haver um problema com a conexão. Desconecte o cabo, remova qualquer sujeira com um palito e poeira de ar comprimido. - Pinos tortos e outros danos podem variar de acordo com o modelo. Leve o laptop ou o cabo a um reparador. Você pode procurar o modelo do seu laptop online para obter as instruções de reparo corretas, mas isso pode ser difícil sem as ferramentas certas e pode anular a garantia.
 Reinicie o computador, removendo a bateria primeiro. Desligue o computador, desconecte-o da tomada e remova a bateria do laptop. A bateria geralmente pode ser removida na parte inferior do laptop, onde uma fechadura pode ter que ser girada com a ajuda de uma moeda ou por meio de uma alça deslizante. Deixe a bateria descarregada por 10 segundos, clique-a de volta no laptop e reinicie o computador. Conecte o adaptador do laptop de volta na tomada após a inicialização e aguarde 10 segundos antes de verificar se funcionou.
Reinicie o computador, removendo a bateria primeiro. Desligue o computador, desconecte-o da tomada e remova a bateria do laptop. A bateria geralmente pode ser removida na parte inferior do laptop, onde uma fechadura pode ter que ser girada com a ajuda de uma moeda ou por meio de uma alça deslizante. Deixe a bateria descarregada por 10 segundos, clique-a de volta no laptop e reinicie o computador. Conecte o adaptador do laptop de volta na tomada após a inicialização e aguarde 10 segundos antes de verificar se funcionou. - Nem todos os laptops têm uma bateria de fácil acesso. Se não houver um compartimento óbvio para a bateria, inicie o computador sem remover a bateria.
 Deixe o computador esfriar. Se a bateria estiver muito quente, o excesso de calor pode afetar o processo de carregamento. Desligue o computador e deixe esfriar por alguns minutos. Se você não limpou os ventiladores do seu laptop recentemente, use ar comprimido para limpar a poeira dos cantos dos ventiladores em rajadas curtas.
Deixe o computador esfriar. Se a bateria estiver muito quente, o excesso de calor pode afetar o processo de carregamento. Desligue o computador e deixe esfriar por alguns minutos. Se você não limpou os ventiladores do seu laptop recentemente, use ar comprimido para limpar a poeira dos cantos dos ventiladores em rajadas curtas. - Não sopre diretamente na exaustão dos ventiladores, apenas em um ângulo, caso contrário, você pode danificar o ventilador.
- Se você se atrever a desmontar seu laptop, você pode usar o ar comprimido para soprar a poeira do estojo imediatamente. Encontre um manual para desparafusar o modelo do seu laptop antes de começar e trabalhe em uma superfície grande e limpa. Isso provavelmente fará com que você fique fora da garantia.
 Inicialize seu laptop sem bateria. Desligue o computador, remova a bateria e conecte o computador à fonte de alimentação. Se o computador não ligar, provavelmente você precisará de um novo cabo. Se o laptop inicializar com essa capacidade, o problema de carregamento provavelmente se deve às próprias baterias ou à maneira como o computador se comunica com a bateria. Os métodos abaixo podem resolver o problema ou sua bateria está esgotada e precisa ser substituída.
Inicialize seu laptop sem bateria. Desligue o computador, remova a bateria e conecte o computador à fonte de alimentação. Se o computador não ligar, provavelmente você precisará de um novo cabo. Se o laptop inicializar com essa capacidade, o problema de carregamento provavelmente se deve às próprias baterias ou à maneira como o computador se comunica com a bateria. Os métodos abaixo podem resolver o problema ou sua bateria está esgotada e precisa ser substituída. - Se a bateria não puder ser removida, pule esta etapa e tente os métodos abaixo antes de consertar o laptop.
 Substitua o carregador. Às vezes, o adaptador não funciona mais corretamente ou não é possível consertar um plugue solto, apesar dos esforços frenéticos. Se possível, peça emprestado um carregador de outra pessoa ou peça a um técnico em uma loja de informática para testar seu carregador. Se o seu carregador estiver com defeito, compre um novo em uma loja de informática ou eletrônica.
Substitua o carregador. Às vezes, o adaptador não funciona mais corretamente ou não é possível consertar um plugue solto, apesar dos esforços frenéticos. Se possível, peça emprestado um carregador de outra pessoa ou peça a um técnico em uma loja de informática para testar seu carregador. Se o seu carregador estiver com defeito, compre um novo em uma loja de informática ou eletrônica.
Parte 2 de 3: Configurações e drivers (Windows)
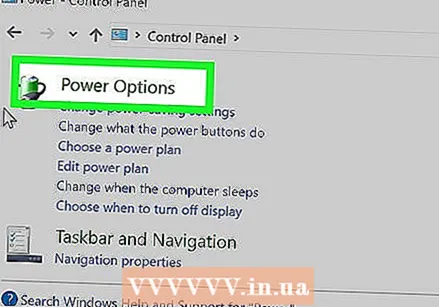 Verifique as configurações de gerenciamento de energia. Vá para Iniciar → Painel de controle → Opções de energia. Pode ser que a configuração de "nível de bateria fraca" esteja muito alta, fazendo com que o computador desligue em vez de carregar. A maneira mais fácil de lidar com isso é redefini-los para as configurações padrão. Se isso não resolver o problema, continue com as informações abaixo
Verifique as configurações de gerenciamento de energia. Vá para Iniciar → Painel de controle → Opções de energia. Pode ser que a configuração de "nível de bateria fraca" esteja muito alta, fazendo com que o computador desligue em vez de carregar. A maneira mais fácil de lidar com isso é redefini-los para as configurações padrão. Se isso não resolver o problema, continue com as informações abaixo  Abra o Gerenciador de dispositivos. Primeiro, abra o "Gerenciador de Dispositivos". Você pode encontrá-los facilmente no Windows usando a função de pesquisa ou em Iniciar → Painel de controle → Sistema e segurança → Gerenciador de dispositivos.
Abra o Gerenciador de dispositivos. Primeiro, abra o "Gerenciador de Dispositivos". Você pode encontrá-los facilmente no Windows usando a função de pesquisa ou em Iniciar → Painel de controle → Sistema e segurança → Gerenciador de dispositivos.  Observe as configurações das baterias. Quando a lista for carregada, expanda "Baterias".
Observe as configurações das baterias. Quando a lista for carregada, expanda "Baterias".  Atualize o software do driver. Clique com o botão direito do mouse em "Bateria do método de controle compatível com ACPI da Microsoft" e selecione "Atualizar software de driver". Siga as instruções que aparecem.
Atualize o software do driver. Clique com o botão direito do mouse em "Bateria do método de controle compatível com ACPI da Microsoft" e selecione "Atualizar software de driver". Siga as instruções que aparecem.  Reinicie o computador. Desligue e reinicie o computador para que o driver seja ativado. Se o laptop ainda não carregar, repita a etapa "Atualizar driver" para cada entrada na seção Bateria e reinicie o computador uma segunda vez.
Reinicie o computador. Desligue e reinicie o computador para que o driver seja ativado. Se o laptop ainda não carregar, repita a etapa "Atualizar driver" para cada entrada na seção Bateria e reinicie o computador uma segunda vez.  Remova e instale o driver. Se você ainda não conseguir carregar seu laptop, clique com o botão direito em “Microsoft ACPI-Compliant Control Method Battery” e selecione “Desinstalar.” Quando o processo for concluído, clique no botão na barra de ferramentas que diz Procure por alterações de hardware. Como alternativa, você pode abrir a guia "Ação" e selecionar "Verificar se há alterações de hardware". Reinicie o computador após a reinstalação do driver.
Remova e instale o driver. Se você ainda não conseguir carregar seu laptop, clique com o botão direito em “Microsoft ACPI-Compliant Control Method Battery” e selecione “Desinstalar.” Quando o processo for concluído, clique no botão na barra de ferramentas que diz Procure por alterações de hardware. Como alternativa, você pode abrir a guia "Ação" e selecionar "Verificar se há alterações de hardware". Reinicie o computador após a reinstalação do driver. - Esta etapa requer que você tenha uma conexão com a Internet no seu laptop.
Parte 3 de 3: Configurações e drivers (Mac)
 Verifique suas configurações de gerenciamento de energia. Abra as Preferências do Sistema no Dock na pasta Aplicativos. Clique em Economia de energia e marque "Bateria" e "Adaptador de alimentação". Em casos raros, uma configuração de baixo sono pode fazer parecer que há um problema com o carregamento. Na maioria dos casos, você terá que tentar as etapas adicionais abaixo.
Verifique suas configurações de gerenciamento de energia. Abra as Preferências do Sistema no Dock na pasta Aplicativos. Clique em Economia de energia e marque "Bateria" e "Adaptador de alimentação". Em casos raros, uma configuração de baixo sono pode fazer parecer que há um problema com o carregamento. Na maioria dos casos, você terá que tentar as etapas adicionais abaixo.  Reinicialize o controlador de gerenciamento do sistema. Use um destes métodos para redefinir o SMC, que controla o gerenciamento da bateria e a luz de status da bateria:
Reinicialize o controlador de gerenciamento do sistema. Use um destes métodos para redefinir o SMC, que controla o gerenciamento da bateria e a luz de status da bateria: - Laptops com bateria que não pode ser removida: Desligar o computador. Conecte-o na tomada. Pressione simultaneamente as teclas de opção de controle de deslocamento à esquerda e botão liga / desliga do laptop. Solte as teclas simultaneamente e ligue o computador novamente.
- Laptops com bateria removível: Desligue o computador e desconecte-o. Remova a bateria. Pressione e segure o botão liga / desliga por 5 segundos. Substitua a bateria e conecte-a novamente na tomada da parede, após o que você reinicia o computador.
Pontas
- Verifique as recomendações do fabricante do seu laptop em relação à voltagem da fonte de alimentação. Um adaptador com a voltagem errada pode danificar sua bateria (e laptop).
Avisos
- Alguns laptops não têm baterias que você possa substituir. Se o seu laptop ainda estiver dentro do período de garantia, não tente remover a bateria sozinho; isso invalidará a garantia.