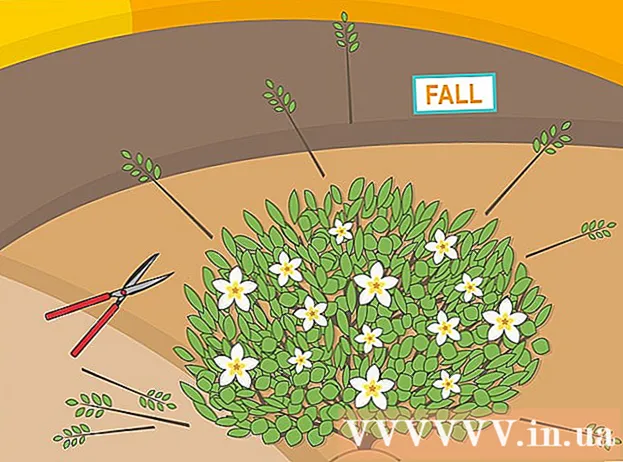Autor:
Tamara Smith
Data De Criação:
21 Janeiro 2021
Data De Atualização:
1 Julho 2024

Contente
- Dar um passo
- Método 1 de 5: rotular rostos no aplicativo móvel
- Método 2 de 5: rotular faces no site
- Método 3 de 5: remover fotos de um rótulo
- Método 4 de 5: renomear ou excluir um rótulo
- Método 5 de 5: ocultar rostos dos resultados da pesquisa
- Pontas
Para marcar um rosto no Google Fotos, clique ou pressione a barra de pesquisa e selecione um rosto. Em seguida, digite um nome para encontrar facilmente as fotos dessa pessoa no Google Fotos. Você pode alterar os rótulos a qualquer momento e atribuir o mesmo rótulo a rostos semelhantes. Você também poderá remover certos rostos dos resultados da pesquisa. Aprenda a usar esse recurso de agrupamento de rostos para melhorar suas pesquisas no Google Fotos.
Dar um passo
Método 1 de 5: rotular rostos no aplicativo móvel
 Toque no ícone do Google Fotos. Ao abrir o aplicativo Google Fotos, você verá uma lista de suas fotos.
Toque no ícone do Google Fotos. Ao abrir o aplicativo Google Fotos, você verá uma lista de suas fotos.  Certifique-se de que o recurso "Agrupamento de rostos" esteja ativado. Caso contrário, você não poderá criar grupos com base em faces.
Certifique-se de que o recurso "Agrupamento de rostos" esteja ativado. Caso contrário, você não poderá criar grupos com base em faces. - Pressione o menu ☰ e selecione "Configurações".
- Certifique-se de que a chave "Agrupamento de rostos" esteja ativada. (Você pode desligá-lo a qualquer momento)
- Pressione a seta para trás para voltar para Fotos.
 Pressione dentro da barra de pesquisa. O menu de pesquisa se expandirá para incluir uma linha de diferentes imagens em miniatura de fotos.
Pressione dentro da barra de pesquisa. O menu de pesquisa se expandirá para incluir uma linha de diferentes imagens em miniatura de fotos. - Esta função não está disponível em seu país se você não vê rostos.
 Pressione a seta para a direita para ver todos os rostos. Agora você verá todos os rostos que o Google identificou em suas fotos.
Pressione a seta para a direita para ver todos os rostos. Agora você verá todos os rostos que o Google identificou em suas fotos. - Não se preocupe se vir duas fotos da mesma pessoa na lista - você poderá agrupá-las posteriormente.
 Pressione em um rosto para rotular. Uma nova tela aparecerá com o rosto da pessoa na parte superior e as palavras "Quem é?" Abaixo.
Pressione em um rosto para rotular. Uma nova tela aparecerá com o rosto da pessoa na parte superior e as palavras "Quem é?" Abaixo.  Pressione "Quem é este?" Um campo de texto aparecerá com um campo "Novo nome" e contatos para escolher.
Pressione "Quem é este?" Um campo de texto aparecerá com um campo "Novo nome" e contatos para escolher.  Digite ou selecione um nome. Uma vez que as etiquetas existem apenas para ajudá-lo a encontrar suas fotos, ninguém, exceto você, verá este nome.
Digite ou selecione um nome. Uma vez que as etiquetas existem apenas para ajudá-lo a encontrar suas fotos, ninguém, exceto você, verá este nome.  Pressione a marca de seleção ou "Enter" no teclado. O nome agora será definido como o rótulo desse rosto.
Pressione a marca de seleção ou "Enter" no teclado. O nome agora será definido como o rótulo desse rosto.  Pressione a barra de pesquisa. Se você viu mais de um ícone de rosto para esta pessoa, pode agrupá-los atribuindo-lhes o mesmo rótulo. Você verá o ícone do rosto reaparecer.
Pressione a barra de pesquisa. Se você viu mais de um ícone de rosto para esta pessoa, pode agrupá-los atribuindo-lhes o mesmo rótulo. Você verá o ícone do rosto reaparecer.  Toque em outra foto do rosto da pessoa. Você verá o campo "Quem é este?" Reaparecer no canto superior esquerdo da tela.
Toque em outra foto do rosto da pessoa. Você verá o campo "Quem é este?" Reaparecer no canto superior esquerdo da tela.  Digite o mesmo rótulo que você digitou antes. O rótulo e um ícone do rosto da pessoa serão exibidos nos resultados da pesquisa.
Digite o mesmo rótulo que você digitou antes. O rótulo e um ícone do rosto da pessoa serão exibidos nos resultados da pesquisa.  Nos resultados da pesquisa, toque no rótulo. Um pop-up aparecerá perguntando "Esses dois são a mesma pessoa?" Ambos os rostos (da mesma pessoa) serão exibidos logo abaixo dessas palavras.
Nos resultados da pesquisa, toque no rótulo. Um pop-up aparecerá perguntando "Esses dois são a mesma pessoa?" Ambos os rostos (da mesma pessoa) serão exibidos logo abaixo dessas palavras.  Pressione "Sim". Agora que ambos os rostos foram atribuídos ao mesmo rótulo, isso significa que o Google exibirá as fotos associadas aos ícones de ambos os rostos nos resultados da pesquisa quando você inserir esse rótulo.
Pressione "Sim". Agora que ambos os rostos foram atribuídos ao mesmo rótulo, isso significa que o Google exibirá as fotos associadas aos ícones de ambos os rostos nos resultados da pesquisa quando você inserir esse rótulo. - Você pode ter que repetir este procedimento várias vezes para a mesma pessoa.
Método 2 de 5: rotular faces no site
 Vamos para http://photos.google.com. Você pode usar o recurso "Grupo de rostos" do Google para rotular rostos semelhantes, tornando possível encontrar fotos pesquisando pelo nome das pessoas. Se você ainda não fez login no Google Fotos, faça-o agora.
Vamos para http://photos.google.com. Você pode usar o recurso "Grupo de rostos" do Google para rotular rostos semelhantes, tornando possível encontrar fotos pesquisando pelo nome das pessoas. Se você ainda não fez login no Google Fotos, faça-o agora.  Certifique-se de que o Agrupamento de rostos esteja ativado. Antes de rotular e agrupar rostos semelhantes, você precisa se certificar de que o recurso está ativado (e disponível onde você mora).
Certifique-se de que o Agrupamento de rostos esteja ativado. Antes de rotular e agrupar rostos semelhantes, você precisa se certificar de que o recurso está ativado (e disponível onde você mora). - Clique no menu "..." no lado esquerdo da tela.
- Clique em "Configurações".
- Certifique-se de que a chave "Agrupar rostos semelhantes" esteja ativada. Se você não encontrar essa opção, o recurso não está disponível em seu país.
- Clique no botão Voltar em seu navegador para retornar às suas fotos.
 Clique na barra de pesquisa. Uma lista de ícones de rosto será exibida na parte superior do menu ampliado. Se você não vir uma imagem do rosto que deseja rotular, clique na seta para a direita para ver mais rostos.
Clique na barra de pesquisa. Uma lista de ícones de rosto será exibida na parte superior do menu ampliado. Se você não vir uma imagem do rosto que deseja rotular, clique na seta para a direita para ver mais rostos.  Clique na foto de um rosto para marcar. Não se preocupe se vir a mesma pessoa em fotos diferentes. Você poderá agrupá-los mais tarde.
Clique na foto de um rosto para marcar. Não se preocupe se vir a mesma pessoa em fotos diferentes. Você poderá agrupá-los mais tarde.  Clique em "Quem é este?"No canto superior esquerdo da tela. Agora você verá a opção de digitar no campo ou selecionar um nome da lista.
Clique em "Quem é este?"No canto superior esquerdo da tela. Agora você verá a opção de digitar no campo ou selecionar um nome da lista.  Digite ou selecione um nome. Ninguém além de você verá esse nome - mesmo se escolher um nome completo na lista de contatos.
Digite ou selecione um nome. Ninguém além de você verá esse nome - mesmo se escolher um nome completo na lista de contatos.  Clique em "Concluído". Quando você inserir esse nome na barra de pesquisa, as fotos dessa pessoa serão exibidas nos resultados.
Clique em "Concluído". Quando você inserir esse nome na barra de pesquisa, as fotos dessa pessoa serão exibidas nos resultados.  Clique na barra de pesquisa. Se você viu mais de um ícone de rosto para uma pessoa, pode agrupá-los atribuindo-lhes o mesmo rótulo. Você verá os ícones de rosto reaparecerem.
Clique na barra de pesquisa. Se você viu mais de um ícone de rosto para uma pessoa, pode agrupá-los atribuindo-lhes o mesmo rótulo. Você verá os ícones de rosto reaparecerem.  Clique em outra foto do rosto da pessoa. Você verá o campo "Quem é este?" Reaparecer no canto superior esquerdo da tela.
Clique em outra foto do rosto da pessoa. Você verá o campo "Quem é este?" Reaparecer no canto superior esquerdo da tela.  Digite o mesmo rótulo que você digitou anteriormente. O rótulo e o ícone do rosto da pessoa serão exibidos nos resultados da pesquisa.
Digite o mesmo rótulo que você digitou anteriormente. O rótulo e o ícone do rosto da pessoa serão exibidos nos resultados da pesquisa.  Clique no rótulo nos resultados da pesquisa. Um pop-up aparecerá perguntando "Essas são a mesma pessoa?". Ambos os rostos (da mesma pessoa) serão exibidos abaixo dessas palavras.
Clique no rótulo nos resultados da pesquisa. Um pop-up aparecerá perguntando "Essas são a mesma pessoa?". Ambos os rostos (da mesma pessoa) serão exibidos abaixo dessas palavras.  Clique em "Sim". Agora que ambos os rostos foram atribuídos ao mesmo rótulo, isso significa que o Google exibirá as fotos associadas aos ícones de ambos os rostos nos resultados da pesquisa quando você inserir esse rótulo.
Clique em "Sim". Agora que ambos os rostos foram atribuídos ao mesmo rótulo, isso significa que o Google exibirá as fotos associadas aos ícones de ambos os rostos nos resultados da pesquisa quando você inserir esse rótulo. - Você pode ter que repetir este procedimento várias vezes para a mesma pessoa.
Método 3 de 5: remover fotos de um rótulo
 Abra o Google Fotos no seu dispositivo. Comece abrindo o Google Fotos em seu dispositivo móvel ou indo para http://photos.google.com em seu navegador.
Abra o Google Fotos no seu dispositivo. Comece abrindo o Google Fotos em seu dispositivo móvel ou indo para http://photos.google.com em seu navegador.  Digite o rótulo no campo de pesquisa. O rótulo agora deve aparecer no topo dos resultados da pesquisa.
Digite o rótulo no campo de pesquisa. O rótulo agora deve aparecer no topo dos resultados da pesquisa.  Selecione o rótulo nos resultados da pesquisa. Agora você verá a página da etiqueta com todas as fotos associadas a essa etiqueta de rosto - incluindo aquelas que não pertencem a ela.
Selecione o rótulo nos resultados da pesquisa. Agora você verá a página da etiqueta com todas as fotos associadas a essa etiqueta de rosto - incluindo aquelas que não pertencem a ela.  Clique no menu ⁝ no canto superior direito da página. Um pequeno menu aparecerá.
Clique no menu ⁝ no canto superior direito da página. Um pequeno menu aparecerá.  Selecione "Excluir resultados". Um círculo aparecerá no canto superior esquerdo de cada foto. Dessa forma, você pode selecionar várias fotos ao mesmo tempo, se desejar.
Selecione "Excluir resultados". Um círculo aparecerá no canto superior esquerdo de cada foto. Dessa forma, você pode selecionar várias fotos ao mesmo tempo, se desejar.  Clique ou pressione o círculo para selecionar a foto que deseja excluir. Você pode clicar ou pressionar várias fotos para selecionar mais de uma foto.
Clique ou pressione o círculo para selecionar a foto que deseja excluir. Você pode clicar ou pressionar várias fotos para selecionar mais de uma foto.  Clique ou pressione "Excluir". Este link está no canto superior direito da página. Depois de clicar nele, a marca será removida da foto.
Clique ou pressione "Excluir". Este link está no canto superior direito da página. Depois de clicar nele, a marca será removida da foto.
Método 4 de 5: renomear ou excluir um rótulo
 Abra o Google Fotos. Comece abrindo o Google Fotos em seu dispositivo móvel ou indo para http://photos.google.com em seu navegador.
Abra o Google Fotos. Comece abrindo o Google Fotos em seu dispositivo móvel ou indo para http://photos.google.com em seu navegador.  Digite o rótulo no campo de pesquisa. O rótulo que você deseja alterar deve aparecer nos resultados da pesquisa.
Digite o rótulo no campo de pesquisa. O rótulo que você deseja alterar deve aparecer nos resultados da pesquisa.  Selecione o rótulo nos resultados da pesquisa. Agora você verá a página da etiqueta de rosto com todas as fotos associadas a essa etiqueta de rosto.
Selecione o rótulo nos resultados da pesquisa. Agora você verá a página da etiqueta de rosto com todas as fotos associadas a essa etiqueta de rosto.  Clique no menu ⁝ no canto superior direito da página. Um pequeno menu aparecerá.
Clique no menu ⁝ no canto superior direito da página. Um pequeno menu aparecerá.  Selecione "Editar rótulo de nome" para renomear o rótulo. Para alterar o nome do rótulo atual, faça o seguinte:
Selecione "Editar rótulo de nome" para renomear o rótulo. Para alterar o nome do rótulo atual, faça o seguinte: - Backspace sobre o nome do rótulo atual.
- Digite um novo nome para o rótulo.
- Pressione a seta para trás para salvar suas alterações.
 Selecione "Excluir etiqueta de nome" para excluir a etiqueta. As fotos não serão excluídas, apenas a tag será excluída.
Selecione "Excluir etiqueta de nome" para excluir a etiqueta. As fotos não serão excluídas, apenas a tag será excluída. - Na próxima vez que você pesquisar algo no Google Fotos, perceberá que o rosto anteriormente associado a esta tag agora não está mais na lista de rostos não marcados. Você pode atribuir um novo rótulo a ele a qualquer momento.
Método 5 de 5: ocultar rostos dos resultados da pesquisa
 Abra o Google Fotos. Você pode optar por ocultar todas as fotos que correspondem a um rosto específico, independentemente de você tê-las marcado ou não. Use este método se houver uma pessoa em suas fotos que você não deseja ver nos resultados da pesquisa.
Abra o Google Fotos. Você pode optar por ocultar todas as fotos que correspondem a um rosto específico, independentemente de você tê-las marcado ou não. Use este método se houver uma pessoa em suas fotos que você não deseja ver nos resultados da pesquisa.  Clique no campo de pesquisa. O menu de pesquisa aparecerá agora e você verá uma lista de rostos no topo.
Clique no campo de pesquisa. O menu de pesquisa aparecerá agora e você verá uma lista de rostos no topo.  Clique ou pressione a seta para a direita para ver todos os rostos. Além de todos os rostos, o ícone ⁝ também será exibido no canto superior direito da tela.
Clique ou pressione a seta para a direita para ver todos os rostos. Além de todos os rostos, o ícone ⁝ também será exibido no canto superior direito da tela.  Clique no ícone ⁝ e selecione "Ocultar e mostrar pessoas". Se você estiver usando o site em vez do aplicativo móvel, este link se chamará "Mostrar e ocultar pessoas".
Clique no ícone ⁝ e selecione "Ocultar e mostrar pessoas". Se você estiver usando o site em vez do aplicativo móvel, este link se chamará "Mostrar e ocultar pessoas".  Clique no rosto que você deseja ocultar. Pode ser qualquer pessoa que você não queira ver agora.
Clique no rosto que você deseja ocultar. Pode ser qualquer pessoa que você não queira ver agora. - Clique ou toque em vários rostos na lista para ocultar mais de um rosto.
- Você poderá reexibir essa pessoa voltando a esta página e clicando em seu rosto.
 Clique em "Concluído" no canto superior direito da tela. Agora você não verá mais o rosto dessa pessoa em seus resultados de pesquisa ao pesquisar fotos.
Clique em "Concluído" no canto superior direito da tela. Agora você não verá mais o rosto dessa pessoa em seus resultados de pesquisa ao pesquisar fotos.
Pontas
- Algumas fotos armazenam informações de localização dentro da foto. Experimente pesquisar o nome de uma cidade no Google Fotos para ver todas as fotos tiradas nessa cidade.
- Para visualizar todos os vídeos em sua conta do Google Fotos, clique no campo de pesquisa e selecione "Vídeos" no menu de pesquisa.