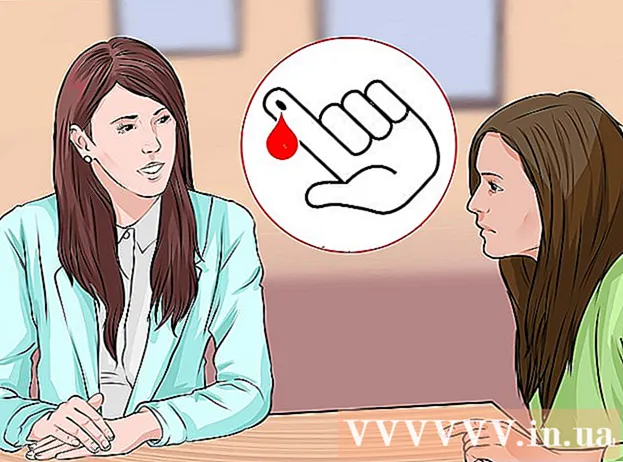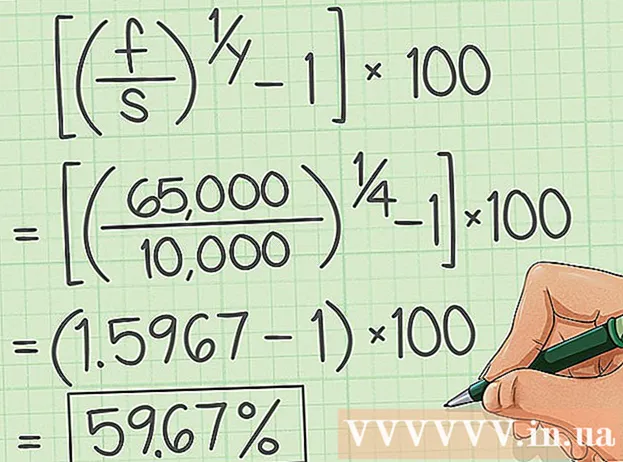Autor:
Frank Hunt
Data De Criação:
16 Marchar 2021
Data De Atualização:
1 Julho 2024

Contente
- Dar um passo
- Método 1 de 3: começar
- Método 2 de 3: Configurando o Mail
- Método 3 de 3: instalação de novos aplicativos
Então você colocou as mãos em um iPad novo e quer ter certeza de que está aproveitando ao máximo? Este guia irá ajudá-lo a começar e baixar aplicativos em nenhum momento!
Dar um passo
Método 1 de 3: começar
 Verifique se o seu iPad está totalmente carregado. Para obter o máximo da bateria, é bom carregá-la totalmente antes de carregar o iPad pela primeira vez. Normalmente, a bateria estará cerca de 40% carregada quando sair da fábrica.
Verifique se o seu iPad está totalmente carregado. Para obter o máximo da bateria, é bom carregá-la totalmente antes de carregar o iPad pela primeira vez. Normalmente, a bateria estará cerca de 40% carregada quando sair da fábrica.  Execute a configuração inicial. Se esta é a primeira vez que usa o iPad, você precisará definir uma série de configurações antes de começar. Quando você liga o iPad, o Assistente de Configuração é iniciado automaticamente.
Execute a configuração inicial. Se esta é a primeira vez que usa o iPad, você precisará definir uma série de configurações antes de começar. Quando você liga o iPad, o Assistente de Configuração é iniciado automaticamente. - Configure seus serviços de localização. Este serviço acompanhará a localização do seu iPad e os aplicativos que o solicitam, fornecendo os dados necessários. Isso pode ser útil para aplicativos de mapas e aplicativos de mídia social. Desligue se quiser.
- Use o Assistente de Configuração para configurar sua rede sem fio. O iPad fará a varredura de redes sem fio dentro de seu alcance de sinal. Selecione a rede à qual deseja se conectar e digite os códigos de acesso que você pode precisar para a conexão.
- Depois de estabelecer a conexão com sucesso, o indicador de força da conexão aparecerá na barra de status.
- Insira ou crie seu ID Apple. Você precisará disso para acessar seus arquivos no iCloud, bem como fazer compras pelo iTunes. Criar uma conta é grátis.
- Configure o iCloud. Este serviço faz backups de todas as suas imagens, contatos, aplicativos, documentos, etc., em um servidor remoto. Isso significa que você pode acessar arquivos de qualquer computador e fazer backup do seu iPad sem precisar conectar o dispositivo a um computador.
 Familiarize-se com a interface do usuário. Você pode mover os ícones tocando e segurando o ícone. Os ícones vibrarão e você poderá arrastá-los pela tela para organizá-los como desejar.
Familiarize-se com a interface do usuário. Você pode mover os ícones tocando e segurando o ícone. Os ícones vibrarão e você poderá arrastá-los pela tela para organizá-los como desejar. - A metade inferior da tela contém os aplicativos que a Apple acredita que o usuário comum abrirá com mais frequência. Eles serão exibidos independentemente da tela inicial em que você estiver. Você pode alterá-los movendo os ícones.
Método 2 de 3: Configurando o Mail
 Toque nos ícones do Mail na barra inferior da tela inicial. Isso abrirá a tela de boas-vindas do seu aplicativo de e-mail e permitirá que você defina as configurações.
Toque nos ícones do Mail na barra inferior da tela inicial. Isso abrirá a tela de boas-vindas do seu aplicativo de e-mail e permitirá que você defina as configurações.  Selecione seu serviço de e-mail. Se você estiver usando um dos serviços da lista, toque nele e insira as informações necessárias. Normalmente, você precisará de um endereço de e-mail e uma senha para o serviço selecionado.
Selecione seu serviço de e-mail. Se você estiver usando um dos serviços da lista, toque nele e insira as informações necessárias. Normalmente, você precisará de um endereço de e-mail e uma senha para o serviço selecionado.  Defina um endereço de e-mail não reconhecido. Se o seu e-mail não estiver na lista, você terá que inserir essas informações manualmente. Selecione Outro e, em seguida, Adicionar conta na tela de boas-vindas do Mail.
Defina um endereço de e-mail não reconhecido. Se o seu e-mail não estiver na lista, você terá que inserir essas informações manualmente. Selecione Outro e, em seguida, Adicionar conta na tela de boas-vindas do Mail. - Digite seu nome, endereço de e-mail e senha de sua conta de e-mail e uma descrição (Trabalho, Casa, etc.). Toque em Salvar.
- Você precisa do nome do host do seu provedor de e-mail. Você deve conseguir encontrá-lo na página de ajuda do seu provedor de e-mail.
Método 3 de 3: instalação de novos aplicativos
 Abra a App Store. Existem muitos aplicativos gratuitos e comerciais disponíveis. Você pode pesquisar por categoria, popularidade ou pesquisar um aplicativo específico. Os aplicativos pagos requerem um cartão iTunes que você pode comprar na loja ou as informações da sua conta bancária.
Abra a App Store. Existem muitos aplicativos gratuitos e comerciais disponíveis. Você pode pesquisar por categoria, popularidade ou pesquisar um aplicativo específico. Os aplicativos pagos requerem um cartão iTunes que você pode comprar na loja ou as informações da sua conta bancária. - Para inserir as informações do cartão de crédito, vá para a tela inicial e toque em Configurações. Selecione iTunes e App Stores. Selecione seu ID Apple e digite sua senha. Na seção Editar, selecione Informações de pagamento. Insira as informações do seu cartão de crédito ou débito e toque em Concluído.
 Veja classificações e requisitos. Antes de comprar um aplicativo, é aconselhável ler várias avaliações de usuários e descobrir o que eles acharam. Verifique também os requisitos do sistema. Alguns dos aplicativos mais antigos não são otimizados para os iPads mais novos e podem não funcionar corretamente, caso funcionem.
Veja classificações e requisitos. Antes de comprar um aplicativo, é aconselhável ler várias avaliações de usuários e descobrir o que eles acharam. Verifique também os requisitos do sistema. Alguns dos aplicativos mais antigos não são otimizados para os iPads mais novos e podem não funcionar corretamente, caso funcionem. - Uma visão geral dos dispositivos com os quais o aplicativo é compatível aparecerá na seção Requisitos do Sistema. Certifique-se de não comprar acidentalmente um aplicativo para iPhone que não seja compatível com o iPad.
 Depois de selecionar um aplicativo para download, um ícone aparecerá na tela inicial, junto com uma barra de download. Esta barra mostra quanto tempo levará para o download e a instalação serem concluídos.
Depois de selecionar um aplicativo para download, um ícone aparecerá na tela inicial, junto com uma barra de download. Esta barra mostra quanto tempo levará para o download e a instalação serem concluídos.  Você pode categorizar os aplicativos arrastando-os um sobre o outro. Isso criará pastas que você pode usar para evitar que sua tela inicial fique desordenada.
Você pode categorizar os aplicativos arrastando-os um sobre o outro. Isso criará pastas que você pode usar para evitar que sua tela inicial fique desordenada.