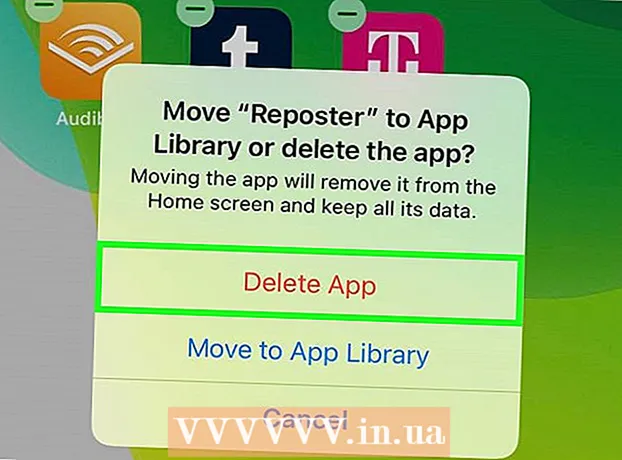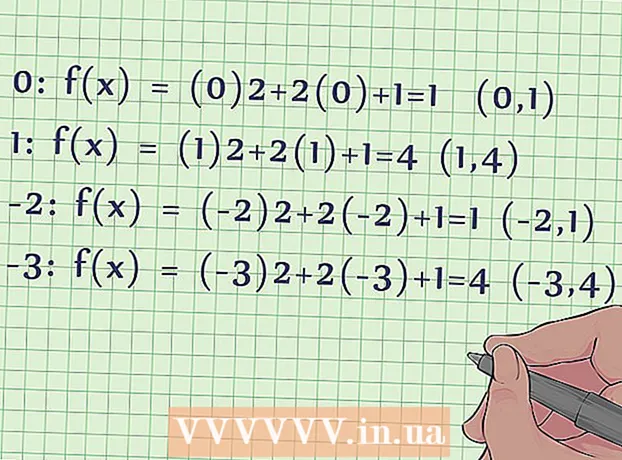Autor:
Frank Hunt
Data De Criação:
12 Marchar 2021
Data De Atualização:
1 Julho 2024
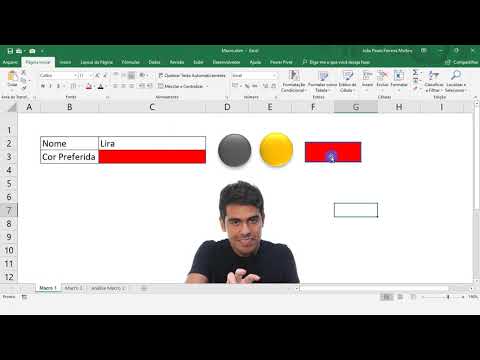
Contente
Aumente a usabilidade de suas planilhas do Excel adicionando um pequeno programa. Embora as fórmulas e recursos das planilhas no Excel já o tornem uma ótima ferramenta, ser capaz de criar macros o ajudará a trabalhar com ainda mais rapidez e eficiência com este programa. Aprenda como com as etapas a seguir.
Dar um passo
Método 1 de 2: Excel 2007 e 2010
 Clique na guia Desenvolvedor na faixa de opções na parte superior da tela. Se a guia não estiver na faixa de opções, você pode adicioná-la da seguinte maneira:
Clique na guia Desenvolvedor na faixa de opções na parte superior da tela. Se a guia não estiver na faixa de opções, você pode adicioná-la da seguinte maneira: - No Excel 2010: Clique em Arquivo. Clique em Personalizar fita no lado esquerdo da tela. Em seguida, clique em Desenvolvedores na caixa à direita.
- No Excel 2007: Clique no Botão Microsoft Office e em Opções do Excel. Na categoria Popular, selecione a guia Mostrar desenvolvedor na faixa de opções.
 Altere as configurações de segurança. Na Central de confiabilidade, em Configurações de macros, clique em Habilitar todas as macros, então clique OK.
Altere as configurações de segurança. Na Central de confiabilidade, em Configurações de macros, clique em Habilitar todas as macros, então clique OK. - Observe que essa configuração não é segura o suficiente para ser usada por padrão. Quando terminar de gravar sua macro, volte e desative esta configuração.
 Clique em Macro de registro. Eles podem ser encontrados na guia Desenvolvedor em Código do programa.
Clique em Macro de registro. Eles podem ser encontrados na guia Desenvolvedor em Código do programa.  Dê um nome à sua macro. O primeiro caractere do nome deve ser uma letra; então você pode usar letras, números e travessões. Não deve haver espaços no nome da macro.
Dê um nome à sua macro. O primeiro caractere do nome deve ser uma letra; então você pode usar letras, números e travessões. Não deve haver espaços no nome da macro. - Não use o mesmo nome para sua macro e para uma referência de célula existente.
 Se necessário, crie um atalho para sua macro. Digite uma letra na caixa de atalho. Uma letra minúscula será interpretada como CTRL + letra; uma letra maiúscula, como CTRL + SHIFT + letra.
Se necessário, crie um atalho para sua macro. Digite uma letra na caixa de atalho. Uma letra minúscula será interpretada como CTRL + letra; uma letra maiúscula, como CTRL + SHIFT + letra.  Escolha um local para salvar a macro. Em Salvar macro em, selecione uma pasta de trabalho onde deseja salvar a macro. Se desejar que ele esteja disponível sempre que você usar o Excel, selecione Pasta de trabalho macro pessoal.
Escolha um local para salvar a macro. Em Salvar macro em, selecione uma pasta de trabalho onde deseja salvar a macro. Se desejar que ele esteja disponível sempre que você usar o Excel, selecione Pasta de trabalho macro pessoal.  Nenhuma descrição de sua macro. Digite-o na caixa Descrição.
Nenhuma descrição de sua macro. Digite-o na caixa Descrição.  Clique em OK para gravar sua macro.
Clique em OK para gravar sua macro. Execute as ações que deseja incluir em uma macro.
Execute as ações que deseja incluir em uma macro. Pare de gravar. Vá para a guia Desenvolvedor e clique em Pare de gravar.
Pare de gravar. Vá para a guia Desenvolvedor e clique em Pare de gravar.
Método 2 de 2: Excel 2003
 Altere o nível de segurança. Defina o nível de segurança de Médio a Baixo.
Altere o nível de segurança. Defina o nível de segurança de Médio a Baixo. - Clique em Ferramentas -> Opções -> Segurança.
- Clique Segurança de macro.
- Selecione a configuração de segurança. Selecione Baixo.
 Comece a gravar sua macro. Vá para Ferramentas -> Macro -> Gravar Macro.
Comece a gravar sua macro. Vá para Ferramentas -> Macro -> Gravar Macro.  Dê um nome à sua macro. O caractere do nome deve ser uma letra; então você pode usar símbolos, números, letras e travessões. Espaços não são permitidos.
Dê um nome à sua macro. O caractere do nome deve ser uma letra; então você pode usar símbolos, números, letras e travessões. Espaços não são permitidos. - Não use o mesmo nome para sua macro e para uma referência de célula existente.
 Se necessário, crie um atalho para sua macro. Digite uma letra na caixa de atalho. Uma letra minúscula será interpretada como CTRL + letra; uma letra maiúscula, como CTRL + SHIFT + letra.
Se necessário, crie um atalho para sua macro. Digite uma letra na caixa de atalho. Uma letra minúscula será interpretada como CTRL + letra; uma letra maiúscula, como CTRL + SHIFT + letra.  Escolha um local para salvar a macro. Em Salvar macro em, selecione uma pasta de trabalho onde deseja salvar a macro. Se desejar que ele esteja disponível sempre que você usar o Excel, selecione Pasta de trabalho macro pessoal.
Escolha um local para salvar a macro. Em Salvar macro em, selecione uma pasta de trabalho onde deseja salvar a macro. Se desejar que ele esteja disponível sempre que você usar o Excel, selecione Pasta de trabalho macro pessoal.  Nenhuma descrição de sua macro.
Nenhuma descrição de sua macro.- Clique em OK quando você acabar.
 Tirar uma foto. Nota, a gravação de macro ainda está ativada. Execute as ações que deseja incluir em uma macro.
Tirar uma foto. Nota, a gravação de macro ainda está ativada. Execute as ações que deseja incluir em uma macro.  Clique em Pare de gravar na barra de ferramentas.
Clique em Pare de gravar na barra de ferramentas.
Pontas
- Se você souber o código de sua macro, poderá inseri-lo no Editor do Microsoft Visual Basic. No Excel 2007 e 2010, você pode encontrá-los na guia Desenvolvedor, no grupo Código do Programa. No Excel 2003, clique em Ferramentas -> Macro -> Editor do Visual Basic.
- Você encontrará inúmeras pessoas úteis nos fóruns do ExcelForum que ficarão felizes em ajudá-lo a responder suas perguntas (feitas com educação) sobre o Excel.
- Você pode fazer sua macro se comportar como uma fórmula ou função do Excel para que possa usá-la em uma planilha para cálculos. Basicamente, você deve alterar um "Sub" para "Função", adicionar parâmetros e certificar-se de que um valor seja retornado pelo seu programa. Isso é explicado em outro how-to (pesquise isso na categoria wikiHow relacionada).
- Use os objetos Range, Sheet e Workbook para trabalhar com os dados em suas planilhas. Os objetos ActiveWorkbook, ActiveSheet e Selection apontam para a pasta de trabalho, planilha e intervalo de células atuais do seu aplicativo.
Avisos
- Como medida de segurança, algumas pessoas desligam a opção macro. Deixe seus colegas saberem que a pasta de trabalho que você está enviando usa uma ou mais macros para funcionar.