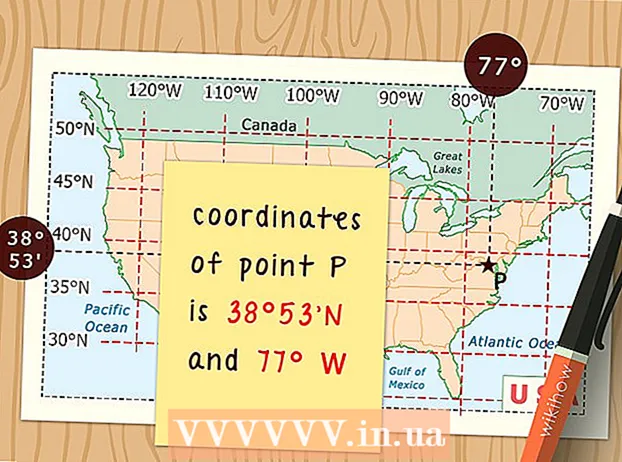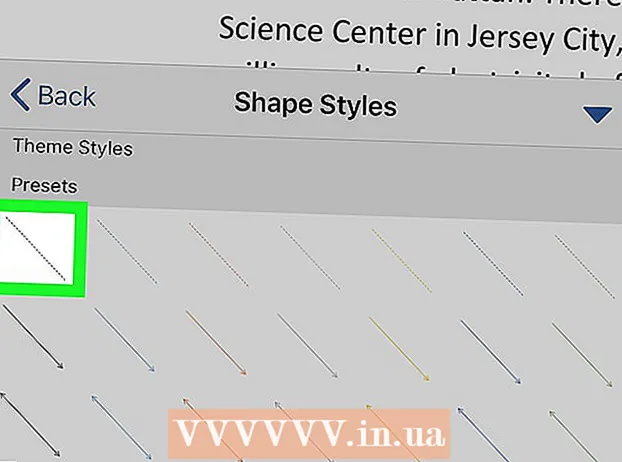Autor:
Roger Morrison
Data De Criação:
6 Setembro 2021
Data De Atualização:
20 Junho 2024
![Veja Como Digitalizar e Scannear Qualquer Arquivo Para PDF [MUITO RÁPIDO E PRÁTICO]](https://i.ytimg.com/vi/vjqinyzBG04/hqdefault.jpg)
Contente
- Dar um passo
- Método 1 de 4: digitalizando um PDF em um PC
- Método 2 de 4: usando a captura de imagem (Mac OS X)
- Método 3 de 4: convertendo uma imagem em PDF (Windows)
- Método 4 de 4: convertendo uma imagem em PDF (OS X)
PDF significa Portable Document Format. Esse formato ajuda a preservar o design e a formatação de um documento, independentemente do software usado para criá-lo. A conversão de páginas de texto e imagens em PDF resulta em um arquivo eletrônico que é muito mais fácil de usar e ler no PC e no Mac.
Dar um passo
Método 1 de 4: digitalizando um PDF em um PC
 Conectando seu scanner ao computador. Para fazer isso, use um cabo USB ou conecte o scanner à rede.
Conectando seu scanner ao computador. Para fazer isso, use um cabo USB ou conecte o scanner à rede.  Instale o software que acompanha o seu scanner. Isso torna a digitalização muito mais fácil.
Instale o software que acompanha o seu scanner. Isso torna a digitalização muito mais fácil. - Se você não tiver mais o disco, pode baixar o software gratuitamente no site do fabricante.
- Coloque o documento no vidro do scanner. Se você deseja digitalizar várias páginas, coloque-as no alimentador de documentos, se o seu scanner tiver um.
 Selecione o formato PDF no scanner (se aplicável). Alguns scanners oferecem a possibilidade de definir o tamanho do documento no próprio scanner.
Selecione o formato PDF no scanner (se aplicável). Alguns scanners oferecem a possibilidade de definir o tamanho do documento no próprio scanner.  Pressione o botão "Scan" no scanner. Seu software de digitalização em seu PC agora deve iniciar automaticamente.
Pressione o botão "Scan" no scanner. Seu software de digitalização em seu PC agora deve iniciar automaticamente.  Salve o arquivo digitalizado como PDF. Uma visualização do documento digitalizado aparecerá na tela. Agora você deve conseguir salvá-lo como um PDF. Para fazer isso, clique em Arquivo e selecione Salvar como. Escolha "PDF" como formato de arquivo.
Salve o arquivo digitalizado como PDF. Uma visualização do documento digitalizado aparecerá na tela. Agora você deve conseguir salvá-lo como um PDF. Para fazer isso, clique em Arquivo e selecione Salvar como. Escolha "PDF" como formato de arquivo.
Método 2 de 4: usando a captura de imagem (Mac OS X)
- Certifique-se de que os drivers do scanner estejam atualizados com a versão mais recente. Você pode selecionar a opção "Atualização de software" nele maçãmenu para verificar se o seu hardware está atualizado.
- Coloque o documento no vidro do scanner. Se você deseja digitalizar várias páginas, coloque-as no alimentador de documentos, se o seu scanner tiver um.
- Abra Captura de imagem. Você pode encontrá-lo na pasta Aplicativos.
- Marque a caixa "Usar alimentador de documentos" se quiser digitalizar várias páginas de uma vez. Isso requer OS X 10.8 (Mountain Lion) ou posterior.
- Selecione o tamanho do documento no menu. Por padrão, isso é definido para o tamanho da página do seu sistema.
- Aperte o botão .Mostrar detalhes. Por padrão, o Image Capture salvará seus documentos no formato JPG. Para alterar isso, vá para o menu Mostrar detalhes.
- Clique em "Formatar" e selecione "PDF".
- No campo "Nome", digite o nome do arquivo a ser salvo.
- Indique onde salvar o arquivo, através do menu "Digitalizar para".
- Pressione o botão.Varredura. O documento será digitalizado para o programa. Verifique a qualidade e certifique-se de que tudo está devidamente alinhado.
- Ao digitalizar, o documento será criado automaticamente. Se a qualidade não for o que você precisa, ajuste suas configurações e digitalize o documento novamente.
Método 3 de 4: convertendo uma imagem em PDF (Windows)
 Baixe CutePDF. Este programa atua como uma impressora que permite converter um documento ou imagem em PDF ao clicar em Imprimir. Isso é ótimo se o seu scanner estiver salvando arquivos como arquivos JPG.
Baixe CutePDF. Este programa atua como uma impressora que permite converter um documento ou imagem em PDF ao clicar em Imprimir. Isso é ótimo se o seu scanner estiver salvando arquivos como arquivos JPG. - Visite cutepdf.com/Products/CutePDF/writer.asp para baixar CutePDF gratuitamente.
 Baixe o Ghostscript. Isso garante que CutePDF possa fazer a conversão. Você pode fazer o download na mesma página do CutePDF.
Baixe o Ghostscript. Isso garante que CutePDF possa fazer a conversão. Você pode fazer o download na mesma página do CutePDF.  Instale o Ghostscript. Execute o arquivo converter.exe baixado para instalar o Ghostscript.
Instale o Ghostscript. Execute o arquivo converter.exe baixado para instalar o Ghostscript.  Instale CutePDF. Siga as instruções para instalar o CutePDF.
Instale CutePDF. Siga as instruções para instalar o CutePDF.  Abra a imagem ou documento que deseja converter. Você pode abri-lo em qualquer programa que também permita a impressão.
Abra a imagem ou documento que deseja converter. Você pode abri-lo em qualquer programa que também permita a impressão.  Abra o menu Imprimir. Normalmente, você pode encontrar isso no menu Arquivo ou clicando em Ctr-P.
Abra o menu Imprimir. Normalmente, você pode encontrar isso no menu Arquivo ou clicando em Ctr-P.  Selecione "CutePDF" na lista de impressoras. Use o menu suspenso para selecioná-lo.
Selecione "CutePDF" na lista de impressoras. Use o menu suspenso para selecioná-lo.  Clique em Imprimir. Você será solicitado a selecionar um local onde o arquivo convertido deve ser salvo. Clique em Salvar após esta seleção. Seu novo PDF agora será criado.
Clique em Imprimir. Você será solicitado a selecionar um local onde o arquivo convertido deve ser salvo. Clique em Salvar após esta seleção. Seu novo PDF agora será criado.
Método 4 de 4: convertendo uma imagem em PDF (OS X)
- Abra a imagem na visualização. Com este programa do OS X, você não precisa instalar um software de conversão separado.
- As imagens são abertas na visualização por padrão.
- Clique no menu de arquivo e selecione "Exportar".
- Clique no menu "Formatar" e selecione "PDF".
- Clique em "Salvar".