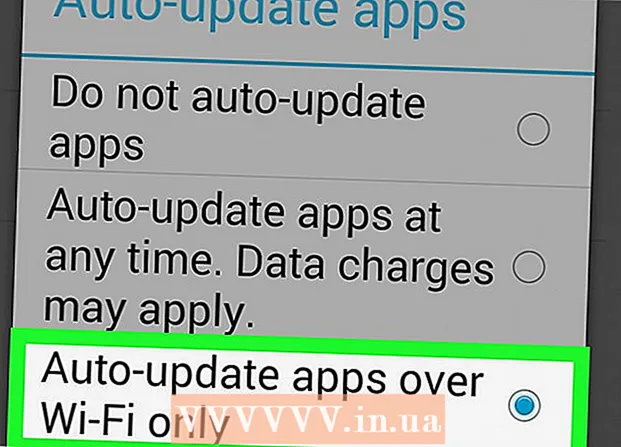Autor:
Alice Brown
Data De Criação:
25 Poderia 2021
Data De Atualização:
1 Julho 2024

Contente
- Passos
- Método 1 de 6: como conectar uma impressora usando um cabo (Windows)
- Método 2 de 6: como conectar uma impressora usando um cabo (Mac OS X)
- Método 3 de 6: como conectar uma impressora sem fio (Windows)
- Método 4 de 6: como conectar uma impressora sem fio (Mac OS X)
- Método 5 de 6: Compartilhe sua impressora em uma rede (Windows)
- Método 6 de 6: Como compartilhar sua impressora em uma rede (Mac OS X)
- Pontas
- Avisos
Este artigo mostrará como conectar uma impressora usando um cabo e uma rede sem fio a um computador Windows e Mac OS X. Também fala sobre como abrir o acesso de rede à impressora, ou seja, os documentos podem ser enviados para a impressora de outros computadores que estão conectados à mesma rede.
Passos
Método 1 de 6: como conectar uma impressora usando um cabo (Windows)
 1 Coloque a impressora perto do computador. Nesse caso, é importante que o cabo da impressora alcance facilmente o soquete desejado no computador.
1 Coloque a impressora perto do computador. Nesse caso, é importante que o cabo da impressora alcance facilmente o soquete desejado no computador.  2 Ligue a impressora. Pressione o botão liga / desliga no corpo da impressora; como regra, este botão é marcado com o ícone
2 Ligue a impressora. Pressione o botão liga / desliga no corpo da impressora; como regra, este botão é marcado com o ícone  .
. - Conecte a impressora a uma fonte de alimentação.
 3 Ligue e desbloqueie o computador e, em seguida, use um cabo USB para conectar a impressora ao computador.
3 Ligue e desbloqueie o computador e, em seguida, use um cabo USB para conectar a impressora ao computador.- Dependendo do modelo da impressora, o sistema pode reconhecê-la e configurá-la automaticamente. Nesse caso, nada é exigido de você.
 4 Abra o menu iniciar
4 Abra o menu iniciar  . Clique no logotipo do Windows no canto esquerdo inferior da tela.
. Clique no logotipo do Windows no canto esquerdo inferior da tela.  5 Clique em "Opções"
5 Clique em "Opções"  . Ele está no lado inferior esquerdo do menu Iniciar.
. Ele está no lado inferior esquerdo do menu Iniciar.  6 Clique em Dispositivos. Ele está próximo ao topo da janela Opções.
6 Clique em Dispositivos. Ele está próximo ao topo da janela Opções.  7 Clique em Impressoras e scanners. Esta guia está localizada no lado esquerdo da janela.
7 Clique em Impressoras e scanners. Esta guia está localizada no lado esquerdo da janela.  8 Clique Adicionar impressora ou scanner. Este botão está no topo da página.
8 Clique Adicionar impressora ou scanner. Este botão está no topo da página.  9 Clique no nome da sua impressora e selecione Adicionar Dispositivo. Normalmente, o nome da impressora é o nome do fabricante (por exemplo, “HP”) ou o modelo da impressora ou número do modelo (ou uma combinação desses elementos).
9 Clique no nome da sua impressora e selecione Adicionar Dispositivo. Normalmente, o nome da impressora é o nome do fabricante (por exemplo, “HP”) ou o modelo da impressora ou número do modelo (ou uma combinação desses elementos). - Se você não vir o nome da sua impressora, clique em “A impressora que desejo não está listada” (em “Adicionar uma impressora ou scanner”) e siga as instruções na tela.
 10 Siga as instruções na tela. Dependendo do modelo da impressora, você pode precisar configurá-la para deixá-la pronta para uso.
10 Siga as instruções na tela. Dependendo do modelo da impressora, você pode precisar configurá-la para deixá-la pronta para uso. - Quando solicitado, insira o CD que acompanha a impressora na unidade óptica do seu computador.
- Se você não tiver o disco apropriado, baixe o software necessário no site do fabricante da impressora.
Método 2 de 6: como conectar uma impressora usando um cabo (Mac OS X)
 1 Atualize seu sistema Mac OS X. Antes de conectar a impressora ao computador, verifique se o computador possui os drivers e patches de sistema mais recentes.
1 Atualize seu sistema Mac OS X. Antes de conectar a impressora ao computador, verifique se o computador possui os drivers e patches de sistema mais recentes.  2 Coloque a impressora perto do computador. Nesse caso, é importante que o cabo da impressora alcance facilmente o soquete desejado no computador.
2 Coloque a impressora perto do computador. Nesse caso, é importante que o cabo da impressora alcance facilmente o soquete desejado no computador.  3 Ligue a impressora. Pressione o botão liga / desliga no corpo da impressora; como regra, este botão é marcado com o ícone
3 Ligue a impressora. Pressione o botão liga / desliga no corpo da impressora; como regra, este botão é marcado com o ícone  .
. - Conecte a impressora a uma fonte de alimentação.
 4 Conecte a impressora ao computador usando um cabo USB. Insira o cabo USB em uma porta USB no gabinete do computador.
4 Conecte a impressora ao computador usando um cabo USB. Insira o cabo USB em uma porta USB no gabinete do computador. - Se o seu computador não tiver portas USB padrão, compre um adaptador USB-C para USB.
- O computador deve estar ligado e o sistema inicializado quando você conecta a impressora.
 5 Clique em Instalar e siga as instruções na tela. Se a impressora for compatível com o seu computador, o sistema provavelmente irá reconhecê-la imediatamente. Mas às vezes você precisa clicar no botão Baixar e instalar na janela pop-up para concluir a instalação. A impressora agora está pronta para uso.
5 Clique em Instalar e siga as instruções na tela. Se a impressora for compatível com o seu computador, o sistema provavelmente irá reconhecê-la imediatamente. Mas às vezes você precisa clicar no botão Baixar e instalar na janela pop-up para concluir a instalação. A impressora agora está pronta para uso.
Método 3 de 6: como conectar uma impressora sem fio (Windows)
 1 Verifique a quais redes sem fio sua impressora pode se conectar. Se ela tiver um módulo Bluetooth (não um módulo Wi-Fi), o processo de preparação da impressora para se conectar será um pouco diferente.
1 Verifique a quais redes sem fio sua impressora pode se conectar. Se ela tiver um módulo Bluetooth (não um módulo Wi-Fi), o processo de preparação da impressora para se conectar será um pouco diferente. - Algumas impressoras Wi-Fi precisam ser conectadas diretamente a um roteador sem fio usando um cabo Ethernet para acessar a Internet.
 2 Coloque a impressora onde ela possa captar sinais sem fio. A impressora deve ser capaz de se comunicar com o roteador sem fio, portanto, a impressora e o roteador devem ser colocados próximos um do outro.
2 Coloque a impressora onde ela possa captar sinais sem fio. A impressora deve ser capaz de se comunicar com o roteador sem fio, portanto, a impressora e o roteador devem ser colocados próximos um do outro.  3 Ligue a impressora. Pressione o botão liga / desliga no corpo da impressora; como regra, este botão é marcado com o ícone
3 Ligue a impressora. Pressione o botão liga / desliga no corpo da impressora; como regra, este botão é marcado com o ícone  .
. - Conecte a impressora a uma fonte de alimentação.
- Se necessário, conecte um cabo Ethernet à impressora e ao roteador.
 4 Verifique o manual da impressora para descobrir como conectá-la a uma rede específica. Se não houver instruções, ela pode ser encontrada no site do fabricante da impressora.
4 Verifique o manual da impressora para descobrir como conectá-la a uma rede específica. Se não houver instruções, ela pode ser encontrada no site do fabricante da impressora. - Algumas impressoras precisam ser conectadas a um computador Windows ou Mac OS X antes de conectá-las a uma rede sem fio; outras impressoras podem ser conectadas diretamente à rede sem fio.
- Se a sua impressora oferecer suporte para conexão a redes sem fio, use o menu na tela da impressora para localizar a rede sem fio. Para se conectar a uma rede sem fio, você precisa inserir uma senha.
 5 Prepare a impressora para conexão. Por esta:
5 Prepare a impressora para conexão. Por esta: - Wi-fi: Na tela da impressora, vá para a página de configurações sem fio e digite a senha. Selecione a mesma rede à qual seu computador está conectado.
- Bluetooth: Pressione o botão de emparelhamento, que está rotulado com o ícone estilizado da tecnologia Bluetooth “B”.
 6 Abra o menu iniciar
6 Abra o menu iniciar  . Clique no logotipo do Windows no canto esquerdo inferior da tela.
. Clique no logotipo do Windows no canto esquerdo inferior da tela.  7 Clique em "Opções"
7 Clique em "Opções"  . Ele está no lado inferior esquerdo do menu Iniciar.
. Ele está no lado inferior esquerdo do menu Iniciar.  8 Clique em Dispositivos. Ele está próximo ao topo da janela Opções.
8 Clique em Dispositivos. Ele está próximo ao topo da janela Opções.  9 Clique em Impressoras e scanners ou Bluetooth e outros dispositivos. Essas guias estão localizadas no lado esquerdo da janela. Se você estiver conectando uma impressora com Wi-Fi, selecione Impressoras e Scanners e, se estiver conectando uma impressora com Bluetooth, selecione Bluetooth e Outros Dispositivos.
9 Clique em Impressoras e scanners ou Bluetooth e outros dispositivos. Essas guias estão localizadas no lado esquerdo da janela. Se você estiver conectando uma impressora com Wi-Fi, selecione Impressoras e Scanners e, se estiver conectando uma impressora com Bluetooth, selecione Bluetooth e Outros Dispositivos.  10 Clique Adicionar impressora ou scanner ou Adicionar Bluetooth ou outro dispositivo. Esses botões estão na parte superior da página; a escolha do botão depende se a impressora está equipada com um módulo Wi-Fi ou um módulo Bluetooth.
10 Clique Adicionar impressora ou scanner ou Adicionar Bluetooth ou outro dispositivo. Esses botões estão na parte superior da página; a escolha do botão depende se a impressora está equipada com um módulo Wi-Fi ou um módulo Bluetooth. - Ao conectar uma impressora com um módulo Wi-Fi, seu nome pode ser exibido na página; neste caso, suponha que a impressora já esteja conectada.
- Pode ser necessário deslizar a chave do Bluetooth para ligar o Bluetooth em seu computador.
 11 Conecte sua impressora ao computador. Clique no nome da sua impressora na janela Adicionar; se você estiver conectando uma impressora Bluetooth, clique em “Conectar” ao clicar no nome da sua impressora. Isso conectará a impressora ao computador Windows.
11 Conecte sua impressora ao computador. Clique no nome da sua impressora na janela Adicionar; se você estiver conectando uma impressora Bluetooth, clique em “Conectar” ao clicar no nome da sua impressora. Isso conectará a impressora ao computador Windows. - Ao conectar via Bluetooth, pode ser necessário pressionar o botão de emparelhamento na impressora novamente.
Método 4 de 6: como conectar uma impressora sem fio (Mac OS X)
 1 Verifique a quais redes sem fio sua impressora pode se conectar. Se ela tiver um módulo Bluetooth (não um módulo Wi-Fi), o processo de preparação da impressora para se conectar será um pouco diferente.
1 Verifique a quais redes sem fio sua impressora pode se conectar. Se ela tiver um módulo Bluetooth (não um módulo Wi-Fi), o processo de preparação da impressora para se conectar será um pouco diferente. - Algumas impressoras Wi-Fi precisam ser conectadas diretamente a um roteador sem fio usando um cabo Ethernet para acessar a Internet.
 2 Coloque a impressora onde ela possa captar sinais sem fio. A impressora deve ser capaz de se comunicar com o roteador sem fio, portanto, a impressora e o roteador devem ser colocados próximos um do outro.
2 Coloque a impressora onde ela possa captar sinais sem fio. A impressora deve ser capaz de se comunicar com o roteador sem fio, portanto, a impressora e o roteador devem ser colocados próximos um do outro.  3 Ligue a impressora. Pressione o botão liga / desliga no corpo da impressora; como regra, este botão é marcado com o ícone
3 Ligue a impressora. Pressione o botão liga / desliga no corpo da impressora; como regra, este botão é marcado com o ícone  .
. - Conecte a impressora a uma fonte de alimentação.
- Se necessário, conecte um cabo Ethernet à impressora e ao roteador.
 4 Verifique o manual da impressora para descobrir como conectá-la a uma rede específica. Se não houver instruções, ela pode ser encontrada no site do fabricante da impressora.
4 Verifique o manual da impressora para descobrir como conectá-la a uma rede específica. Se não houver instruções, ela pode ser encontrada no site do fabricante da impressora. - Algumas impressoras precisam ser conectadas a um computador Windows ou Mac OS X antes de conectá-las a uma rede sem fio; outras impressoras podem ser conectadas diretamente à rede sem fio.
- Se a sua impressora oferecer suporte para conexão a redes sem fio, use o menu na tela da impressora para localizar a rede sem fio. Para se conectar a uma rede sem fio, você precisa inserir uma senha.
 5 Prepare a impressora para conexão. Por esta:
5 Prepare a impressora para conexão. Por esta: - Wi-fi: Na tela da impressora, vá para a página de configurações sem fio e digite a senha. Selecione a mesma rede à qual seu computador está conectado.
- Bluetooth: Pressione o botão de emparelhamento, que está rotulado com o ícone estilizado da tecnologia Bluetooth “B”.
 6 Abra o menu Apple
6 Abra o menu Apple  . Ele está no canto superior esquerdo da tela.
. Ele está no canto superior esquerdo da tela.  7 Clique em Configurações do sistema. Ele está próximo ao topo do menu suspenso Apple.
7 Clique em Configurações do sistema. Ele está próximo ao topo do menu suspenso Apple.  8 Clique em Impressoras e scanners. É o ícone em forma de impressora na janela Preferências do sistema.
8 Clique em Impressoras e scanners. É o ícone em forma de impressora na janela Preferências do sistema. - Por meio desse menu, você pode conectar uma impressora com um módulo Wi-Fi e um módulo Bluetooth.
 9 Clique em +. Ele está no canto esquerdo inferior da janela.
9 Clique em +. Ele está no canto esquerdo inferior da janela. - Se a impressora já estiver conectada à rede, seu nome aparecerá no painel esquerdo da janela.
 10 Clique no nome da sua impressora. Você o encontrará no menu suspenso. O processo de conexão da impressora começará; quando terminar, o nome da impressora será exibido no painel esquerdo, o que significa que a impressora foi conectada com êxito ao computador.
10 Clique no nome da sua impressora. Você o encontrará no menu suspenso. O processo de conexão da impressora começará; quando terminar, o nome da impressora será exibido no painel esquerdo, o que significa que a impressora foi conectada com êxito ao computador. - Se você não vir o nome da impressora, certifique-se de que a impressora e o computador estejam na mesma rede.
- Ao conectar via Bluetooth, pode ser necessário pressionar o botão de emparelhamento na impressora novamente.
Método 5 de 6: Compartilhe sua impressora em uma rede (Windows)
 1 Conecte a impressora ao computador no qual deseja compartilhá-la. Isso pode ser feito por meio de uma conexão com fio ou sem fio.
1 Conecte a impressora ao computador no qual deseja compartilhá-la. Isso pode ser feito por meio de uma conexão com fio ou sem fio.  2 Abra o menu iniciar
2 Abra o menu iniciar  . Clique no logotipo do Windows no canto esquerdo inferior da tela.
. Clique no logotipo do Windows no canto esquerdo inferior da tela.  3 Clique em "Opções"
3 Clique em "Opções"  . Ele está no lado inferior esquerdo do menu Iniciar.
. Ele está no lado inferior esquerdo do menu Iniciar.  4 Clique em "Rede e Internet"
4 Clique em "Rede e Internet"  . Esta opção está na janela Opções.
. Esta opção está na janela Opções.  5 Clique Estado. É uma guia no canto superior esquerdo da janela.
5 Clique Estado. É uma guia no canto superior esquerdo da janela.  6 Clique em Opções de compartilhamento. Está na seção Alterar configurações de rede na parte superior da página.
6 Clique em Opções de compartilhamento. Está na seção Alterar configurações de rede na parte superior da página.  7 Expanda a seção Casa ou trabalho. Aperte
7 Expanda a seção Casa ou trabalho. Aperte  à direita de casa ou trabalho.
à direita de casa ou trabalho.  8 Marque a caixa ao lado de Ativar compartilhamento de arquivos e impressoras. Ele está em Compartilhamento de arquivos e impressoras.
8 Marque a caixa ao lado de Ativar compartilhamento de arquivos e impressoras. Ele está em Compartilhamento de arquivos e impressoras.  9 Conecte-se a uma impressora compartilhada de outros computadores Windows em rede. O computador ao qual a impressora está conectada deve estar ligado.
9 Conecte-se a uma impressora compartilhada de outros computadores Windows em rede. O computador ao qual a impressora está conectada deve estar ligado. - Se você deseja se conectar a esta impressora de um computador Mac OS X, vá para a próxima etapa.
 10 Conecte-se a uma impressora compartilhada de outros computadores Mac OS X em rede. O computador ao qual a impressora está conectada deve estar ligado. Para se conectar a uma impressora compartilhada:
10 Conecte-se a uma impressora compartilhada de outros computadores Mac OS X em rede. O computador ao qual a impressora está conectada deve estar ligado. Para se conectar a uma impressora compartilhada: - abra o menu Apple e selecione "Preferências do Sistema";
- selecione "Impressoras e Scanners";
- clique em "+" na parte inferior da lista de impressoras;
- vá para a guia "Windows" na parte superior da nova janela;
- selecione o nome da impressora na lista.
Método 6 de 6: Como compartilhar sua impressora em uma rede (Mac OS X)
 1 Conecte a impressora ao computador no qual deseja compartilhá-la. Isso pode ser feito por meio de uma conexão com fio ou sem fio.
1 Conecte a impressora ao computador no qual deseja compartilhá-la. Isso pode ser feito por meio de uma conexão com fio ou sem fio.  2 Abra o menu Apple
2 Abra o menu Apple  . Ele está no canto superior esquerdo da tela.
. Ele está no canto superior esquerdo da tela.  3 Clique em Configurações do sistema. Ele está próximo ao topo do menu suspenso.
3 Clique em Configurações do sistema. Ele está próximo ao topo do menu suspenso.  4 Clique em Acesso geral. É um ícone em forma de pasta na janela Preferências do sistema.
4 Clique em Acesso geral. É um ícone em forma de pasta na janela Preferências do sistema.  5 Marque a caixa ao lado de Compartilhamento de impressora. Isso habilitará a função de compartilhamento da impressora.
5 Marque a caixa ao lado de Compartilhamento de impressora. Isso habilitará a função de compartilhamento da impressora. - Se a caixa de seleção já estiver marcada, o compartilhamento de impressora está ativado.
 6 Marque a caixa ao lado da impressora a ser compartilhada. Isso abrirá o acesso de rede a esta impressora.
6 Marque a caixa ao lado da impressora a ser compartilhada. Isso abrirá o acesso de rede a esta impressora.  7 Conecte-se a uma impressora compartilhada de outros computadores Mac OS X em rede. O computador ao qual a impressora está conectada deve estar ligado. Para se conectar a uma impressora compartilhada:
7 Conecte-se a uma impressora compartilhada de outros computadores Mac OS X em rede. O computador ao qual a impressora está conectada deve estar ligado. Para se conectar a uma impressora compartilhada: - abra o menu Apple e selecione "Preferências do Sistema";
- selecione "Impressoras e Scanners";
- clique em "+" na parte inferior da lista de impressoras;
- vá para a guia "Windows" na parte superior da nova janela;
- selecione o nome da impressora na lista.
 8 Conecte-se à impressora compartilhada de outros computadores Windows em rede. O computador ao qual a impressora está conectada deve estar ligado. Para se conectar a uma impressora compartilhada:
8 Conecte-se à impressora compartilhada de outros computadores Windows em rede. O computador ao qual a impressora está conectada deve estar ligado. Para se conectar a uma impressora compartilhada: - acesse o site https://support.apple.com/kb/dl999?locale=ru_ru.
- baixe e instale Bonjour Print Services para Windows;
- inicie os Serviços de impressão Bonjour para Windows;
- selecione a impressora compartilhada à qual deseja se conectar;
- selecione os drivers necessários na lista (se solicitado);
- clique em "Concluir".
Pontas
- Para muitas impressoras modernas, existem aplicativos que podem ser usados para se conectar a impressoras a partir de um smartphone ou tablet.
Avisos
- Algumas impressoras legadas não podem ser compartilhadas ou conectadas a redes sem fio.