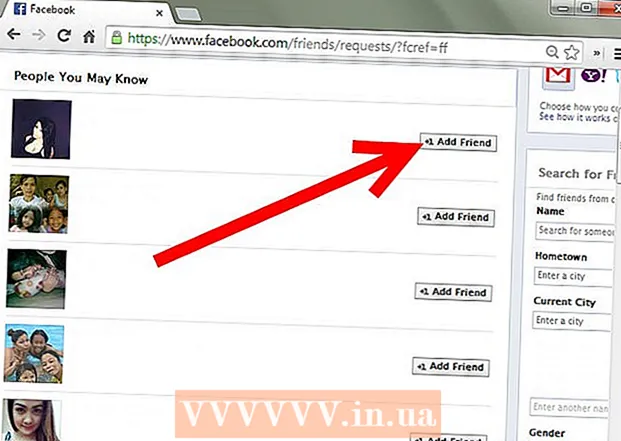Autor:
Joan Hall
Data De Criação:
27 Fevereiro 2021
Data De Atualização:
27 Junho 2024

Contente
- Passos
- Método 1 de 4: como atualizar manualmente o aplicativo
- Método 2 de 4: como atualizar manualmente o aplicativo na barra de notificação
- Método 3 de 4: como atualizar aplicativos automaticamente
- Método 4 de 4: como configurar atualizações automáticas por Wi-Fi
- Pontas
- Avisos
Os programas ou aplicativos Android podem ser atualizados automaticamente quando conectados via Wi-Fi. Se você não estiver conectado a uma rede sem fio ou a função de atualização automática não estiver ativada, você terá que fazer tudo manualmente. Ambas as opções são muito simples e não demoradas.
Passos
Método 1 de 4: como atualizar manualmente o aplicativo
 1 Conecte-se a uma rede Wi-Fi. Você não precisa se conectar ao Wi-Fi e pode atualizar aplicativos usando uma conexão 3G ou 4G LTE. No entanto, a atualização costuma carregar muitos dados, por isso é melhor conectar-se ao Wi-Fi e salvar os dados móveis.
1 Conecte-se a uma rede Wi-Fi. Você não precisa se conectar ao Wi-Fi e pode atualizar aplicativos usando uma conexão 3G ou 4G LTE. No entanto, a atualização costuma carregar muitos dados, por isso é melhor conectar-se ao Wi-Fi e salvar os dados móveis.  2 Encontre a loja de aplicativos do Google Play em seu dispositivo Android. Em uma das áreas de trabalho, encontre o ícone do Google Play. Se você não conseguir encontrar o atalho, abra o menu de todos os programas instalados.
2 Encontre a loja de aplicativos do Google Play em seu dispositivo Android. Em uma das áreas de trabalho, encontre o ícone do Google Play. Se você não conseguir encontrar o atalho, abra o menu de todos os programas instalados. - Na parte inferior da tela, há um ícone de círculo ou quadrado com várias linhas de pontos. Clique para ver todos os aplicativos instalados no dispositivo. Navegue pelos programas e encontre o atalho para a Google Play Store.
 3 Abra a loja de aplicativos do Google Play. Encontre e clique no ícone do aplicativo desejado para iniciar o programa. Aguarde até que o download seja concluído e prossiga para a próxima etapa.
3 Abra a loja de aplicativos do Google Play. Encontre e clique no ícone do aplicativo desejado para iniciar o programa. Aguarde até que o download seja concluído e prossiga para a próxima etapa.  4 Clique no ícone “Menu”, que se parece com três listras horizontais. No “Menu” selecione “Meus Aplicativos”.
4 Clique no ícone “Menu”, que se parece com três listras horizontais. No “Menu” selecione “Meus Aplicativos”. - A página Meus Aplicativos abrirá uma lista de todos os programas instalados em seu dispositivo Android.
- Todos os programas para os quais uma atualização está disponível serão marcados com uma atualização.
 5 Clique em "Atualizar" ou "Atualizar tudo". Uma lista de todos os programas que podem ser atualizados estará disponível na página Meus aplicativos. Se quiser atualizar apenas os programas selecionados, clique no botão “Atualizar” ao lado de tais aplicativos. Para atualizar todos os aplicativos, basta clicar em “Atualizar tudo”.
5 Clique em "Atualizar" ou "Atualizar tudo". Uma lista de todos os programas que podem ser atualizados estará disponível na página Meus aplicativos. Se quiser atualizar apenas os programas selecionados, clique no botão “Atualizar” ao lado de tais aplicativos. Para atualizar todos os aplicativos, basta clicar em “Atualizar tudo”.  6 Permissões do aplicativo. Ao atualizar a maioria dos programas, uma nova janela aparecerá com informações sobre quais permissões são necessárias para o aplicativo funcionar corretamente. Clique no botão “Aceitar” para concluir a atualização. Em caso de falha, o processo será interrompido.
6 Permissões do aplicativo. Ao atualizar a maioria dos programas, uma nova janela aparecerá com informações sobre quais permissões são necessárias para o aplicativo funcionar corretamente. Clique no botão “Aceitar” para concluir a atualização. Em caso de falha, o processo será interrompido.  7 Aguarde a atualização. Durante esse tempo, você pode abrir outros programas, mas não exclua o processo do aplicativo Google Play da memória, caso contrário, a atualização será interrompida. O progresso da instalação pode ser visto na barra de notificação puxando o obturador na parte superior da tela. Ao atualizar, uma seta para baixo aparecerá na barra de notificação ao lado do nome do programa.
7 Aguarde a atualização. Durante esse tempo, você pode abrir outros programas, mas não exclua o processo do aplicativo Google Play da memória, caso contrário, a atualização será interrompida. O progresso da instalação pode ser visto na barra de notificação puxando o obturador na parte superior da tela. Ao atualizar, uma seta para baixo aparecerá na barra de notificação ao lado do nome do programa.
Método 2 de 4: como atualizar manualmente o aplicativo na barra de notificação
 1 Conecte-se a uma rede Wi-Fi. Você não precisa se conectar ao Wi-Fi e pode atualizar aplicativos usando uma conexão 3G ou 4G LTE. No entanto, a atualização costuma carregar muitos dados, por isso é melhor conectar-se ao Wi-Fi e salvar os dados móveis.
1 Conecte-se a uma rede Wi-Fi. Você não precisa se conectar ao Wi-Fi e pode atualizar aplicativos usando uma conexão 3G ou 4G LTE. No entanto, a atualização costuma carregar muitos dados, por isso é melhor conectar-se ao Wi-Fi e salvar os dados móveis.  2 Deslize de cima para baixo na tela. Este painel exibirá um pequeno ícone de seta retangular. Isso significa que vários aplicativos estão aguardando atualizações. Abra o obturador do painel de notificação para ver os nomes dos programas.
2 Deslize de cima para baixo na tela. Este painel exibirá um pequeno ícone de seta retangular. Isso significa que vários aplicativos estão aguardando atualizações. Abra o obturador do painel de notificação para ver os nomes dos programas.  3 Clique na notificação sobre a necessidade de atualizar os programas. Isso abrirá a Google Play Store, onde você precisará concluir o processo de atualização.
3 Clique na notificação sobre a necessidade de atualizar os programas. Isso abrirá a Google Play Store, onde você precisará concluir o processo de atualização.  4 Selecione “Atualizar” ou “Atualizar tudo”. Na página Meus aplicativos, você verá uma lista de todos os aplicativos e os atualizadores estarão no topo da lista. Se quiser atualizar apenas os programas selecionados, clique no botão “Atualizar” ao lado de tais aplicativos. Para atualizar todos os aplicativos, basta clicar em “Atualizar tudo”.
4 Selecione “Atualizar” ou “Atualizar tudo”. Na página Meus aplicativos, você verá uma lista de todos os aplicativos e os atualizadores estarão no topo da lista. Se quiser atualizar apenas os programas selecionados, clique no botão “Atualizar” ao lado de tais aplicativos. Para atualizar todos os aplicativos, basta clicar em “Atualizar tudo”.  5 Permissões do aplicativo. Ao atualizar a maioria dos programas, uma nova janela aparecerá com informações sobre quais permissões são necessárias para o aplicativo funcionar corretamente. Clique no botão “Aceitar” para concluir a atualização. Em caso de falha, o processo será interrompido.
5 Permissões do aplicativo. Ao atualizar a maioria dos programas, uma nova janela aparecerá com informações sobre quais permissões são necessárias para o aplicativo funcionar corretamente. Clique no botão “Aceitar” para concluir a atualização. Em caso de falha, o processo será interrompido.  6 Aguarde a atualização. Não exclua o processo do aplicativo Google Play da memória, caso contrário, a atualização será interrompida. O progresso da instalação pode ser visto na barra de notificação puxando o obturador na parte superior da tela. Ao atualizar, uma seta para baixo apontando para uma linha horizontal será exibida na barra de notificação ao lado do nome do programa.
6 Aguarde a atualização. Não exclua o processo do aplicativo Google Play da memória, caso contrário, a atualização será interrompida. O progresso da instalação pode ser visto na barra de notificação puxando o obturador na parte superior da tela. Ao atualizar, uma seta para baixo apontando para uma linha horizontal será exibida na barra de notificação ao lado do nome do programa.
Método 3 de 4: como atualizar aplicativos automaticamente
 1 Encontre a loja de aplicativos do Google Play em seu dispositivo Android. Em uma das áreas de trabalho, encontre o ícone do Google Play. Se você não conseguir encontrar o atalho, abra o menu de todos os programas instalados.
1 Encontre a loja de aplicativos do Google Play em seu dispositivo Android. Em uma das áreas de trabalho, encontre o ícone do Google Play. Se você não conseguir encontrar o atalho, abra o menu de todos os programas instalados. - Na parte inferior da tela, há um ícone de círculo ou quadrado com várias linhas de pontos. Clique para ver todos os aplicativos instalados no dispositivo. Navegue pelos programas e encontre o atalho para a Google Play Store.
 2 Abra a loja de aplicativos do Google Play. Encontre e clique no ícone do aplicativo desejado para iniciar o programa. Aguarde até que o download seja concluído e prossiga para a próxima etapa.
2 Abra a loja de aplicativos do Google Play. Encontre e clique no ícone do aplicativo desejado para iniciar o programa. Aguarde até que o download seja concluído e prossiga para a próxima etapa.  3 Clique no ícone “Menu”, que se parece com três listras horizontais. No “Menu” selecione “Meus Aplicativos”.
3 Clique no ícone “Menu”, que se parece com três listras horizontais. No “Menu” selecione “Meus Aplicativos”.  4 Selecione o aplicativo que deseja atualizar automaticamente. Abra a página do aplicativo e encontre um novo ícone de “Menu” na forma de três pontos verticais. Marque a caixa ao lado de "Atualização automática".
4 Selecione o aplicativo que deseja atualizar automaticamente. Abra a página do aplicativo e encontre um novo ícone de “Menu” na forma de três pontos verticais. Marque a caixa ao lado de "Atualização automática". - Repita esta etapa para todos os programas que deseja atualizar automaticamente.
Método 4 de 4: como configurar atualizações automáticas por Wi-Fi
 1 Encontre a loja de aplicativos do Google Play em seu dispositivo Android. Em uma das áreas de trabalho, encontre o ícone do Google Play. Se você não conseguir encontrar o atalho, abra o menu de todos os programas instalados.
1 Encontre a loja de aplicativos do Google Play em seu dispositivo Android. Em uma das áreas de trabalho, encontre o ícone do Google Play. Se você não conseguir encontrar o atalho, abra o menu de todos os programas instalados. - Na parte inferior da tela, há um ícone de círculo ou quadrado com várias linhas de pontos. Clique para ver todos os aplicativos instalados no dispositivo. Navegue pelos programas e encontre o atalho para a Google Play Store.
 2 Abra a loja de aplicativos do Google Play. Encontre e clique no ícone do aplicativo desejado para iniciar o programa. Aguarde até que o download seja concluído e prossiga para a próxima etapa.
2 Abra a loja de aplicativos do Google Play. Encontre e clique no ícone do aplicativo desejado para iniciar o programa. Aguarde até que o download seja concluído e prossiga para a próxima etapa.  3 Clique no ícone “Menu”, que se parece com três listras horizontais. Na lista que se abre, selecione o item "Configurações".
3 Clique no ícone “Menu”, que se parece com três listras horizontais. Na lista que se abre, selecione o item "Configurações".  4 Reveja “Configurações”. No menu de configurações gerais, localize e selecione “Atualizar aplicativos automaticamente”.
4 Reveja “Configurações”. No menu de configurações gerais, localize e selecione “Atualizar aplicativos automaticamente”.  5 Selecione atualização automática somente por Wi-Fi. Esta configuração permite que o dispositivo atualize aplicativos automaticamente quando conectado a uma rede Wi-Fi para conservar o tráfego móvel e mantê-lo seguro.
5 Selecione atualização automática somente por Wi-Fi. Esta configuração permite que o dispositivo atualize aplicativos automaticamente quando conectado a uma rede Wi-Fi para conservar o tráfego móvel e mantê-lo seguro.
Pontas
- Sempre verifique se há atualizações, mesmo se houver atualizações automáticas de software instaladas.Às vezes, você pode pular as notificações, então abra periodicamente o item “Meus Aplicativos” na Google Play Store e fique atento às atualizações de software.
Avisos
- Verifique seu armazenamento para ter certeza de que o dispositivo tem memória livre suficiente para atualizar o software. Abra "Configurações" e encontre o item "Armazenamento". Descubra a quantidade de memória livre e veja quanto espaço os vários aplicativos estão ocupando.