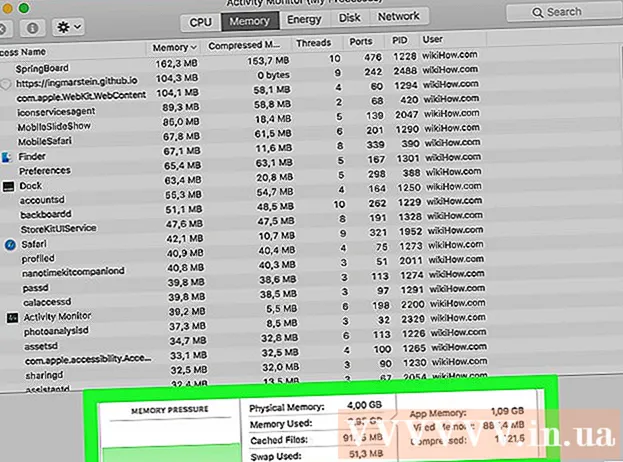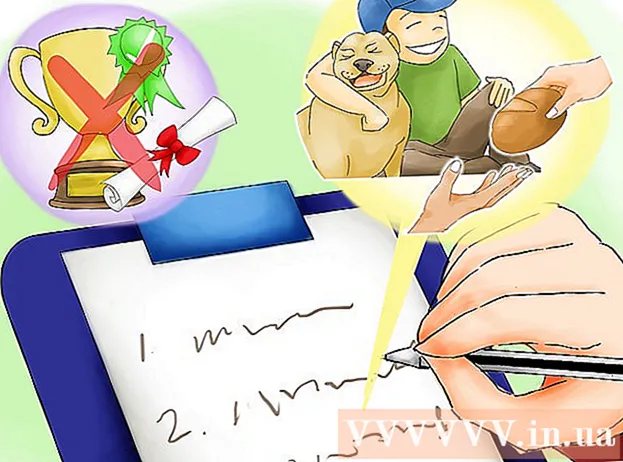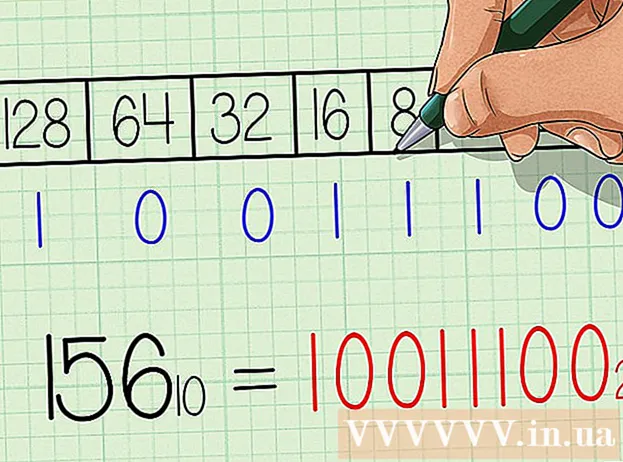Autor:
John Pratt
Data De Criação:
13 Fevereiro 2021
Data De Atualização:
1 Julho 2024

Contente
- Dar um passo
- Método 1 de 3: assinar um documento no Word 2010 ou posterior
- Método 2 de 3: adicionar uma assinatura no Office 365 com o suplemento DocuSign
- Método 3 de 3: Crie uma assinatura digital para o Word 2007
- Avisos
Assinar um documento no Microsoft Word é uma excelente forma de dar um toque pessoal a um documento. Dependendo da sua versão do Word, você pode assinar um documento de diferentes maneiras.
Dar um passo
Método 1 de 3: assinar um documento no Word 2010 ou posterior
- Abra o documento do Word que deseja assinar.
- Clique na guia Inserir.
- Clique em Linha de assinatura.
- Clique em Linha de assinatura do Microsoft Office.
- Digite as informações como deseja que apareçam abaixo da assinatura na caixa de diálogo Configuração da assinatura.
- Você também pode marcar "O signatário pode adicionar comentários à caixa de assinatura" e / ou "Mostrar data de assinatura na linha de assinatura".
- Clique OK.
- Clique com o botão direito na linha de assinatura.
- Clique em Assinar.
- Digite seu nome na caixa ao lado do X.
- Se você tiver uma imagem de sua assinatura escrita, pode clicar em Selecionar imagem e selecionar a imagem.
- Clique em Assinar. O símbolo de assinatura aparece na parte inferior do documento ao lado da contagem de palavras para mostrar que o documento está assinado.
Método 2 de 3: adicionar uma assinatura no Office 365 com o suplemento DocuSign
- Abra seu documento do Word.
- Clique na guia Inserir.
- Clique em Store.
- Pesquise por DocuSign.
- Clique em Adicionar.
- Faça login no DocuSign.
- Clique em RETURN TO DOCUSIGN FOR WORD.
- Indique quem assina.
- Clique na opção de assinar. As opções incluem: sua assinatura, iniciais, data, nome da empresa e cargo.
- Arraste a opção de assinatura para o documento.
- Clique em Concluir.
- Clique em ENVIAR DO DOCUSIGN ou NÃO, OBRIGADO.
Método 3 de 3: Crie uma assinatura digital para o Word 2007
- Abra seu documento do Word.
- Clique na guia Inserir.
- Clique em Linha de assinatura.
- Clique em Linha de assinatura do Microsoft Office.
- Digite as informações como deseja que apareçam abaixo da assinatura na caixa de diálogo Configuração da assinatura.
- Você também pode marcar "O signatário pode adicionar comentários à caixa de assinatura" e / ou "Mostrar data de assinatura na linha de assinatura".
- Clique OK.
- Clique com o botão direito na linha de assinatura.
- Clique em Assinar.
- Clique em Criar seu próprio ID digital.
- Digite as informações necessárias na caixa de diálogo Criar ID digital.
- Clique em Criar.
- Clique com o botão direito na linha de assinatura.
- Clique em Assinar.
- Digite seu nome na caixa ao lado do X.
- Se você tiver uma imagem de sua assinatura escrita, pode clicar em Selecionar imagem e, em seguida, selecionar a imagem a ser carregada, em vez de uma assinatura digitada.
- Clique em Assinar. O símbolo de assinatura aparece na parte inferior do documento ao lado da contagem de palavras para mostrar que o documento está assinado.
Avisos
- Com o DocuSign, você só pode enviar um número limitado de documentos assinados, após o qual você terá que se inscrever em um serviço pago para poder enviar documentos assinados mais verificáveis.