Autor:
Roger Morrison
Data De Criação:
5 Setembro 2021
Data De Atualização:
1 Julho 2024

Contente
- Dar um passo
- Parte 1 de 4: Habilitar reinicialização remota
- Parte 2 de 4: Habilite a reinicialização remota no Firewall do Windows
- Parte 3 de 4: Descobrindo o nome do computador
- Parte 4 de 4: reiniciando via prompt de comando
- Pontas
- Avisos
Este wikiHow ensina como reiniciar outro computador em sua rede a partir do seu próprio computador usando o prompt de comando. Você não pode reinicializar um computador remotamente usando o prompt de comando se o computador não tiver sido configurado anteriormente para inicialização remota, nem é possível se esse computador não estiver na sua rede.
Dar um passo
Parte 1 de 4: Habilitar reinicialização remota
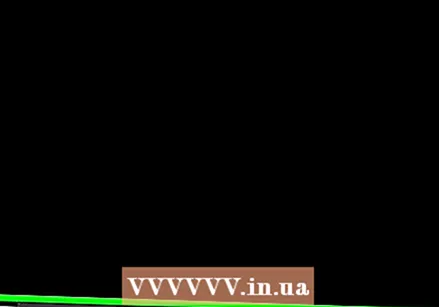 Certifique-se de ter acesso ao computador que deseja reinicializar. Antes de reinicializar remotamente um computador em sua rede, você deve configurar esse computador para que o dispositivo possa ser acessado remotamente.
Certifique-se de ter acesso ao computador que deseja reinicializar. Antes de reinicializar remotamente um computador em sua rede, você deve configurar esse computador para que o dispositivo possa ser acessado remotamente.  Open Start
Open Start 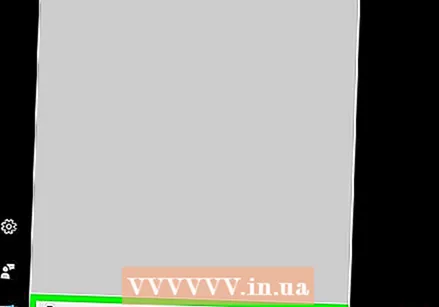 Modelo Serviços em Iniciar. Isso fará com que o computador procure o programa de Serviços.
Modelo Serviços em Iniciar. Isso fará com que o computador procure o programa de Serviços. 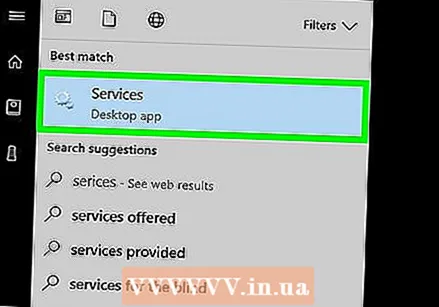 Clique em Serviços. Este é um ícone de engrenagem na parte superior da janela Iniciar. A janela Serviços será aberta.
Clique em Serviços. Este é um ícone de engrenagem na parte superior da janela Iniciar. A janela Serviços será aberta. - Se esta opção não aparecer, digite services.msc em Iniciar para forçar a opção a aparecer.
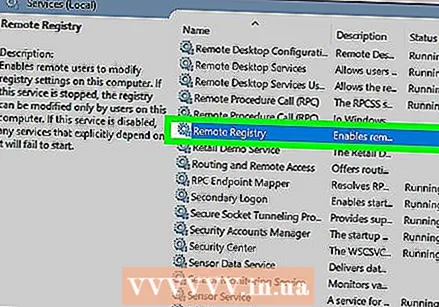 Role para baixo e clique Registro Remoto. Eles podem ser encontrados na seção "R" da janela principal. Clique em Registro Remoto para selecioná-lo.
Role para baixo e clique Registro Remoto. Eles podem ser encontrados na seção "R" da janela principal. Clique em Registro Remoto para selecioná-lo. 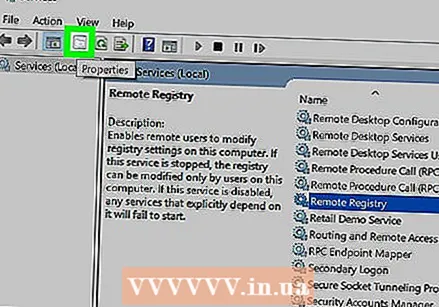 Clique em "Propriedades". Este é um quadrado cinza com uma imagem de pasta, logo abaixo da guia Exibição no topo da janela. A janela Propriedades é aberta.
Clique em "Propriedades". Este é um quadrado cinza com uma imagem de pasta, logo abaixo da guia Exibição no topo da janela. A janela Propriedades é aberta. 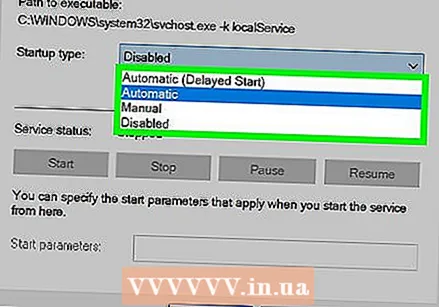 Clique no menu suspenso "Tipo de inicialização". Este menu está localizado à direita do título "Tipo de inicialização" no centro da janela. Várias opções irão aparecer.
Clique no menu suspenso "Tipo de inicialização". Este menu está localizado à direita do título "Tipo de inicialização" no centro da janela. Várias opções irão aparecer. 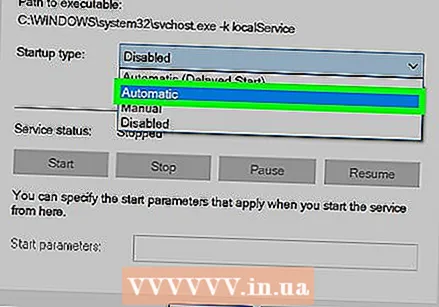 Selecione Automaticamente. Clique em no menu suspenso Automaticamente.
Selecione Automaticamente. Clique em no menu suspenso Automaticamente. 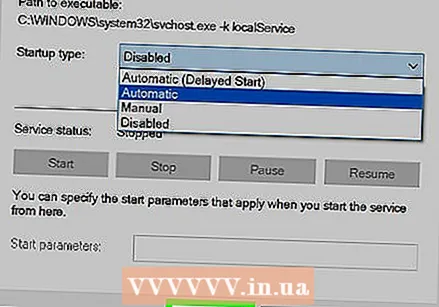 Clique em OK. Você pode encontrar isso na parte inferior da janela. Isso permitirá a reinicialização remota neste computador.
Clique em OK. Você pode encontrar isso na parte inferior da janela. Isso permitirá a reinicialização remota neste computador.
Parte 2 de 4: Habilite a reinicialização remota no Firewall do Windows
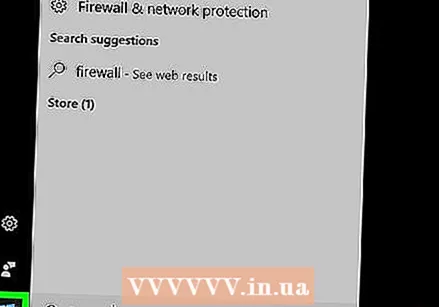 Open Start
Open Start 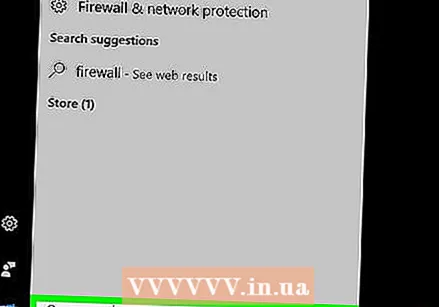 Modelo firewall em Iniciar. Isso pesquisará o Firewall do Windows.
Modelo firewall em Iniciar. Isso pesquisará o Firewall do Windows. 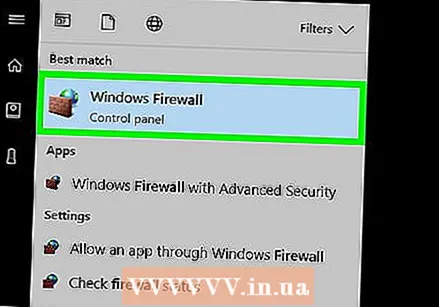 Clique em Firewall do Windows. Este é um ícone de uma parede de pedra e um globo. Você pode encontrar isso na parte superior da janela Iniciar.
Clique em Firewall do Windows. Este é um ícone de uma parede de pedra e um globo. Você pode encontrar isso na parte superior da janela Iniciar. 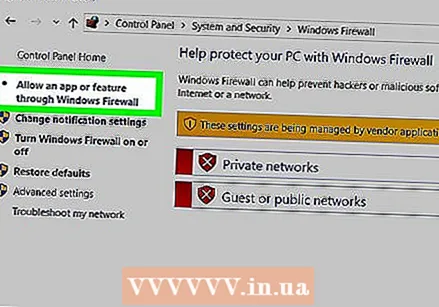 Clique em Permitir que um aplicativo ou componente acesse por meio do Firewall do Windows. Este link pode ser encontrado no canto superior esquerdo da janela. Isso abrirá uma lista de todos os programas e serviços no computador.
Clique em Permitir que um aplicativo ou componente acesse por meio do Firewall do Windows. Este link pode ser encontrado no canto superior esquerdo da janela. Isso abrirá uma lista de todos os programas e serviços no computador.  Clique em Mudar configurações. Esta opção pode ser encontrada no canto superior direito da lista de programas. Se clicar aqui, irá abrir a lista de programas.
Clique em Mudar configurações. Esta opção pode ser encontrada no canto superior direito da lista de programas. Se clicar aqui, irá abrir a lista de programas. 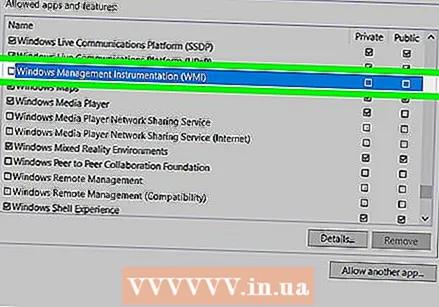 Role para baixo até a opção "Instrumentação de gerenciamento do Windows (WMI)". Este está quase no fim da lista de programas.
Role para baixo até a opção "Instrumentação de gerenciamento do Windows (WMI)". Este está quase no fim da lista de programas. 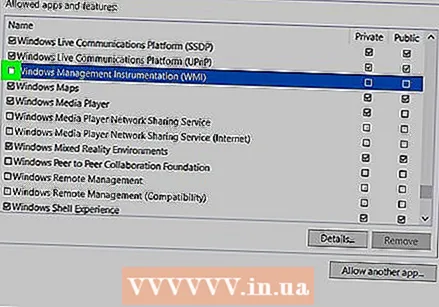 Marque a caixa "Instrumentação de gerenciamento do Windows". Isso está à esquerda da opção.
Marque a caixa "Instrumentação de gerenciamento do Windows". Isso está à esquerda da opção. - Se os computadores que você está usando estiverem conectados a uma rede pública, você também deve marcar a caixa "Público" na extremidade direita da página.
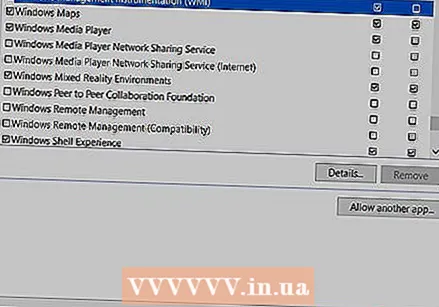 Clique em OK. Este botão pode ser encontrado na parte inferior da janela. O Firewall do Windows não bloqueará mais o acesso remoto neste computador.
Clique em OK. Este botão pode ser encontrado na parte inferior da janela. O Firewall do Windows não bloqueará mais o acesso remoto neste computador.
Parte 3 de 4: Descobrindo o nome do computador
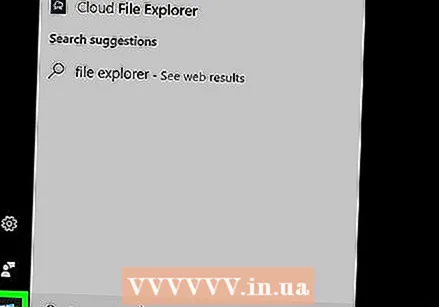 Open Start
Open Start 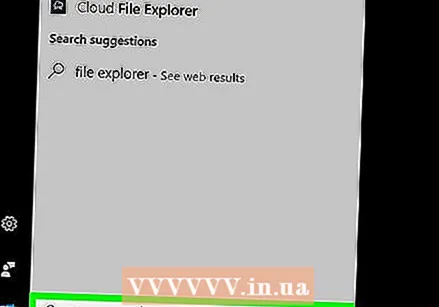 Abra o Explorer
Abra o Explorer  Clique em Este PC. Esta é uma pasta em formato de computador no lado esquerdo da janela do Explorador de Arquivos.
Clique em Este PC. Esta é uma pasta em formato de computador no lado esquerdo da janela do Explorador de Arquivos. 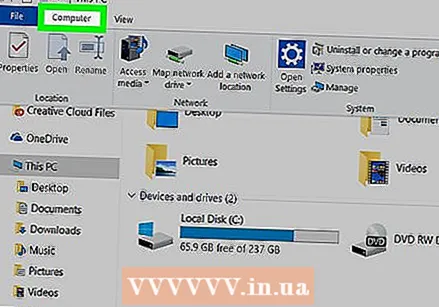 Clique no Computadoraba. Esta opção está localizada no canto superior esquerdo da janela. Um menu aparecerá na guia.
Clique no Computadoraba. Esta opção está localizada no canto superior esquerdo da janela. Um menu aparecerá na guia.  Clique em Propriedades. Esta é uma marca de seleção vermelha em um quadrado branco na extremidade esquerda do menu. Isso abrirá a página Propriedades deste computador.
Clique em Propriedades. Esta é uma marca de seleção vermelha em um quadrado branco na extremidade esquerda do menu. Isso abrirá a página Propriedades deste computador. 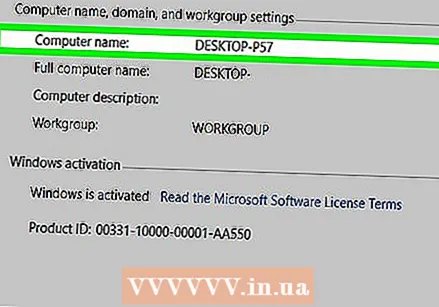 Anote o nome do computador. Você encontrará a seção com o "Nome do computador" sob o título "Nome do computador, domínio e configurações do grupo de trabalho" no meio da página.
Anote o nome do computador. Você encontrará a seção com o "Nome do computador" sob o título "Nome do computador, domínio e configurações do grupo de trabalho" no meio da página. - Certifique-se de escrever o nome exatamente como aparece neste menu.
Parte 4 de 4: reiniciando via prompt de comando
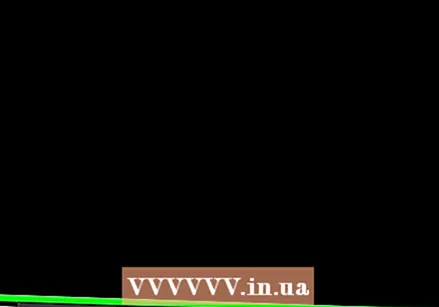 Inicie outro computador em sua rede. Neste computador, você deve estar conectado como administrador e a máquina deve estar conectada à mesma rede que o computador que você deseja reinicializar.
Inicie outro computador em sua rede. Neste computador, você deve estar conectado como administrador e a máquina deve estar conectada à mesma rede que o computador que você deseja reinicializar. 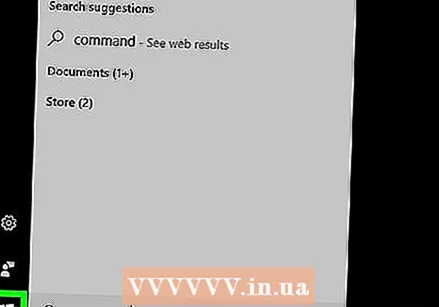 Open Start
Open Start 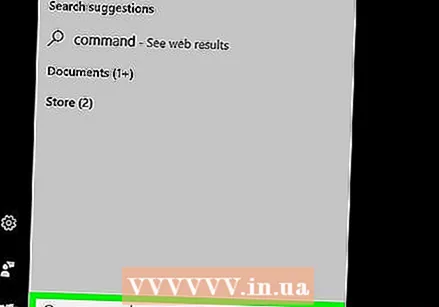 Modelo prompt de comando. Isso pesquisará o prompt de comando em seu computador.
Modelo prompt de comando. Isso pesquisará o prompt de comando em seu computador. 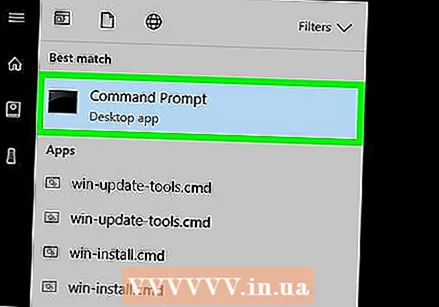 Clique em
Clique em 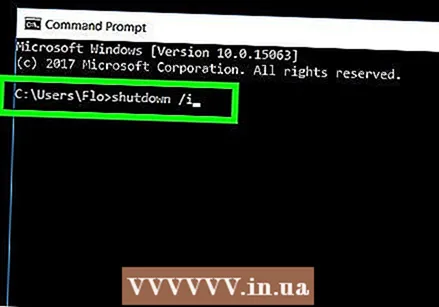 Modelo desligamento / i no prompt de comando e pressione ↵ Entre. Este comando abrirá uma janela com a qual você pode iniciar o outro computador remotamente.
Modelo desligamento / i no prompt de comando e pressione ↵ Entre. Este comando abrirá uma janela com a qual você pode iniciar o outro computador remotamente. 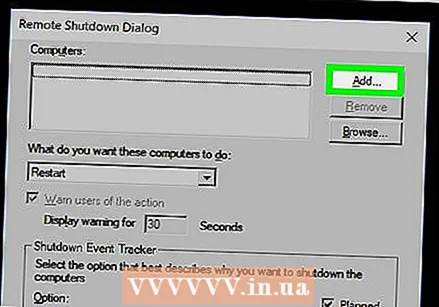 Clique em Adicionar…. Você pode encontrar isso no lado direito da janela. Isso abrirá outra janela.
Clique em Adicionar…. Você pode encontrar isso no lado direito da janela. Isso abrirá outra janela. 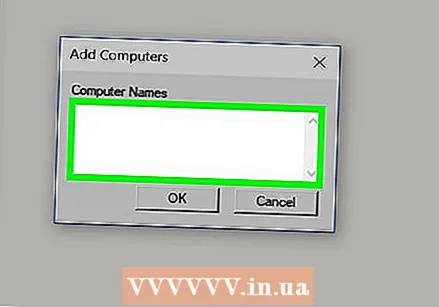 Digite o nome do outro computador. Digite o nome do computador que deseja reiniciar no campo de texto da janela.
Digite o nome do outro computador. Digite o nome do computador que deseja reiniciar no campo de texto da janela. - Se você ainda não conseguiu encontrar o nome do computador, faça isso agora antes de continuar.
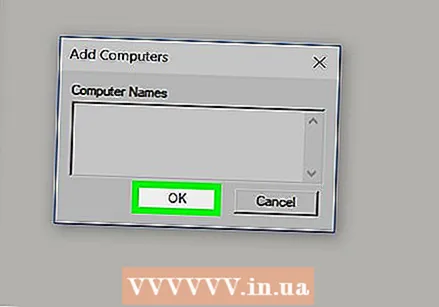 Clique em OK. Este botão está na parte inferior da janela.
Clique em OK. Este botão está na parte inferior da janela. 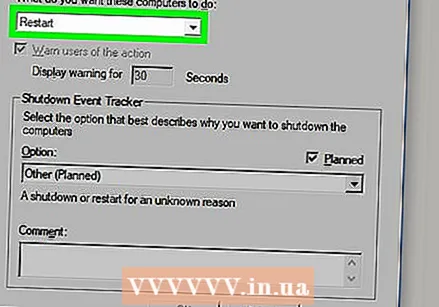 Certifique-se de que o computador esteja configurado para acesso remoto. Na parte que pergunta o que você deseja que esses computadores façam, clique no menu suspenso e selecione Reiniciar se ainda não estiver listado aqui.
Certifique-se de que o computador esteja configurado para acesso remoto. Na parte que pergunta o que você deseja que esses computadores façam, clique no menu suspenso e selecione Reiniciar se ainda não estiver listado aqui. - Você também pode marcar ou desmarcar a opção para avisar o usuário sobre o computador antes de desligar ou ajustar o limite de tempo para reiniciar (o padrão é 30 segundos).
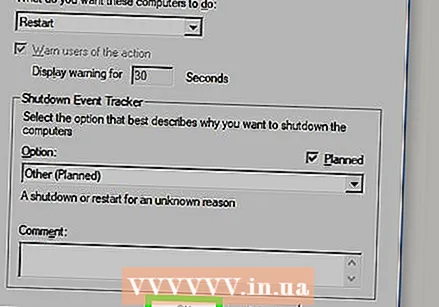 Clique em OK. Este botão está na parte inferior da janela. Isso notificará o outro computador de que a reinicialização ocorrerá dentro de um período de tempo especificado.
Clique em OK. Este botão está na parte inferior da janela. Isso notificará o outro computador de que a reinicialização ocorrerá dentro de um período de tempo especificado.
Pontas
- Se o computador que você está tentando desligar tiver um software antivírus ou firewall de terceiros instalado, pode ser necessário desativá-lo antes que a reinicialização remota possa ocorrer.
Avisos
- Você nunca deve reiniciar um computador sem a permissão do usuário.



