Autor:
John Pratt
Data De Criação:
10 Fevereiro 2021
Data De Atualização:
2 Julho 2024

Contente
- Dar um passo
- Parte 1 de 3: verifique se há atualizações
- Parte 2 de 3: Ativando atualizações automáticas
- Parte 3 de 3: ajuste a ordem de download para atualizações (iOS 10)
Os aplicativos do iPad são atualizados com frequência. A instalação das versões mais recentes garante o melhor desempenho e o máximo de possibilidades. Baixe as atualizações para seus aplicativos da App Store ou ative as atualizações automáticas em seu iPad.
Dar um passo
Parte 1 de 3: verifique se há atualizações
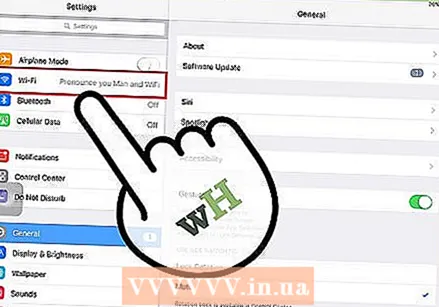 Conecte seu iPad a uma rede sem fio. Você deve estar conectado à Internet para verificar e baixar atualizações. Você também pode usar seus dados móveis para baixar atualizações, mas isso leva muitos dados, então você atinge imediatamente o seu limite.
Conecte seu iPad a uma rede sem fio. Você deve estar conectado à Internet para verificar e baixar atualizações. Você também pode usar seus dados móveis para baixar atualizações, mas isso leva muitos dados, então você atinge imediatamente o seu limite. - Vá para "Wifi" no aplicativo de configurações. Aqui você encontrará as redes WiFi disponíveis e se conectar.
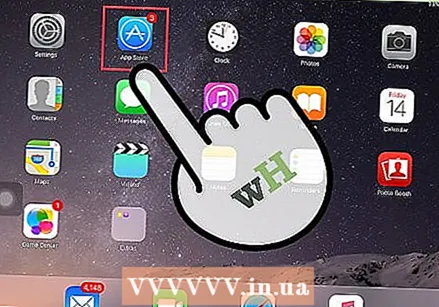 Abra a App Store. Este aplicativo está em uma de suas telas iniciais, ou então na pasta "Utilitários".
Abra a App Store. Este aplicativo está em uma de suas telas iniciais, ou então na pasta "Utilitários". 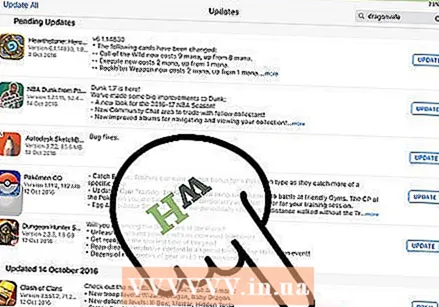 Clique na guia "Atualizações". Ele está localizado na parte inferior direita da tela. Esta guia possui um número que indica o número de atualizações disponíveis.
Clique na guia "Atualizações". Ele está localizado na parte inferior direita da tela. Esta guia possui um número que indica o número de atualizações disponíveis. 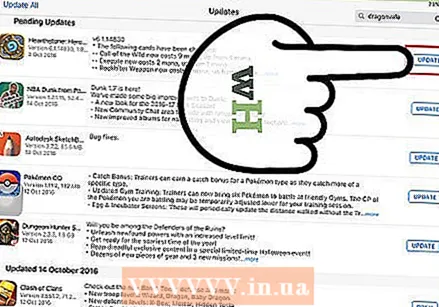 Clique em "Atualizar" ao lado do aplicativo para iniciar o download. O aplicativo em questão será listado em uma linha com atualizações. Eles são atualizados com vários deles ao mesmo tempo.
Clique em "Atualizar" ao lado do aplicativo para iniciar o download. O aplicativo em questão será listado em uma linha com atualizações. Eles são atualizados com vários deles ao mesmo tempo. 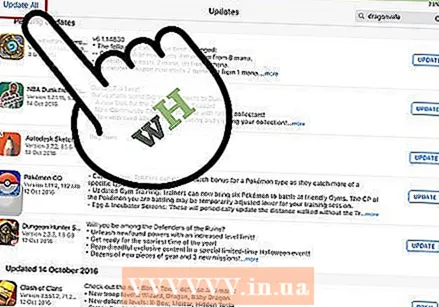 Clique em "Atualizar tudo" para baixar todas as atualizações disponíveis. Você pode ver este botão no canto superior direito da tela. Lista todas as atualizações disponíveis para processamento.
Clique em "Atualizar tudo" para baixar todas as atualizações disponíveis. Você pode ver este botão no canto superior direito da tela. Lista todas as atualizações disponíveis para processamento. 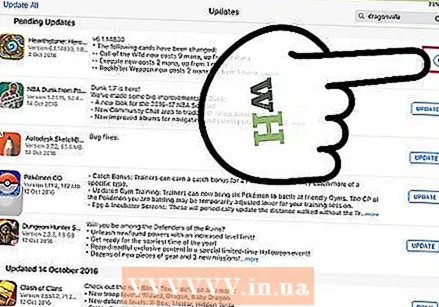 Aguarde enquanto o aplicativo é atualizado. O ícone do aplicativo na tela inicial ficará cinza quando o download estiver em andamento. No ícone, você vê um indicador que mostra o status da sua atualização. Quando o indicador desaparece, o ícone retorna à sua cor normal. A atualização foi instalada e você pode usar o aplicativo novamente.
Aguarde enquanto o aplicativo é atualizado. O ícone do aplicativo na tela inicial ficará cinza quando o download estiver em andamento. No ícone, você vê um indicador que mostra o status da sua atualização. Quando o indicador desaparece, o ícone retorna à sua cor normal. A atualização foi instalada e você pode usar o aplicativo novamente. 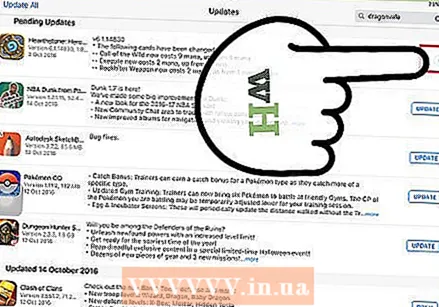 Se uma atualização falhar, tente novamente. O recurso "Atualizar tudo" nem sempre funciona corretamente, fazendo com que alguns aplicativos mostrem o botão "Atualizar tudo" novamente. Clique em "Atualizar tudo" novamente ou clique nos botões "Atualizar" separados.
Se uma atualização falhar, tente novamente. O recurso "Atualizar tudo" nem sempre funciona corretamente, fazendo com que alguns aplicativos mostrem o botão "Atualizar tudo" novamente. Clique em "Atualizar tudo" novamente ou clique nos botões "Atualizar" separados. 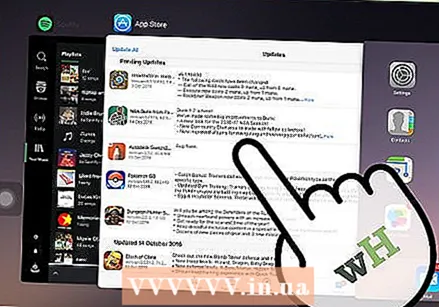 Corrija problemas de atualização. Se seus aplicativos não estão sendo atualizados corretamente, existem algumas coisas que você pode tentar:
Corrija problemas de atualização. Se seus aplicativos não estão sendo atualizados corretamente, existem algumas coisas que você pode tentar: - Clique duas vezes no botão Home para abrir o App Changer. Deslize para cima a janela da App Store para fechar o aplicativo. Volte para a tela inicial e reabra a App Store. Tente atualizar novamente.
- Reinicie o seu iPad. Pressione e segure o botão liga / desliga até que uma barra de rolagem apareça na tela. Deslize a barra com o dedo e espere o iPad desligar. Em seguida, ligue-o novamente e tente instalar seus downloads novamente.
- Um "hard reset" para o seu iPad. Se as atualizações ainda falharem, faça uma reinicialização total do iPad. Isso esvaziará o cache. Segure o botão liga / desliga e o botão home ao mesmo tempo até que o dispositivo desligue sozinho. Continue pressionando os botões até que o logotipo da Apple apareça. Quando o iPad for completamente reiniciado, você pode tentar instalar os downloads novamente na App Store.
Parte 2 de 3: Ativando atualizações automáticas
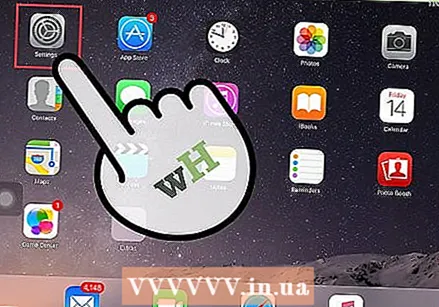 Abra o aplicativo Configurações. Aqui você ativa as atualizações automáticas do aplicativo. As atualizações são baixadas automaticamente e instaladas sempre que uma nova atualização está disponível.
Abra o aplicativo Configurações. Aqui você ativa as atualizações automáticas do aplicativo. As atualizações são baixadas automaticamente e instaladas sempre que uma nova atualização está disponível. - As atualizações automáticas não ocorrem quando o dispositivo está no modo de economia de energia.
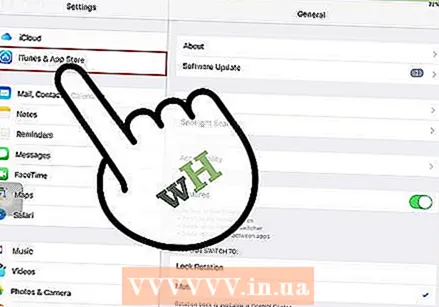 Selecione iTunes Store e App Store. Você pode encontrar essa opção na metade do menu.
Selecione iTunes Store e App Store. Você pode encontrar essa opção na metade do menu. 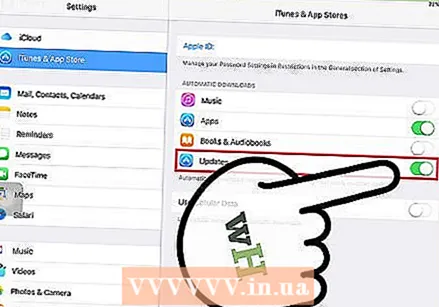 Ligue "Atualizações". Isso irá baixar e instalar todas as atualizações disponíveis. Seu iPad deve estar conectado a uma rede WiFi para isso.
Ligue "Atualizações". Isso irá baixar e instalar todas as atualizações disponíveis. Seu iPad deve estar conectado a uma rede WiFi para isso. 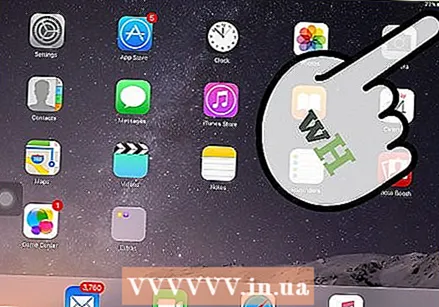 Coloque seu dispositivo no carregador. Seu iPad baixa e instala automaticamente todas as atualizações disponíveis, quando conectado ao Wi-Fi e a um carregador.
Coloque seu dispositivo no carregador. Seu iPad baixa e instala automaticamente todas as atualizações disponíveis, quando conectado ao Wi-Fi e a um carregador.
Parte 3 de 3: ajuste a ordem de download para atualizações (iOS 10)
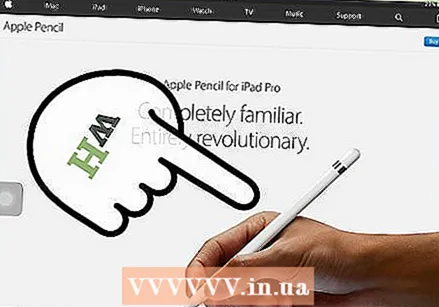 Force a instalação de um aplicativo de espera com o iPad Pencil. O 3D Touch só funciona no iPad com iOS 10 e com o iPad Pencil. Clique firmemente com o lápis iPad no aplicativo que está aguardando o download.
Force a instalação de um aplicativo de espera com o iPad Pencil. O 3D Touch só funciona no iPad com iOS 10 e com o iPad Pencil. Clique firmemente com o lápis iPad no aplicativo que está aguardando o download. 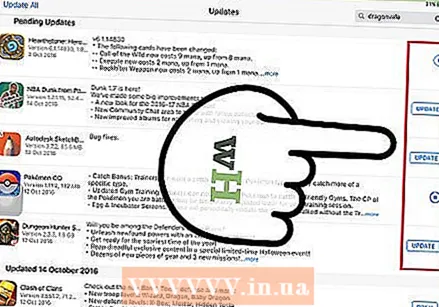 Selecione "Priorizar download" no menu que aparece. Isso coloca o aplicativo no próximo lugar na linha de processamento de downloads. Isso ocorre imediatamente após o aplicativo que está em execução.
Selecione "Priorizar download" no menu que aparece. Isso coloca o aplicativo no próximo lugar na linha de processamento de downloads. Isso ocorre imediatamente após o aplicativo que está em execução. 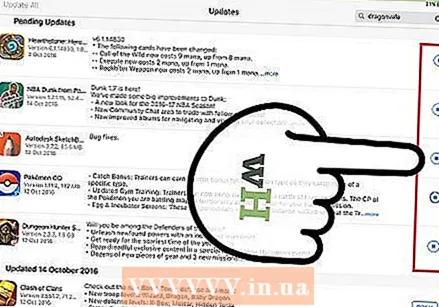 Aguarde o download do aplicativo. O download começará imediatamente após a conclusão do aplicativo que está sendo atualizado.
Aguarde o download do aplicativo. O download começará imediatamente após a conclusão do aplicativo que está sendo atualizado.



