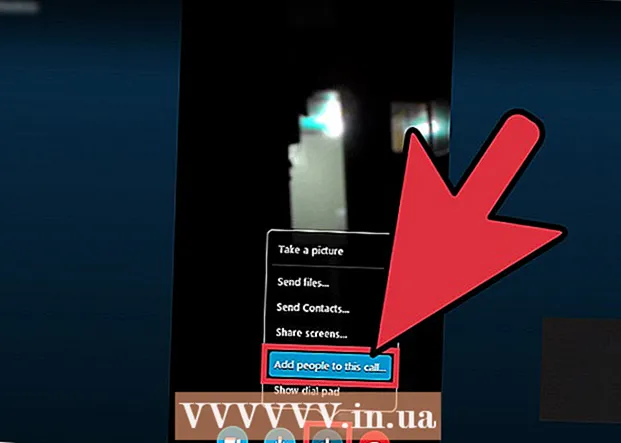Autor:
Frank Hunt
Data De Criação:
16 Marchar 2021
Data De Atualização:
1 Julho 2024

Contente
- Dar um passo
- Método 1 de 3: usando CS6
- Método 2 de 3: usando CS3, 4 e 5 estendido
- Método 3 de 3: usando CS2
- Pontas
- Avisos
GIFs animados permitem que um designer adicione movimento a imagens para a web ou avatares. Usando o Photoshop, você pode criar e editar clipes de filme e transformá-los em GIFs animados sem nenhum problema! Mostraremos como fazer isso com a versão mais recente do Photoshop, bem como com as versões anteriores do Photoshop CS. Comece com a Etapa 1 ou vá direto para as seções específicas de sua versão.
Dar um passo
Método 1 de 3: usando CS6
 Inicie o Photoshop. Para criar uma animação com o Photoshop, você precisa de pelo menos CS3 Extended. As versões do Photoshop começando com CS6 têm recursos de animação em todas as versões.
Inicie o Photoshop. Para criar uma animação com o Photoshop, você precisa de pelo menos CS3 Extended. As versões do Photoshop começando com CS6 têm recursos de animação em todas as versões.  Abra um vídeo. De Arquivo menu, escolha Importar > Quadros de vídeo em camadas ...
Abra um vídeo. De Arquivo menu, escolha Importar > Quadros de vídeo em camadas ...- Selecione um arquivo de filme. O Photoshop pode carregar no máximo 500 quadros. Se o arquivo do filme for maior, você terá que cortá-lo.
 Ajuste as configurações de importação. Na janela Import Video to Layers, você pode fazer os ajustes necessários. As opções em Intervalo a importar são as mais importantes.
Ajuste as configurações de importação. Na janela Import Video to Layers, você pode fazer os ajustes necessários. As opções em Intervalo a importar são as mais importantes. - "Do começo ao fim" é o mais claro. O Photoshop tentará importar todos os quadros do filme. Se houver mais de 500 quadros, o filme será cortado nesse ponto.
- "Somente intervalo selecionado" permite que você escolha os pontos inicial e final usando os controles na parte inferior. use a miniatura de rolagem para pesquisar rapidamente o filme e arraste os colchetes na parte inferior para indicar o intervalo de quadros a serem importados.
- Limitar a cada [n] quadros reduzirá o número de quadros em pelo menos metade, causando uma imagem instável.
- Make Frame Animation converte o filme em camadas e anima essas camadas. Desligá-lo ainda criará uma camada do filme, mas não a animação. Deixamos esta opção selecionada aqui.
- Clique em OK quando você estiver pronto para importar o filme. Isso leva apenas alguns segundos. Depois disso, você verá todos os quadros individuais no menu de camadas e todos os quadros próximos uns dos outros ao longo da linha do tempo.
 Ajuste a animação. Você pode usar a camada de ajuste do Photoshop para adicionar efeitos como correção de cores, brilho e contraste e muito mais. Camadas de ajuste são aplicadas por padrão a todas as camadas subjacentes.
Ajuste a animação. Você pode usar a camada de ajuste do Photoshop para adicionar efeitos como correção de cores, brilho e contraste e muito mais. Camadas de ajuste são aplicadas por padrão a todas as camadas subjacentes. - Você pode aplicar uma ampla variedade de ajustes embutidos. Você também pode usar uma nova camada com uma sobreposição para alterar o caráter do vídeo ou adicionar um novo fundo com uma camada de base.
- Por exemplo, você pode fazer um pequeno vídeo de alguém olhando em volta. Na camada inferior, você coloca a imagem de uma cidade - ou de um país - para colocá-la em um determinado ambiente. Você pode então colocar uma camada de ajuste no topo para dar às camadas abaixo um tom sépia. Você pode até recriar a aparência dos jornais animados do Harry Potterfilmes.
 Edite camadas individuais. Clique em um quadro na linha do tempo e encontre a camada correspondente. Por padrão, o número do quadro é igual ao número da camada, portanto, o quadro 18 pode ser encontrado na camada 18.
Edite camadas individuais. Clique em um quadro na linha do tempo e encontre a camada correspondente. Por padrão, o número do quadro é igual ao número da camada, portanto, o quadro 18 pode ser encontrado na camada 18. - Você pode ajustar qualquer camada para adicionar efeitos ou limpar o que quiser. Se você fizer isso em quadros diferentes, poderá até animar o efeito.
- Por exemplo, se você aplicar um reflexo de lente a um quadro específico, poderá aplicar o mesmo filtro no próximo quadro pressionando Control-Alt-F (Command-Option-F no Mac). Diminua o efeito em 10%, passe para o próximo quadro e repita o procedimento. Continue até que tenha reduzido o efeito para 0, e ele se parecerá com uma animação de reflexo de lente.
 Salve o GIF animado. No menu Arquivo selecione seu Salvar para a web .... Isso permite que você especifique o tamanho e as opções de saída do GIF, dependendo de sua preferência.
Salve o GIF animado. No menu Arquivo selecione seu Salvar para a web .... Isso permite que você especifique o tamanho e as opções de saída do GIF, dependendo de sua preferência.
Método 2 de 3: usando CS3, 4 e 5 estendido
 Crie um documento. Coloque cada quadro da animação em uma camada separada.
Crie um documento. Coloque cada quadro da animação em uma camada separada. - Ou abra um videoclipe existente. Escolha entre Arquivo menu para Importar > Quadros de vídeo em camadas ...
 Selecione as camadas. Selecione as camadas que deseja usar na animação na janela Camadas. Para selecionar um grupo de camadas, selecione a camada superior, mantenha pressionada a tecla Shift e selecione a camada inferior do grupo. Com isso, você selecionou todas as camadas intermediárias.
Selecione as camadas. Selecione as camadas que deseja usar na animação na janela Camadas. Para selecionar um grupo de camadas, selecione a camada superior, mantenha pressionada a tecla Shift e selecione a camada inferior do grupo. Com isso, você selecionou todas as camadas intermediárias.  Abra a janela de animação. No Janela menu, escolha Animação. Quando a janela de animação abrir, ela deve se parecer com a imagem acima. Caso contrário, ele é aberto na visualização Timeline.
Abra a janela de animação. No Janela menu, escolha Animação. Quando a janela de animação abrir, ela deve se parecer com a imagem acima. Caso contrário, ele é aberto na visualização Timeline.  Altere para Frame Animation. Clique no menu “Flyout” no canto superior direito da janela de animação e selecione “Converter para animação de quadro”.
Altere para Frame Animation. Clique no menu “Flyout” no canto superior direito da janela de animação e selecione “Converter para animação de quadro”.  Crie quadros para cada camada. Clique no menu “Flyout” na janela Animation e escolha “Make Frames From Layers”.
Crie quadros para cada camada. Clique no menu “Flyout” na janela Animation e escolha “Make Frames From Layers”. - Nem todas as camadas precisam ser selecionadas. Para selecionar algumas camadas, use o botão copiar camada na parte inferior da paleta de animação para adicionar camadas.
 Altere cada quadro conforme desejado. Selecione o quadro na janela de animação e altere-o conforme desejado na janela principal do Photoshop.
Altere cada quadro conforme desejado. Selecione o quadro na janela de animação e altere-o conforme desejado na janela principal do Photoshop. - Para adicionar ou remover uma imagem de outra camada para ou de qualquer quadro, selecione o quadro na paleta de camadas. Clique no “olho” para ativar ou desativar a visibilidade dessa camada.
 Exibe o menu de tempo. Clique na seta abaixo de cada quadro para exibir o menu de tempo. Selecione isso para cada quadro.
Exibe o menu de tempo. Clique na seta abaixo de cada quadro para exibir o menu de tempo. Selecione isso para cada quadro.  Salve seu GIF. Escolher Arquivo > "Salvar para a Web e dispositivos" e, em seguida, GIF no menu suspenso.
Salve seu GIF. Escolher Arquivo > "Salvar para a Web e dispositivos" e, em seguida, GIF no menu suspenso. - Para salvar o vídeo, selecione Arquivo > Exportar > Render Video para exportar o documento como um filme.
Método 3 de 3: usando CS2
 Fornece boas capturas de tela. Você precisa de várias capturas de tela de boa qualidade. Eles devem ser capturados em sucessão próxima e vir de uma fonte de vídeo limpa e clara. A Netflix é uma boa opção se você puder aproveitá-la.
Fornece boas capturas de tela. Você precisa de várias capturas de tela de boa qualidade. Eles devem ser capturados em sucessão próxima e vir de uma fonte de vídeo limpa e clara. A Netflix é uma boa opção se você puder aproveitá-la. - Nomeie-os em ordem. Se você mantiver as screencaps originais, nomeie-as, por exemplo, 1, 2, 3, etc.
- Se você não sabe como obter uma captura de tela, verifique o wikiHow para obter os tutoriais. Normalmente, você usa o botão Printscreen (Prt Sc) e cola a imagem em um programa de edição de imagens.
 Arraste-os para camadas diferentes. Comece com a primeira imagem como Camada 1 em um novo arquivo do Photoshop e arraste cada imagem para uma nova camada nesse arquivo. Certifique-se de que o pedido está correto.
Arraste-os para camadas diferentes. Comece com a primeira imagem como Camada 1 em um novo arquivo do Photoshop e arraste cada imagem para uma nova camada nesse arquivo. Certifique-se de que o pedido está correto. - Você terá que abrir cada arquivo no Photoshop para poder arrastá-lo para o arquivo principal. Se arrastar não funcionar, apenas use copiar e colar e certifique-se de que a imagem seja colocada em uma nova camada.
- Certifique-se de que as imagens estejam alinhadas corretamente.
 Oculte as camadas superiores. Clique nos olhos próximos às camadas no menu de camadas, exceto para a primeira imagem, para ocultar todas as camadas.
Oculte as camadas superiores. Clique nos olhos próximos às camadas no menu de camadas, exceto para a primeira imagem, para ocultar todas as camadas.  Abra a janela de animação. Clique em Window na barra superior e abra Animation.
Abra a janela de animação. Clique em Window na barra superior e abra Animation.  Torne as camadas visíveis novamente. Clique em "Nova Camada" (este botão parece uma folha de papel dobrada) na janela de animação e clique no botão de olho para a próxima imagem. Alterne entre New Layer e Unhide para tornar cada quadro uma "célula de animação".
Torne as camadas visíveis novamente. Clique em "Nova Camada" (este botão parece uma folha de papel dobrada) na janela de animação e clique no botão de olho para a próxima imagem. Alterne entre New Layer e Unhide para tornar cada quadro uma "célula de animação".  Corte a tela. Se houver excesso de material que deseja cortar do screencap, como o restante da área de trabalho, use a ferramenta de corte para cortar as imagens. O tamanho padrão de um GIF pode ser encontrado online. Use as configurações específicas do menu superior para definir o tamanho, não o corte manual ou por meio do menu Tamanho da imagem.
Corte a tela. Se houver excesso de material que deseja cortar do screencap, como o restante da área de trabalho, use a ferramenta de corte para cortar as imagens. O tamanho padrão de um GIF pode ser encontrado online. Use as configurações específicas do menu superior para definir o tamanho, não o corte manual ou por meio do menu Tamanho da imagem.  Identifique os intermediários. Se a animação for muito rápida, você pode fazer os intermediários. O botão para isso pode ser encontrado próximo ao botão Nova camada no menu de animação. Brinque com as configurações até que a animação fique boa.
Identifique os intermediários. Se a animação for muito rápida, você pode fazer os intermediários. O botão para isso pode ser encontrado próximo ao botão Nova camada no menu de animação. Brinque com as configurações até que a animação fique boa. - Você deve definir a opacidade em 79% para cada quadro intermediário.
 Salve o arquivo. Clique em "Salvar para a Web" no menu Arquivo. Certifique-se de que o tipo de arquivo esteja definido como GIF e com 256 cores. A difusão seletiva e o pontilhamento são 100%. Se as configurações estiverem corretas, clique em Salvar.
Salve o arquivo. Clique em "Salvar para a Web" no menu Arquivo. Certifique-se de que o tipo de arquivo esteja definido como GIF e com 256 cores. A difusão seletiva e o pontilhamento são 100%. Se as configurações estiverem corretas, clique em Salvar.  Preparar! Divirta-se com seu GIF!
Preparar! Divirta-se com seu GIF!
Pontas
- Observação: para que a animação seja repetida continuamente, escolha "Salvar para a Web e dispositivos" na opção salvar. Em "Opções de loop", selecione "Para sempre" e salve a animação. Você também pode selecionar "Outros" e especificar o número de vezes para repetir a animação.
- Como o Adobe ImageReady não está mais em desenvolvimento, a maioria dos recursos do ImageReady estão disponíveis no Photoshop CS3. Os que não estão disponíveis podem ser encontrados no Adobe Fireworks.
- Se você salvar um arquivo GIF animado do Photoshop CS3, os quadros da animação serão perdidos. Para corrigir isso, abra o arquivo GIF animado no Adobe Fireworks, que possui camadas editáveis e linhas do tempo para arquivos GIF.
Avisos
- Salve seu trabalho regularmente para não perder horas de trabalho por causa de um erro.