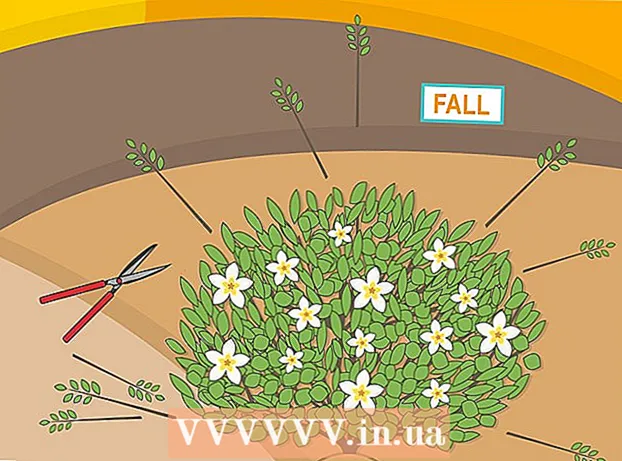Autor:
Sara Rhodes
Data De Criação:
14 Fevereiro 2021
Data De Atualização:
1 Julho 2024

Contente
Um terminal é uma linha de comando UNIX dentro de um ambiente OS X. Em um terminal, você pode inserir um comando que executará qualquer programa ou abrirá um arquivo em um programa especificado. O comando pode ser inserido de diferentes maneiras (dependendo de suas necessidades) e o programa pode ser executado diretamente na janela do terminal.
Passos
Parte 1 de 2: como iniciar o programa
 1 Abra um terminal. Para fazer isso, clique em Programas> Utilitários> Terminal. Você também pode abrir o terminal usando o Spotlight (no canto superior direito).
1 Abra um terminal. Para fazer isso, clique em Programas> Utilitários> Terminal. Você também pode abrir o terminal usando o Spotlight (no canto superior direito).  2 Execute o programa. Para fazer isso, no diretório atual, digite o comando "abrir" e o caminho completo para o arquivo. Se você adicionar a opção "-a" e inserir o nome do programa, o terminal iniciará o programa, independentemente de onde ele esteja armazenado. Por exemplo:
2 Execute o programa. Para fazer isso, no diretório atual, digite o comando "abrir" e o caminho completo para o arquivo. Se você adicionar a opção "-a" e inserir o nome do programa, o terminal iniciará o programa, independentemente de onde ele esteja armazenado. Por exemplo: - Para abrir o iTunes, digite:
abra -a iTunes. - Use aspas se houver espaços no nome do programa:
abrir -a "App Store"
- Para abrir o iTunes, digite:
 3 Abra o arquivo em um programa específico. Usando o comando "abrir", você pode atribuir um programa que abrirá um tipo de arquivo específico por padrão. Basta inserir o caminho para o arquivo e inserir "-a" seguido do nome do programa. Se você não tiver certeza de como inserir caminhos de arquivo, vá para a seção Solução de problemas.
3 Abra o arquivo em um programa específico. Usando o comando "abrir", você pode atribuir um programa que abrirá um tipo de arquivo específico por padrão. Basta inserir o caminho para o arquivo e inserir "-a" seguido do nome do programa. Se você não tiver certeza de como inserir caminhos de arquivo, vá para a seção Solução de problemas. - Por exemplo, para abrir um arquivo DOC no TextEdit, digite:
abra Downloads / Instructions.doc -a TextEdit
- Por exemplo, para abrir um arquivo DOC no TextEdit, digite:
 4 Insira chaves adicionais. Digite "info open" para ver uma lista completa das chaves para o comando "open". (Quando terminar, pressione Ao controleCpara voltar à linha de comando.) Aqui estão algumas chaves básicas:
4 Insira chaves adicionais. Digite "info open" para ver uma lista completa das chaves para o comando "open". (Quando terminar, pressione Ao controleCpara voltar à linha de comando.) Aqui estão algumas chaves básicas: - Digite "-e" para apontar para TextEdit ou digite "-t" para apontar para o editor de texto principal:
abra Downloads / Instructions.doc -e - Digite "-g" para executar o programa em segundo plano, deixando você em uma janela de terminal:
abrir -g -a iTunes
- Digite "-e" para apontar para TextEdit ou digite "-t" para apontar para o editor de texto principal:
 5 Digite "-f" para reiniciar o programa. Isso excluirá as alterações não salvas, mas pode ajudar se o programa estiver travado ou com defeito:
5 Digite "-f" para reiniciar o programa. Isso excluirá as alterações não salvas, mas pode ajudar se o programa estiver travado ou com defeito: - abrir -F -a TextEdit
 6 Abra várias janelas de um programa usando a opção "-n". Isso é útil se você estiver comparando diferentes níveis de acesso ou quando só puder abrir uma janela do programa. Por exemplo, digite o seguinte comando para abrir várias janelas do programa Wake Up Time:
6 Abra várias janelas de um programa usando a opção "-n". Isso é útil se você estiver comparando diferentes níveis de acesso ou quando só puder abrir uma janela do programa. Por exemplo, digite o seguinte comando para abrir várias janelas do programa Wake Up Time: - open -n -a "Wake Up Time" (Nota: este programa não está incluído no OS X.)
- Isso pode levar a um comportamento inesperado de outros programas que interagem com um programa que está sendo executado em várias janelas.
 7 Execute o programa dentro do terminal. Em vez de apenas abrir a janela de um programa, inicie-o diretamente de uma janela de terminal. Isso é útil para depuração, pois as mensagens e outras notificações do console são exibidas na janela do terminal. Veja como fazer:
7 Execute o programa dentro do terminal. Em vez de apenas abrir a janela de um programa, inicie-o diretamente de uma janela de terminal. Isso é útil para depuração, pois as mensagens e outras notificações do console são exibidas na janela do terminal. Veja como fazer: - encontre o programa no Finder;
- clique com o botão direito no programa e selecione "Mostrar conteúdo do pacote" no menu;
- encontre o arquivo executável. Clique em Conteúdo> MacOS e, em seguida, clique no arquivo com o mesmo nome do programa;
- arraste este arquivo para a janela do terminal. Pressione Enter para executar o programa;
- não feche a janela do terminal ao usar o programa. Feche o programa para retornar ao terminal.
Parte 2 de 2: Solução de problemas
 1 Digite o nome do programa. Se o terminal exibir o erro "Não foi possível encontrar o aplicativo chamado", descubra o nome exato do aplicativo olhando a lista em ordem alfabética:
1 Digite o nome do programa. Se o terminal exibir o erro "Não foi possível encontrar o aplicativo chamado", descubra o nome exato do aplicativo olhando a lista em ordem alfabética: - clique no ícone em forma de maçã no canto superior esquerdo da tela;
- espera ⌥ Opção e clique em Informações do sistema no menu;
- no painel esquerdo da janela Informações do sistema, clique em Software> Programas. Levará alguns minutos para carregar a lista.
 2 Entenda o que é um caminho de arquivo absoluto. Se o terminal exibir a mensagem “o arquivo ... não existe”, você digitou o caminho do arquivo errado. Para evitar erros, arraste o arquivo do Finder diretamente para a janela do terminal (depois de digitar "abrir", mas antes de pressionar Enter). O terminal exibirá o caminho absoluto para o arquivo, que sempre apontará para este arquivo.
2 Entenda o que é um caminho de arquivo absoluto. Se o terminal exibir a mensagem “o arquivo ... não existe”, você digitou o caminho do arquivo errado. Para evitar erros, arraste o arquivo do Finder diretamente para a janela do terminal (depois de digitar "abrir", mas antes de pressionar Enter). O terminal exibirá o caminho absoluto para o arquivo, que sempre apontará para este arquivo. - Um caminho de arquivo absoluto sempre começa com um caractere "/". Ele descreve o caminho para o arquivo relativo ao diretório raiz (geralmente "Macintosh HD").
 3 Entenda o que é um caminho de arquivo relativo. No início de cada linha, o terminal exibe o diretório atual (o diretório em que você está). Por padrão, este é o seu diretório inicial, que leva o nome do seu nome de usuário. Um caminho de arquivo relativo começa com caracteres "./" ou nenhum caractere e descreve a localização do arquivo em relação ao diretório atual. Se você não souber o caminho relativo para o arquivo, siga estas etapas:
3 Entenda o que é um caminho de arquivo relativo. No início de cada linha, o terminal exibe o diretório atual (o diretório em que você está). Por padrão, este é o seu diretório inicial, que leva o nome do seu nome de usuário. Um caminho de arquivo relativo começa com caracteres "./" ou nenhum caractere e descreve a localização do arquivo em relação ao diretório atual. Se você não souber o caminho relativo para o arquivo, siga estas etapas: - digite pwd para verificar o diretório atual. O arquivo que você está tentando abrir deve estar neste diretório, não em um diretório de nível superior;
- encontre o diretório atual no Finder. Abra várias pastas para encontrar o arquivo que deseja;
- insira os nomes das pastas abertas na ordem em que você as abriu. Digite "/" entre os nomes das pastas. Após o nome da última pasta, digite “/” e o nome do arquivo desejado. Por exemplo, abra Documents / Writing / Novel / ch3.pdf. (Se desejar, coloque “./” na frente da pasta “Documentos”.)
 4 Mude para um diretório diferente. Para retornar ao seu diretório pessoal, digite cd ~ /; para ir para um subdiretório, digite “cd” seguido do nome de uma pasta, por exemplo cd Documentos / Finanças. Lembre-se de que o arquivo que você está tentando abrir deve estar no diretório atual, mas esse arquivo pode ser aberto em qualquer programa, independentemente de sua localização.
4 Mude para um diretório diferente. Para retornar ao seu diretório pessoal, digite cd ~ /; para ir para um subdiretório, digite “cd” seguido do nome de uma pasta, por exemplo cd Documentos / Finanças. Lembre-se de que o arquivo que você está tentando abrir deve estar no diretório atual, mas esse arquivo pode ser aberto em qualquer programa, independentemente de sua localização.  5 Insira o nome de arquivo correto. O nome do arquivo deve incluir a extensão do arquivo. Se a extensão estiver oculta, use qualquer um dos seguintes métodos para localizá-la:
5 Insira o nome de arquivo correto. O nome do arquivo deve incluir a extensão do arquivo. Se a extensão estiver oculta, use qualquer um dos seguintes métodos para localizá-la: - selecione o arquivo no Finder. Clique em ⌘ Comando + eu... Na janela "Informações", localize a linha "nome e extensão do arquivo" para descobrir o nome completo do arquivo;
- ou mude para o diretório com o arquivo. Digite ls em uma janela de terminal para visualizar todos os arquivos no diretório;
- ou arraste o arquivo para a janela do terminal.
Pontas
- O caractere " *" pode ser usado como um curinga para representar qualquer sequência de caracteres, e o "?" usado para representar qualquer caractere único. Esses caracteres podem ser usados em nomes de arquivos, mas não em nomes de programas. Por exemplo, o comando abrir orçamento * irá abrir o primeiro arquivo (no diretório) cujo nome começa com a palavra “orçamento”. O comando abrir orçamento? .Pdf abrirá o arquivo "budget1.pdf", mas não o arquivo "budget2015.pdf", como o "?" representa apenas um personagem.
Avisos
- Alguns comandos não estão disponíveis em versões anteriores do OS X.