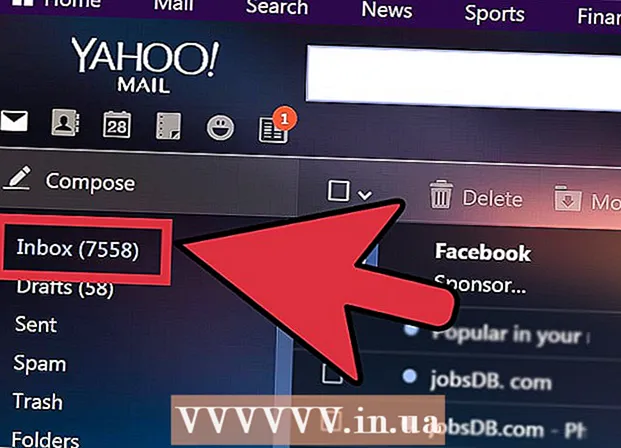Autor:
Helen Garcia
Data De Criação:
13 Abril 2021
Data De Atualização:
1 Julho 2024

Contente
Ao adicionar imagens ao iMovie, você pode criar um rolo personalizado a partir de imagens estáticas repletas de efeitos gráficos, efeitos sonoros e edição profissional. Além disso, será mais fácil organizar suas fotos por data, evento ou férias. Além disso, você pode adicionar imagens a projetos do iMovie que usam videoclipes, criando um rolo do iMovie personalizado.
Passos
- 1 Abra o iMovie e selecione o projeto iMovie anterior ao qual deseja adicionar imagens estáticas ou crie um novo projeto iMovie.

- Para criar um novo projeto do iMovie, clique na guia Arquivo ao lado da barra de menu superior. Selecione "Novo Projeto"; uma caixa de diálogo aparecerá solicitando o nome do novo projeto.Digite um nome para o seu projeto no campo "Nome do projeto" e selecione uma configuração para a opção "Proporção". Clique em “Criar”.

- Para criar um novo projeto do iMovie, clique na guia Arquivo ao lado da barra de menu superior. Selecione "Novo Projeto"; uma caixa de diálogo aparecerá solicitando o nome do novo projeto.Digite um nome para o seu projeto no campo "Nome do projeto" e selecione uma configuração para a opção "Proporção". Clique em “Criar”.
 2 Clique no botão "Fotos", semelhante ao ícone da câmera, localizado no lado direito da barra de menu central. Uma janela aparecerá com todas as imagens estáticas no canto inferior direito da janela do iMovie. O menu suspenso na parte superior desta caixa permite que você classifique suas fotos navegando por "Últimos 12 meses", "Eventos", "Álbuns de fotos", por data, por programa ou navegando por todas as fotos em seu computador biblioteca. Além disso, você pode pesquisar imagens específicas usando a caixa de pesquisa na parte inferior da janela.
2 Clique no botão "Fotos", semelhante ao ícone da câmera, localizado no lado direito da barra de menu central. Uma janela aparecerá com todas as imagens estáticas no canto inferior direito da janela do iMovie. O menu suspenso na parte superior desta caixa permite que você classifique suas fotos navegando por "Últimos 12 meses", "Eventos", "Álbuns de fotos", por data, por programa ou navegando por todas as fotos em seu computador biblioteca. Além disso, você pode pesquisar imagens específicas usando a caixa de pesquisa na parte inferior da janela. - 3 Selecione as imagens que deseja adicionar ao seu projeto iMovie clicando e destacando a imagem. Para mover várias imagens ao mesmo tempo, clique na imagem e, em seguida, mantenha pressionado o botão “Shift” no teclado do computador e use os botões de seta ou clique em cada imagem para selecioná-las.

 4 Clique em uma das imagens selecionadas e arraste-a para a barra de tempo, na diagonal esquerda da janela da imagem. Se você selecionou várias imagens, elas serão movidas ao mesmo tempo.
4 Clique em uma das imagens selecionadas e arraste-a para a barra de tempo, na diagonal esquerda da janela da imagem. Se você selecionou várias imagens, elas serão movidas ao mesmo tempo.  5 Solte o botão do mouse para redefinir as imagens para a linha do tempo. Se você usar imagens estáticas em locais específicos em seu projeto iMovie, defina-as nos pontos desejados nas imagens ou clipes em seu iMovie. Essas imagens serão exibidas na janela de visualização no lado direito da barra de tempo. Você poderá editá-los.
5 Solte o botão do mouse para redefinir as imagens para a linha do tempo. Se você usar imagens estáticas em locais específicos em seu projeto iMovie, defina-as nos pontos desejados nas imagens ou clipes em seu iMovie. Essas imagens serão exibidas na janela de visualização no lado direito da barra de tempo. Você poderá editá-los.
Método 1 de 1: Clique e mova imagens no iMovie
- 1 Abra o iPhoto (ou o programa que contém imagens para importar para o iMovie). Você pode iniciar o iPhoto clicando no ícone com uma imagem tropical e uma câmera em primeiro plano.

 2 Navegue pelas suas fotos e selecione aquelas que deseja importar para o seu projeto do iMovie. Para selecionar várias imagens estáticas, mantenha pressionada a tecla Shift e, ao mesmo tempo, clique nas imagens que deseja adicionar.
2 Navegue pelas suas fotos e selecione aquelas que deseja importar para o seu projeto do iMovie. Para selecionar várias imagens estáticas, mantenha pressionada a tecla Shift e, ao mesmo tempo, clique nas imagens que deseja adicionar.  3 Continue pressionando o botão do mouse enquanto arrasta as imagens estáticas do iPhoto para a janela do projeto iMovie.
3 Continue pressionando o botão do mouse enquanto arrasta as imagens estáticas do iPhoto para a janela do projeto iMovie. 4 Redefina as imagens estáticas liberando o botão do mouse quando as imagens ultrapassarem a barra de tempo do projeto iMovie. As imagens adicionadas serão exibidas na barra de tempo de seu clipe, bem como na janela de visualização no lado direito da janela da barra de tempo. Agora você pode editar e adicionar efeitos ao seu projeto de imagem estática do iMovie usando os recursos do programa.
4 Redefina as imagens estáticas liberando o botão do mouse quando as imagens ultrapassarem a barra de tempo do projeto iMovie. As imagens adicionadas serão exibidas na barra de tempo de seu clipe, bem como na janela de visualização no lado direito da janela da barra de tempo. Agora você pode editar e adicionar efeitos ao seu projeto de imagem estática do iMovie usando os recursos do programa.
Pontas
- Ao adicionar imagens ao iMovie, o programa aplicará automaticamente o efeito "Ken Burns". A imagem aparecerá na tela por 4 segundos antes de aplicar zoom e panorâmica (consistente com o efeito Ken Burns). Você pode alterar a duração do efeito Ken Burns selecionando a opção "Cortar" no painel central do menu da janela do iMovie, selecione o botão "Ken Burns", selecione o clipe no qual o efeito é aplicado e deslize o controle deslizante de duração na parte inferior da janela de edição / visualização do clipe para a faixa de tempo.